如何在 iPhone 上禁用(或启用)3D Touch
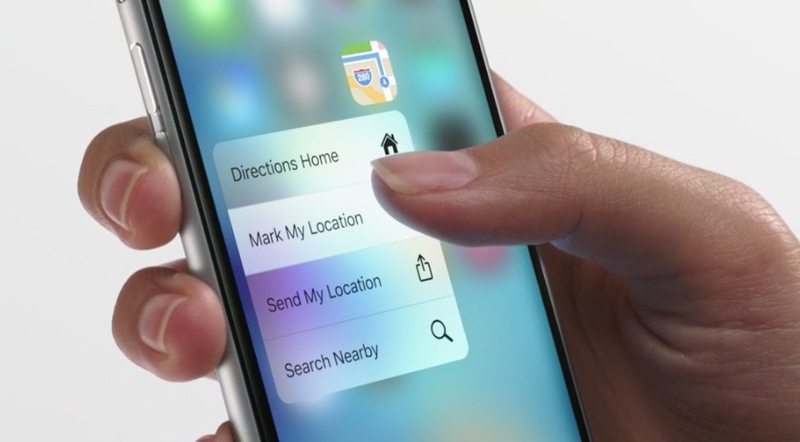
新的 iPhone 型号包括一个名为 3D Touch 的有趣功能,它允许您以不同程度的压力按下屏幕以获得各种应用程序快捷方式,以及各种“弹出”和“峰值”功能。虽然 3D Touch 对许多人来说都是一项有用的功能,也是 iPhone 的主要卖点之一,但一些用户可能会觉得它会分散注意力或令人讨厌,因此您可能希望在 iPhone 屏幕上禁用 3D Touch。
与所有其他 iOS 设置一样,如果 3D Touch 被禁用并且您希望改变方向,您也可以轻松地重新启用 3D Touch。在关闭 3D 触控之前,您可能希望先调整压力敏感度,对于许多人来说用户在 iPhone 上的改变就足够了。
在 iPhone 和 Plus 上禁用 3D Touch
如果您想关闭 iPhone 上的 3D Touch,请按以下步骤操作;
- 在 iOS 中打开“设置”应用,依次转到“常规”和“辅助功能”
- 向下滚动并点按“3D Touch”
- 将“3D Touch”旁边最上面的开关切换到关闭位置
- 打开 iPhone 上的“设置”应用并返回“常规”,然后返回“辅助功能”
- 向下滚动并点按“3D Touch”,然后将开关切换到开启位置
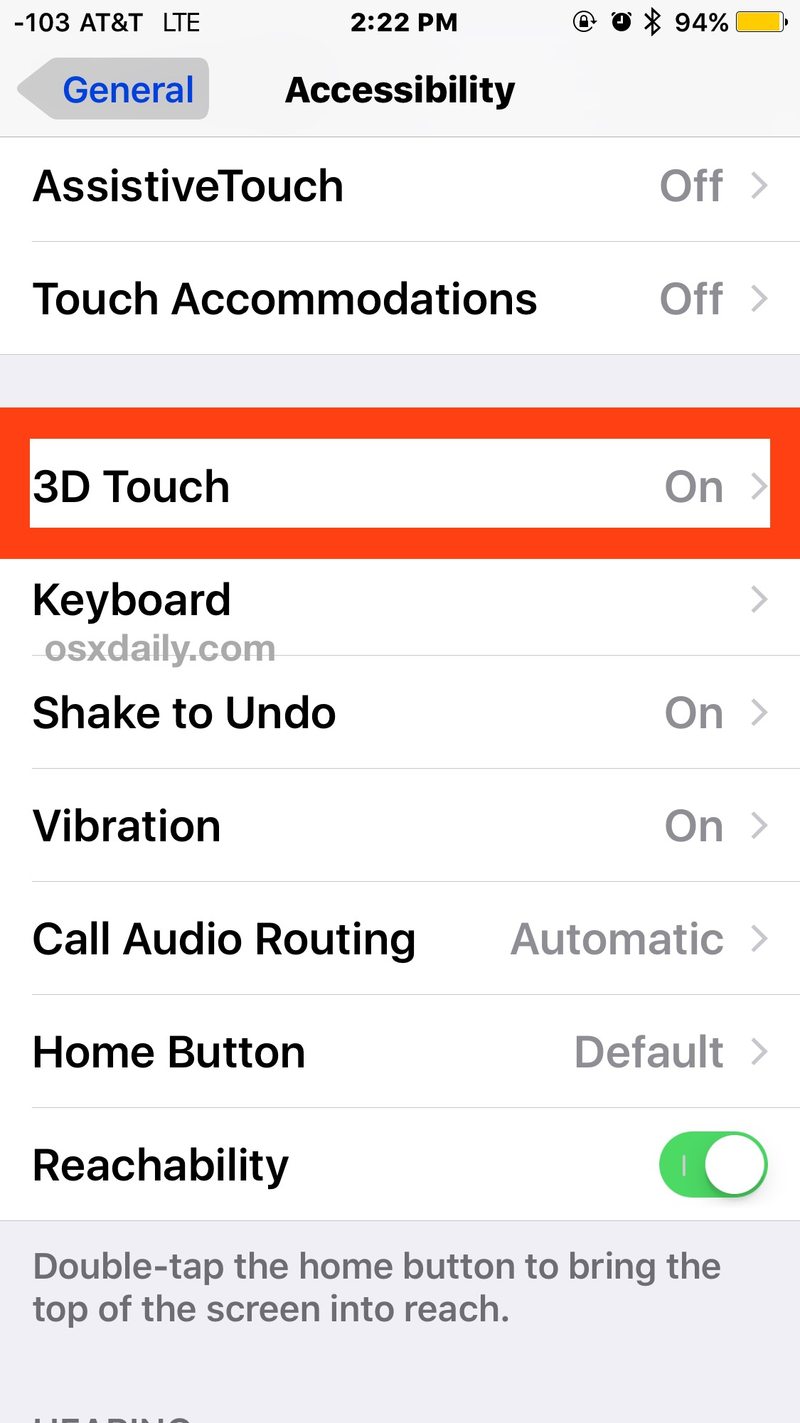
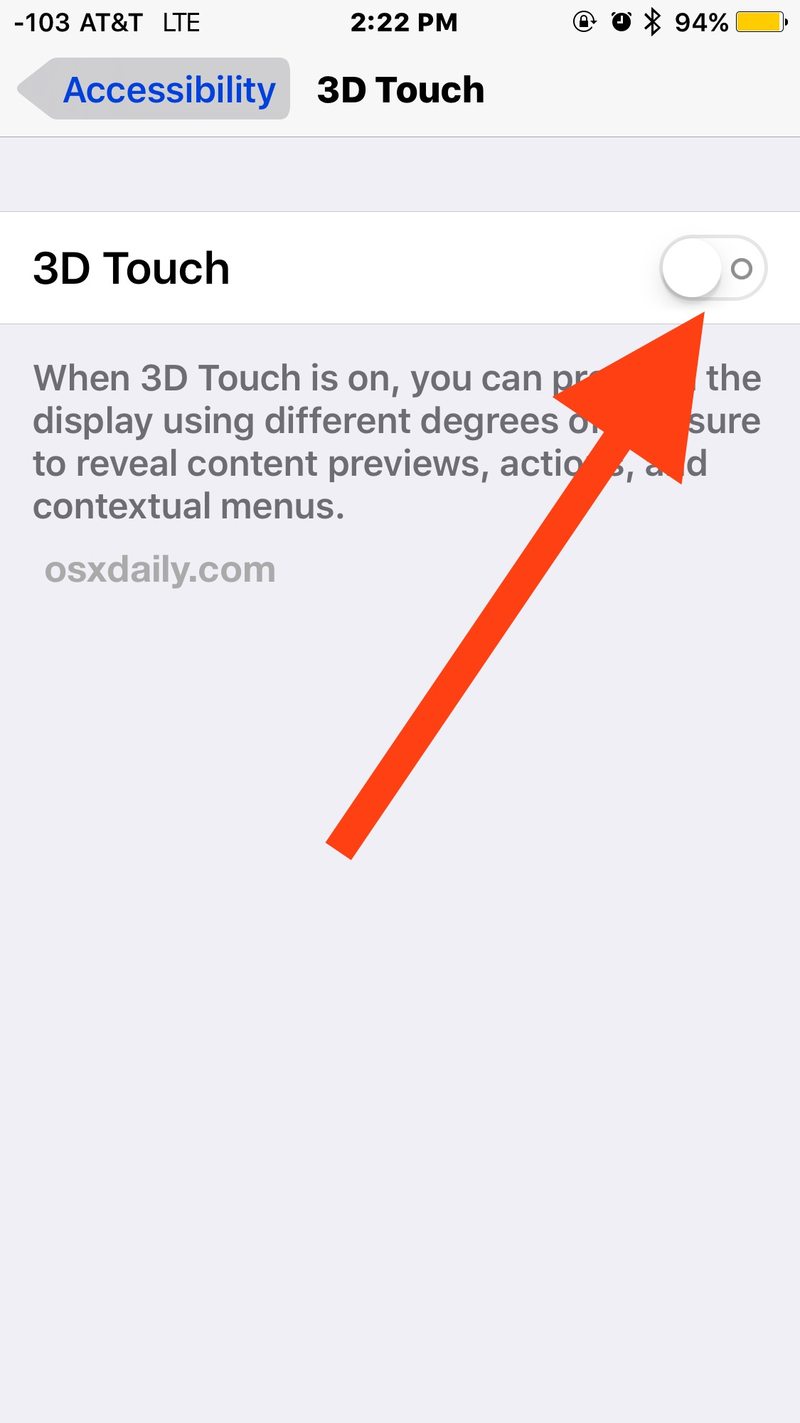
一旦禁用,3D Touch 和所有相关功能都将无法在 iPhone 上使用,无论您在显示屏上按压的力度有多大。不再窥视,不再峰值,不再弹出,不再预览,当此功能关闭时,使用 3D Touch 的任何内容都不会显示。
在 iPhone 和 Plus 上启用 3D Touch
如果您发现 3D Touch 在 iPhone 上不起作用,可能是因为它已关闭。再次打开它的方法如下:

现在重新启用 3D Touch,3D Touch 功能再次按预期工作,准备好在链接、主屏幕图标等上达到峰值并弹出。
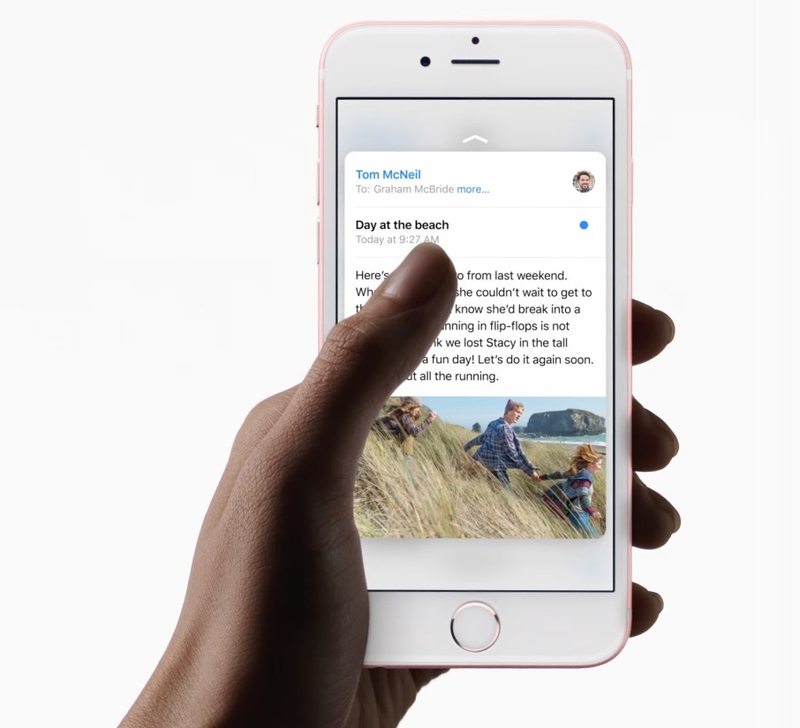
顺便说一下,如果您尝试在 iOS 设置搜索中搜索 3D Touch,由于某种原因它根本不会显示 – 这可能是一个错误,将来会修复。
使用全新 Magic Trackpad 和新款 MacBook Pro 的 Mac 用户也拥有 3D Touch,Apple Watch 也是如此,尽管它曾被贴上标签Force Touch 在这些设备上首次亮相时。顺便说一句,如果您不喜欢 iPhone 上的该功能,您可能还希望禁用 Force Clicking 3D Touch Mac 触控板也是如此。
请记住,3D Touch 需要 iPhone 6s、6s Plus、7、7 Plus 或更新型号。较早的设备不支持该功能。
