如何在 Mac OS X 中更改 Finder 字体的文本大小
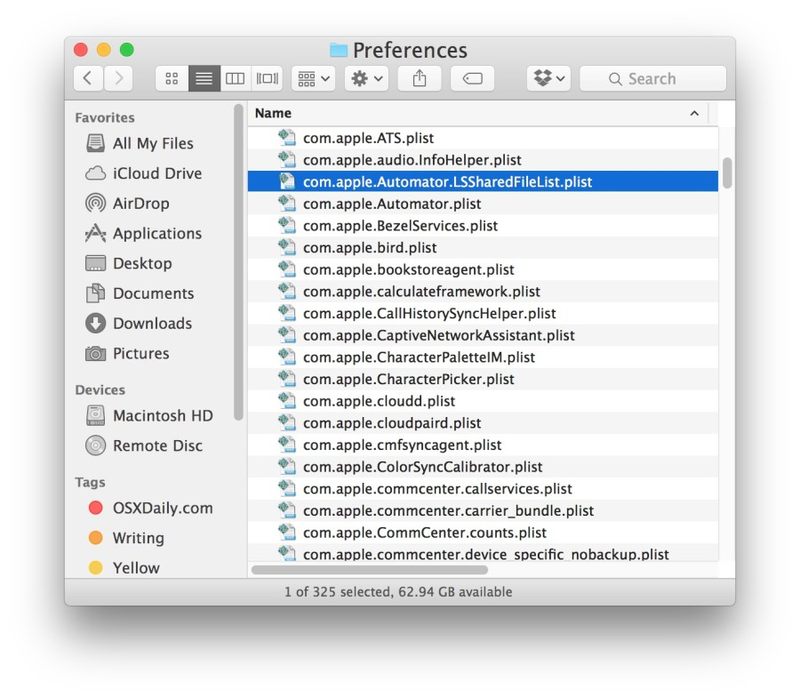
许多 Mac 用户可能喜欢调整文件名、文件夹和其他在 OS X 的 Finder 中找到的文本的字体大小。如果您发现 Finder 字体的默认文本大小很小并且难以阅读,这将特别有用在 Mac 文件系统中导航时阅读,其中增加字体大小会在易读性方面产生显着差异,但它也可以用于另一个方向以减少 Finder 项目的文本大小,从而在列表视图中在屏幕上显示更多项目.是否要将文本更改为更大或更小的尺寸由您决定。
供参考,Finder 项目的默认文本大小为 12,用户更改 Finder 文本大小的选项范围为 10、11、12、13、14、15 或最大的字体大小 16。单独更改文本大小不会影响图标大小,可以更改分别.
在 Mac OS X 的 Finder 中调整文件/文件夹文本的字体大小
在此处显示的示例中,我们正在更改列表视图中显示的 Finder 项目的字体大小,但它在图标视图、列表视图、列视图和封面流中的作用相同。
- 转到 OS X 的 Finder 并打开文件系统中包含文件的任何文件夹
- 从屏幕顶部下拉“查看”菜单并选择“显示查看选项”
- 首选项悬停窗口将出现在屏幕上,找到“文本大小”选项下拉菜单并将其更改为您希望使用的字体大小(我们在这里选择文本大小“16”)
- 可选地,要将文本大小设置为所有其他 Finder 窗口中的通用默认字体大小,请单击“用作默认值”——如果您希望新选择的字体大小成为所有其他 Finder 窗口的默认字体大小,建议这样做在此视图模式下查看
- 关闭 Finder 视图选项首选项窗口


假设您选择“用作默认值”,那么在文件系统中以该特定视图模式(列表、图标、列)打开的任何新 Finder 窗口现在将始终以该字体大小显示。
如果您没有选择“用作默认值”,则只有 Finder 中的这个特定文件夹会显示新的字体大小更改。
作为参考,这里是 Mac OS X 文件系统中默认字体大小 12 的样子,如首选项 Finder 窗口所示:

下面是同一个 Finder 窗口中最大文本大小为 16 的样子,文本明显更大且更清晰:

在这个动画 GIF 中,两者之间的交替确实显示了 12 号文本和 16 号文本之间的差异对于在 Finder 中读取文件和文件夹名称有多大影响:
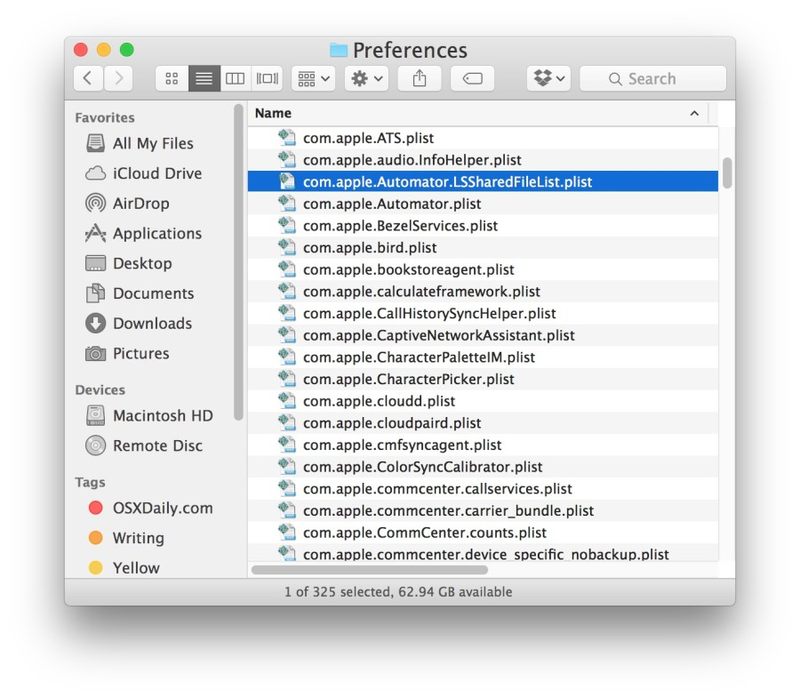
更进一步,您还可以增加 Mac 图标的大小 在桌面和 Finder 窗口中,以及 更改 Finder 侧边栏Mac OS X 中的文本大小 以更好地满足您的喜好。
