如何在 Mac 上禁用 iCloud 桌面和文档
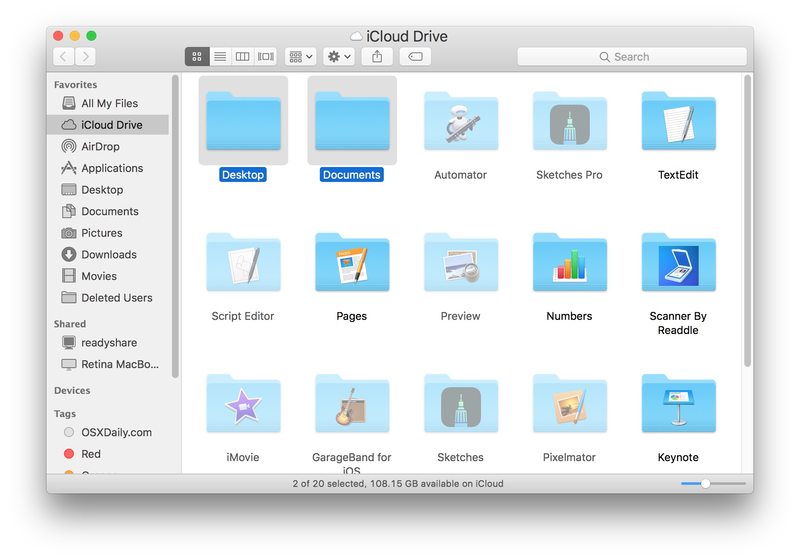
最新版本的 MacOS 具有 iCloud 功能,允许将 Mac 上的桌面和文档文件夹同步到 iCloud Drive。这允许从其他 Mac、iOS 设备或 iCloud 访问 Mac 桌面和文档文件夹。相当多的用户在更新或安装 MacOS High Sierra 或 Sierra 时打开此功能,但稍后一些 Mac 用户可能希望禁用 iCloud 桌面和文档文件夹。
在 MacOS 上关闭 iCloud 桌面和文档功能很容易,但这样做时您可能会发现您的文件不再存在于您的计算机上。这可能会令人担忧,因为它可能会被错误地解释为数据丢失。
我们将向您展示如何在 MacOS 上关闭 iCloud 桌面和文档,以及如何将您的文件从 iCloud 取回并再次回到您的本地 Mac 上。
警告:在继续之前,您应该对所有文件进行本地备份,使用时间机器备份。如果您没有大量带宽和非常高速的互联网连接(和耐心),请不要随意关闭和打开它。如果您不想使用 iCloud 桌面和文档,请不要在 Mac 上的 iCloud 系统偏好设置中打开此设置,然后再关闭。即使快速打开/关闭也会立即尝试将桌面和文档文件夹中的每个项目上传到 iCloud Drive。禁用此功能将要求您将每个文件从 iCloud 下载到本地 Mac。这是非常带宽密集型的,需要高速可靠的互联网连接才能使用。在不了解其中任何后果的情况下,请勿随意启用或禁用此功能。如有疑问,请勿更改您的任何设置。
如何在 MacOS 上关闭 iCloud 桌面和文档
- 在 Mac OS 中转到 Apple 菜单并选择“系统偏好设置”
- 转到“Apple ID”或“iCloud”偏好面板
- 寻找“iCloud Drive”并点击旁边的“选项…”按钮
- 取消选中“桌面和文档文件夹”旁边的框以在 Mac OS 中禁用 iCloud 文档和桌面
- 通过选择“关闭”确认您要禁用 iCloud 桌面和文档 *

* 请注意此对话框中的语言表明文件将保存在 iCloud 上……。这很重要。
iCloud 桌面和文档现在将被关闭,但如果您希望将文件保留在 Mac 上,您还没有完成。
当您关闭 iCloud 桌面和文档文件夹时,您会发现这些文件现在存储在 iCloud 中而不是本地。这有点违反直觉,这也许就是为什么它会让一些用户认为他们丢失了他们的文件——但很有可能您没有丢失任何文档或文件,您只需将它们从 iCloud 复制到本地 Mac。 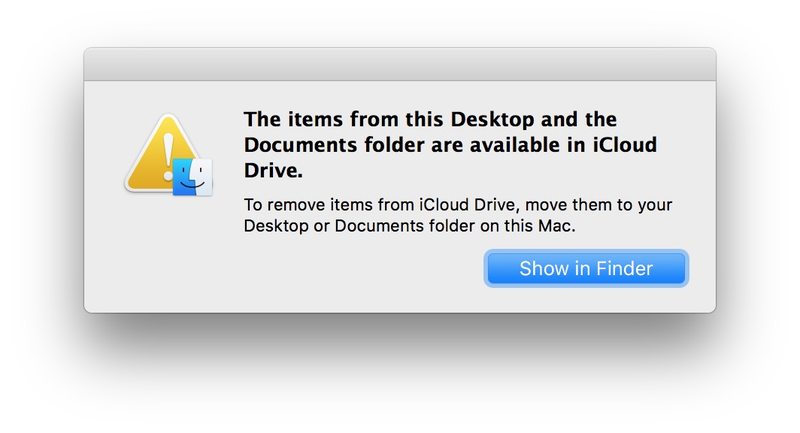
从 iCloud 桌面和文档中获取所有文件从 iCloud 返回到本地 Mac
如果您想将所有文件从 iCloud 下载回本地 Mac,您需要执行以下操作:
- 在 MacOS 中打开 Finder 并转到“iCloud Drive”(通过 Finder 导航或从“前往”菜单中选择“iCloud Drive”)
- 在 iCloud Drive 中找到“文档”文件夹
- 打开另一个新的 Finder 窗口并导航到本地“文档”文件夹
- 从 iCloud Drive Documents 文件夹中选择每个文件,然后通过拖放操作将其手动传输到您的 Mac 本地 Documents 文件夹
- 对 iCloud 上的“桌面”重复相同的过程,将 iCloud 上的“桌面”中的所有内容获取到本地 Mac 上的“桌面”

由于这需要将所有文件从 iCloud Drive 下载到本地 Mac,因此可能需要很长时间,具体取决于文件的数量和大小。例如,我有一个 55GB 的文档文件夹,需要几天的不间断下载才能在我的 Internet 连接上完成文件传输,这需要计算机始终打开并连接到 Internet 才能完成。但是,如果您的文档或桌面文件夹中只有少量文件,速度会快得多。
您可以从 iCloud Drive 复制或移动文件,这由您决定。请注意复制到 iCloud Drive 和从 iCloud Drive 复制 和 进出 iCloud。复制文件意味着同一文件同时存储在 iCloud Drive 和本地,而将文件移入/移出 iCloud 意味着文件仅存储在远程 iCloud 或本地。这对区分很重要,这样您就不会放错文件或丢失任何东西。
iCloud Drive 和 iCloud 桌面与文档功能确实需要持续在线、高度可靠、高速的互联网连接才能使用。这是因为 iCloud Drive 中的每个文件都必须下载才能在本地访问,然后在保存或更改后重新上传。如果你的互联网连接不够好,或者你只是不想让你的文件依赖于云服务,你可能不想使用该服务来存储你的重要文档或桌面项目。请记住,如果您关闭此功能以从 iCloud 下载您的文件,以便您再次在本地拥有它们。
您对 iCloud Drive 或 iCloud 桌面和文稿文件夹有任何提示、问题或意见吗?让我们知道!
