如何在 Mac 上完全禁用网络摄像头/FaceTime 摄像头
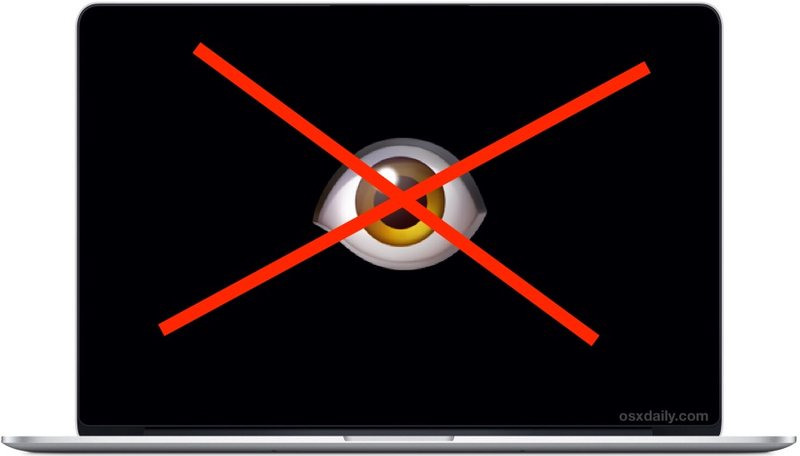
一些更注重隐私的 Mac 用户可能会在他们的网络摄像头上贴上胶带 或使用 Oversight 等应用来检测摄像头活动。虽然这些方法中的任何一种都可以让许多用户满意(或者被其他人认为完全偏执和过分),但安全社区中的许多高级 Mac 用户更进一步,直接禁用他们的 Mac 前置网络摄像头。本文将向您展示如何在 Mac 上完全停用 FaceTime 前置摄像头。
需要明确的是,这旨在完全禁用 Mac 内置摄像头背后的软件组件,以防止它被任何应用程序使用,该网络摄像头有时称为 FaceTime 摄像头或 iSight 摄像头,或简称为前置摄像头-面向相机。所有现代 Mac 都有这个摄像头,它位于显示屏的顶部并嵌入到屏幕边框中。通过禁用 Mac 摄像头,任何需要使用它的应用程序将不再按预期运行,因为摄像头访问将变得不可能。
这是针对高级用户的高级教程,不适合新手或临时 Mac 用户。这种方法通过更改与相机组件直接相关的系统级文件的系统级权限来禁用 Mac 内置相机。 如果您不习惯使用具有超级用户权限的命令行修改系统文件,请不要继续。
本教程适用于现代版本的 MacOS,包括 Sierra 和 El Capitan,您需要暂时关闭 rootless 以便您可以对系统文件夹进行修改,如果您不确定如何操作,您可以 在此处了解如何在 Mac OS 上禁用 SIP。在对系统软件进行任何修改之前,您应该备份 Mac。希望禁用 iSight 摄像头的旧版 Mac OS X 可以按照这些说明 达到同样的效果。
如何在 Mac 上禁用网络摄像头
这是一串命令,将完全禁用内置 Mac 摄像头,这意味着任何应用程序都无法使用前置摄像头。这仅适用于彻底了解正确语法和命令行用法的高级用户。
- 如果您还没有备份 Mac,那么您将需要首先禁用 SIP(是的,您应该在完成后重新启用它)
- 打开 /Applications/Utilities/ 中的终端应用
- 一个一个在他们自己的行上并分别执行,将以下五个命令字符串发出到命令行并进行身份验证:
- 完成后退出终端,不要忘记在 Mac 上重新启用 SIP
sudo chmod a-r /System/Library/Frameworks/CoreMediaIO.framework/Versions/A/Resources/VDC.plugin/Contents/MacOS/VDC
sudo chmod a-r /System/Library/PrivateFrameworks/CoreMediaIOServicesPrivate.framework/Versions/A/Resources/AVC.plugin/Contents/MacOS/AVC
sudo chmod a-r /System/Library/QuickTime/QuickTimeUSBVDCDigitizer.component/Contents/MacOS/QuickTimeUSBVDCDigitizer
sudo chmod a-r /Library/CoreMediaIO/Plug-Ins/DAL/AppleCamera.plugin/Contents/MacOS/AppleCamera
sudo chmod a-r /Library/CoreMediaIO/Plug-Ins/FCP-DAL/AppleCamera.plugin/Contents/MacOS/AppleCamera
(请注意,如果您喜欢使用数字,也可以使用 chmod 200 而不是 a-r,效果是一样的,权限为 –w——-)
以这种方式禁用 Mac 摄像头后,如果您尝试打开 FaceTime、Skype、Photo Booth、QuickTime、iMovie 或任何其他使用内置摄像头的应用程序,您将收到一条消息,说明 “没有连接的相机” 在 Mac 上——这正是您想要的查看您是否有意禁用相机。
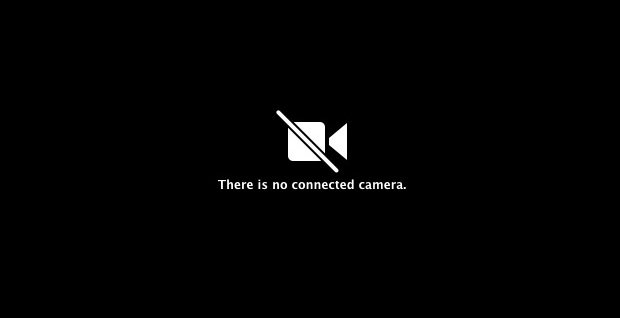
虽然您可能需要重新启动一些具有摄像头访问权限的活动应用程序,但您无需重新启动即可使更改生效。
如何在 Mac 上重新启用相机
就像以前禁用相机时一样,要以这种方式重新启用 Mac 相机,您可能需要暂时 在 Mac OS 中禁用 SIP 开始之前。那么一一发出的命令如下:
sudo chmod a+r /System/Library/Frameworks/CoreMediaIO.framework/Versions/A/Resources/VDC.plugin/Contents/MacOS/VDC
sudo chmod a+r /System/Library/PrivateFrameworks/CoreMediaIOServicesPrivate.framework/Versions/A/Resources/AVC.plugin/Contents/MacOS/AVC
sudo chmod a+r /System/Library/QuickTime/QuickTimeUSBVDCDigitizer.component/Contents/MacOS/QuickTimeUSBVDCDigitizer
sudo chmod a+r /Library/CoreMediaIO/Plug-Ins/DAL/AppleCamera.plugin/Contents/MacOS/AppleCamera
sudo chmod a+r /Library/CoreMediaIO/Plug-Ins/FCP-DAL/AppleCamera.plugin/Contents/MacOS/AppleCamera
(请注意,如果您更喜欢使用数字返回 -rwxr-xr-x,也可以使用 chmod 755 而不是 a+r,效果是一样的)
您会注意到启用和禁用命令之间的区别只是权限更改 chmod 命令标志 – 已变成 +,表示文件现在具有读取权限,而之前它们没有,这就是阻止的原因相机工作。
如果出于某种原因这种方法不足以满足您的隐私或安全需求,您可能需要更进一步,实际拆卸您的 Mac 硬件以物理断开所有相机电缆,这是一项相当高级但不可否认的任务如果您想完全禁用 Mac 摄像头并且不想使用 Mac 摄像头,这是最有效的方法。
我为什么要停用 Mac 摄像头?
大多数 Mac 用户不想禁用他们的 FaceTime / iSight 摄像头。通常只有出于特定原因完全禁用 Mac 上的内置摄像头的非常高级的 Mac 用户才会想要这样做,无论他们是系统管理员、安全专业人员、出于隐私原因还是其他原因。这不适用于普通 Mac 用户。如果您是关心隐私和任何可能的相机恶作剧的普通、休闲或新手 Mac 用户,请尝试 像 FBI 局长那样在你的网络摄像头上贴上胶带,技术含量低得多,涉及面也少,易于逆转,而且非常有效,因为很明显,如果有什么东西挡住了相机镜头,而不是没有可用。
知道另一种禁用 Mac 摄像头的方法吗?关于此过程还有其他想法或提示吗?请在评论中告诉我们!
