5 个超级简单但有用的 Mac 技巧
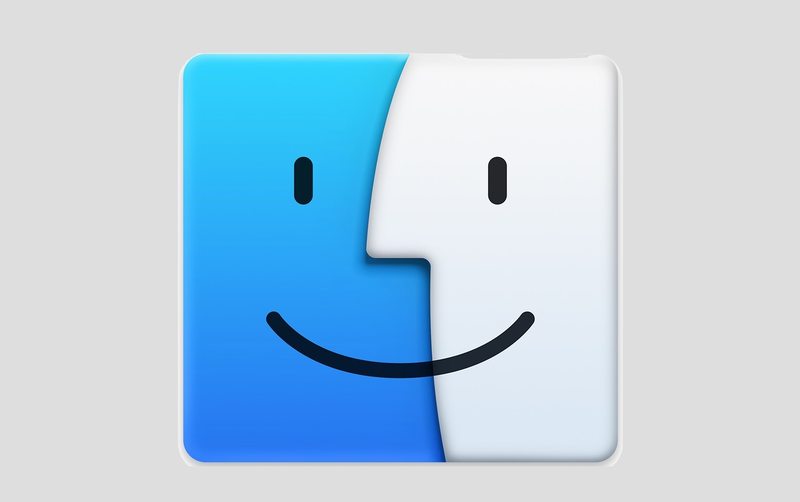
Mac 有无数的功能可以让我们的计算生活更轻松,我们会定期介绍这些功能,但在这里我们将重点介绍 Mac 用户可以访问和使用的五个特别简单但非常有用的技巧。其中一些技巧可能为高级用户所熟知,而其他人则鲜为人知。
从即时信息查找、快速查看 Mac OS 中每个打开的窗口、快速访问表情符号、通过忽略通知来集中注意力,以及使用 Spotlight 作为快速启动工具,继续阅读以学习一些很棒的技巧。
使用查找字典和维基百科访问
您是否曾在阅读一篇文章或文档时希望知道某个特定词的含义?也许您想了解更多有关给定主题或术语的信息? Mac 查找功能可让您即时访问字典、同义词库和维基百科:
- 右键点击任何单词并选择“查找”(或者,您可以在触控板上使用三指点击)
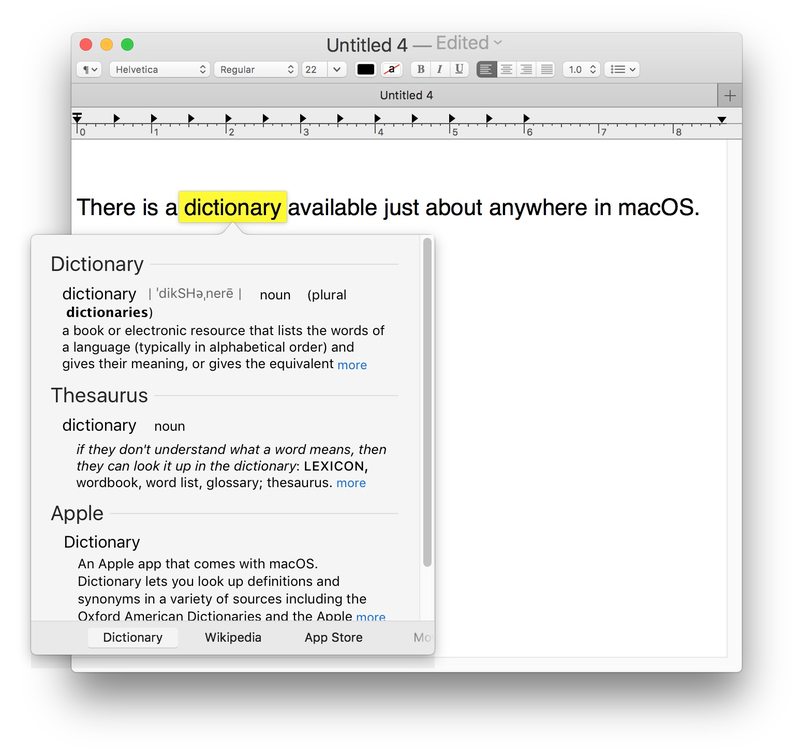
同样的查找功能也可以用于电影名称和应用.
请注意 点击-可能需要在 Mac OS 的触控板设置中单独启用定义功能。
查看所有打开的窗口
很容易被无数打开的窗口、文件和应用程序淹没,然后在迷宫中丢失一个特定的文档或窗口。找到所需内容的一种极好的方法是使用 Mission Control 功能,该功能可在 Mac 上查看所有打开的窗口:
- 按 Control + 向上箭头键(或者,您可以用四根手指在触控板上向上滑动)
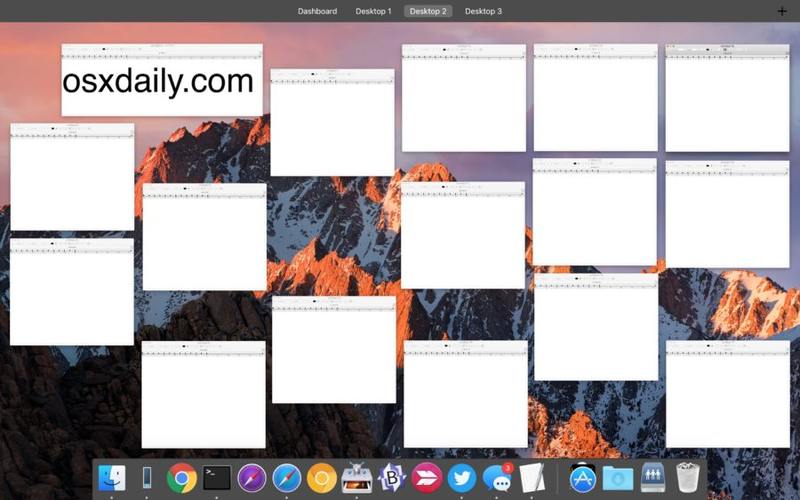
现在计算机上所有打开的窗口都在您面前,可以轻松浏览,您单击其中任何一个即可将其置于最前面。
这是我最喜欢的任务控制技巧之一,但是 还有许多其他的同样有用。
快速访问表情符号
Emoji 非常流行,Mac 有一个超级简单的快速访问 Emoji 面板,您可以在其中浏览并立即输入 Emoji:
- 在任何可以输入文本的地方,按 Command + Control + 空格键打开表情符号面板
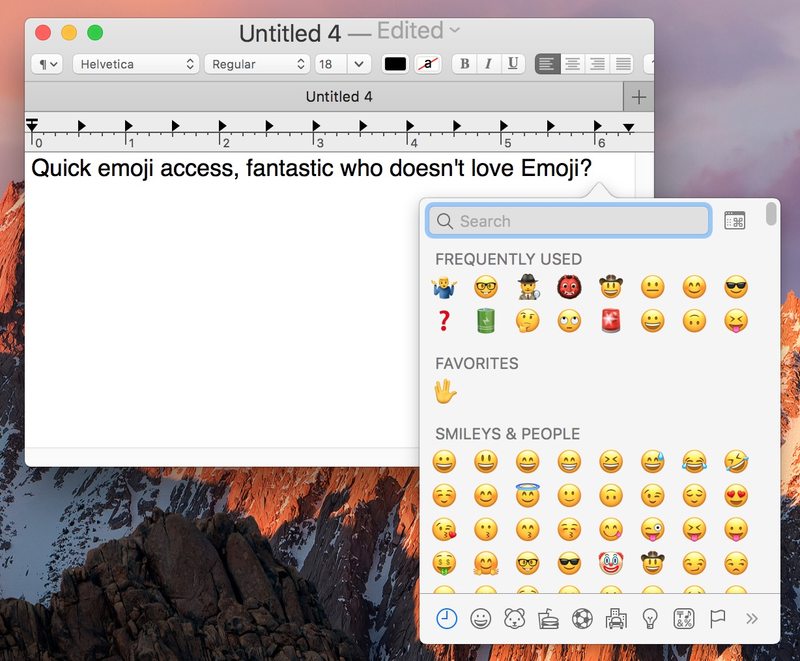
这个快捷方式技巧是在 Mac 上输入表情符号的最快和最简单的方法。
将 Spotlight 用作应用程序启动器和文档打开器
如果您使用键盘很快,那么使用 Spotlight 作为应用程序启动器和文档打开器会非常快速和高效:
- 按 Command + 空格键,然后输入您要打开的应用程序或文档的名称,然后按回车键
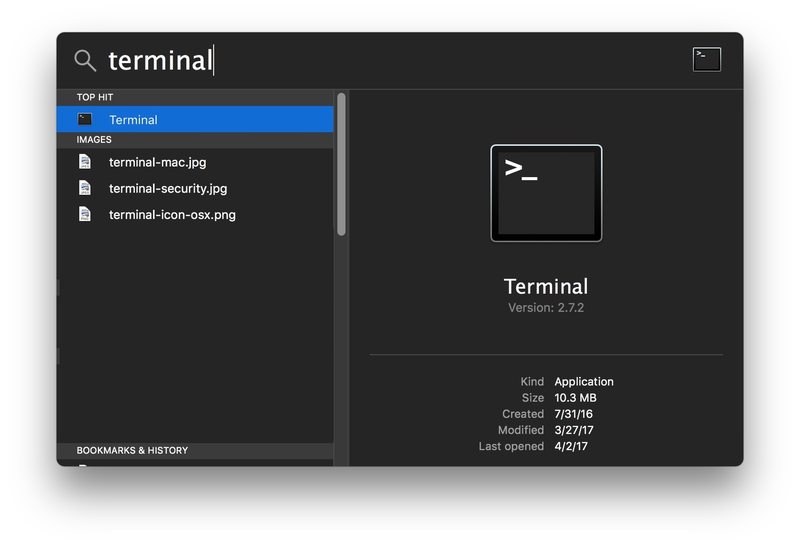
对于快速打字员和高级用户,Spotlight 是访问 Mac 上几乎所有内容的最快方法之一。
如果您有兴趣,可以在此处学习一些其他有用的 Spotlight 击键技巧。
24 小时静音通知
Mac OS 不断发出有关软件更新、新地图数据、提醒、入站消息、新电子邮件、发布到某人照片流的照片以及所有其他通知麻烦的警报和通知,让您感到恼火?您可以通过一个简单的技巧立即进入“请勿打扰”模式,并将所有警报静音一天:
- 按住 OPTION 键并点击屏幕右上角的通知图标

这会将 Mac 置于“请勿打扰”模式并使通知中心静音并在 Mac OS 上将所有警报静音 24 小时,不再有恼人的警报、通知或其他烦人的滋扰,让您更容易集中注意力。
–
您喜欢这些提示吗?您有特别喜欢的 Mac 技巧要分享吗?请在评论中告诉我们!
