如何在 Mac 上启用和使用字幕和隐藏式字幕

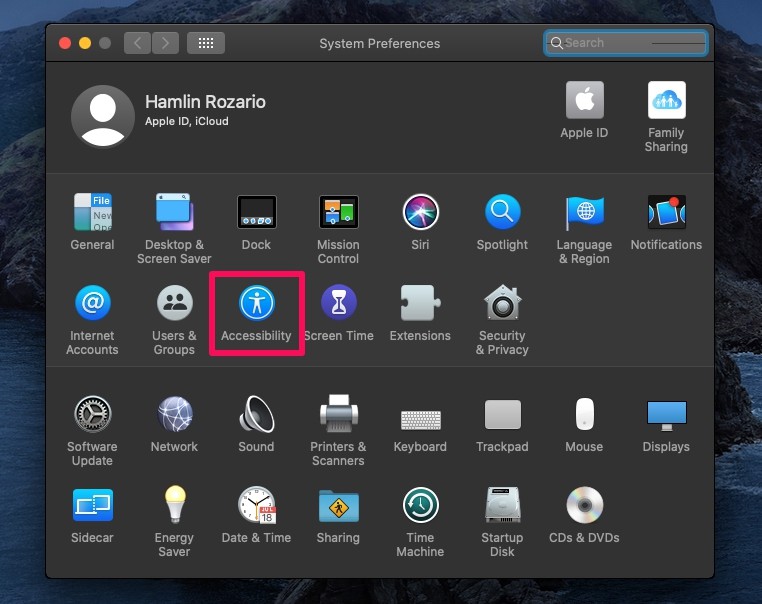
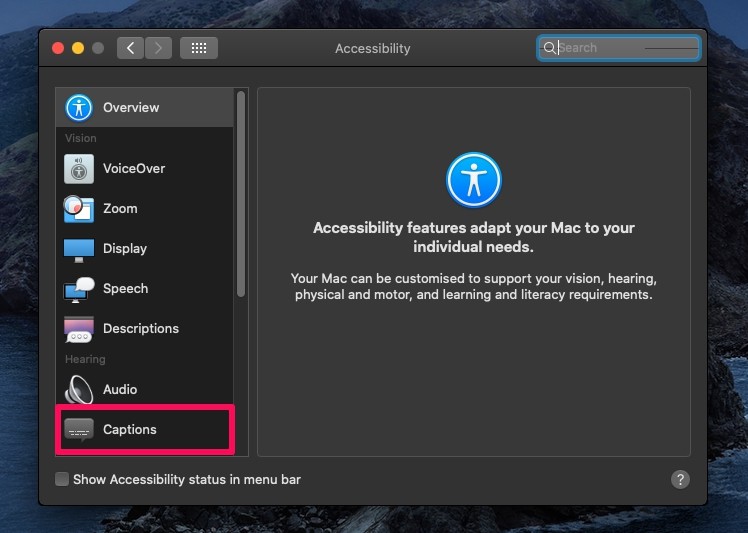
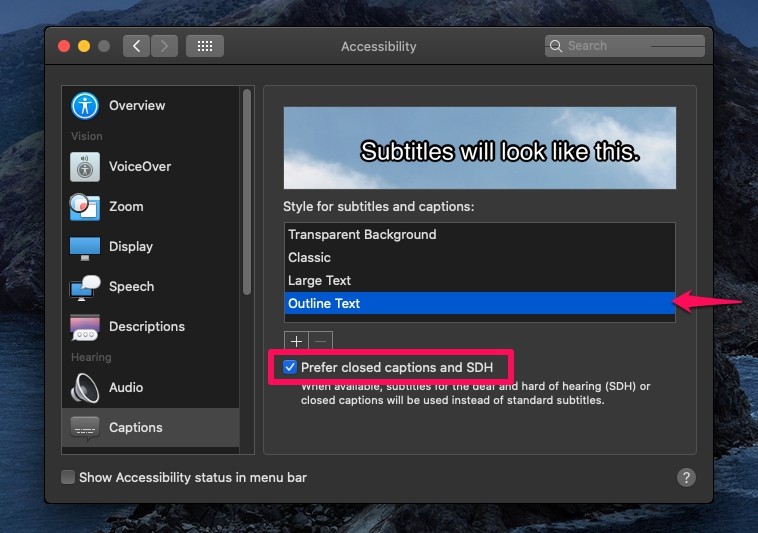

这就是它的全部内容。现在您已经了解了如何在您的 macOS 机器上启用和使用字幕。
从现在开始,无论何时您在 Mac 上观看视频内容,字幕或隐藏式字幕都会在屏幕上显示。另外,如果字幕图标没有自动显示,请注意播放菜单中的字幕图标。
启用此辅助功能后,您需要从可用字幕列表中选择显示“SDH”的选项。这是因为聋人或听力障碍者的字幕与常规字幕略有不同。
您是否使用 iPhone 或 iPad 等其他 Apple 设备?如果是这样,您可能有兴趣了解如何启用和使用字幕和隐藏式字幕在您的 iOS 设备上。除此之外,您还可以更改 iPhone、iPad 上的字幕字体大小和 Apple TV 使其变大。
您是否在 Mac 上启用并使用了字幕和隐藏式字幕?您是因为语言障碍还是听力障碍而使用它?您对此辅助功能有何看法?请在下面的评论部分分享您的经验。
