如何在 iPhone 和 iPad 上启用 Siri 键入
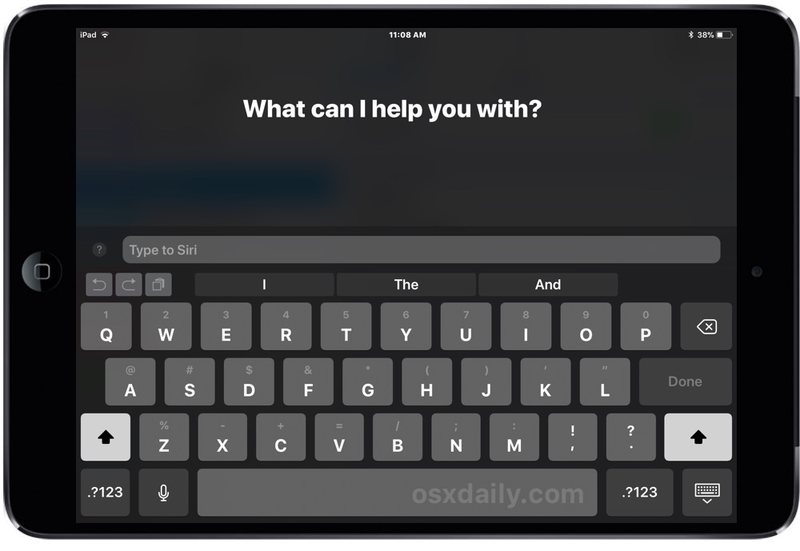
iOS 版 Siri 键入功能让您可以使用屏幕软件键盘或外部键盘在 iPhone 或 iPad 上键入文本命令,从而与 Siri 进行交互。
您习惯使用的所有 Siri 命令 都可以通过“键入 Siri”来工作,它只是输入命令这个过程是不同的,因为你完全键入一个查询或命令,然后 Siri 像往常一样响应。
在 iPad 和 iPhone 上键入到 Siri 是一项非常有用的功能,原因有很多,无论您是喜欢键入,还是不能使用 Siri 的语音命令,具有可让键入更实用的辅助功能设置,或者仅仅是因为您就像拥有一个由小虚拟助手支持的智能命令行的想法。
好听吗?然后让我们在 iOS 中打开“输入到 Siri”功能,这样您就可以在 iPad 或 iPhone 上通过键盘使用 Siri。
如何在 iOS 上启用 Siri 输入
在 iPhone 和 iPad 上启用 Siri 的输入是一样的,您只需要一个现代版本的 iOS。任何超过 iOS 11 或更高版本的设备都将具有此功能,以下是您可以打开“键入 Siri”并使用它的方法:
- 在 iOS 中打开“设置”应用
- 转到“常规”,然后选择“辅助功能”
- 从辅助功能设置中选择“Siri”
- 找到“Type to Siri”的开关并将其切换到 ON 位置
- 退出设置
- 像往常一样召唤 Siri,然后输入 Siri 命令,例如“伦敦的天气如何”或“下午 4 点提醒我解冻鸡肉”
- 使用简短的语言命令,例如使用“伦敦天气”而不是“伦敦天气如何?”
- 您可以按住外部蓝牙键盘上的 ESC 键来模拟按住主屏幕按钮并以这种方式召唤 Siri(在 Apple 键盘上按住 Command + H 也可用于此目的)
- 如果您喜欢在 iOS 上输入 Siri,您可能也会喜欢 在 Mac 上输入 Siri,因此启用它!
![]()
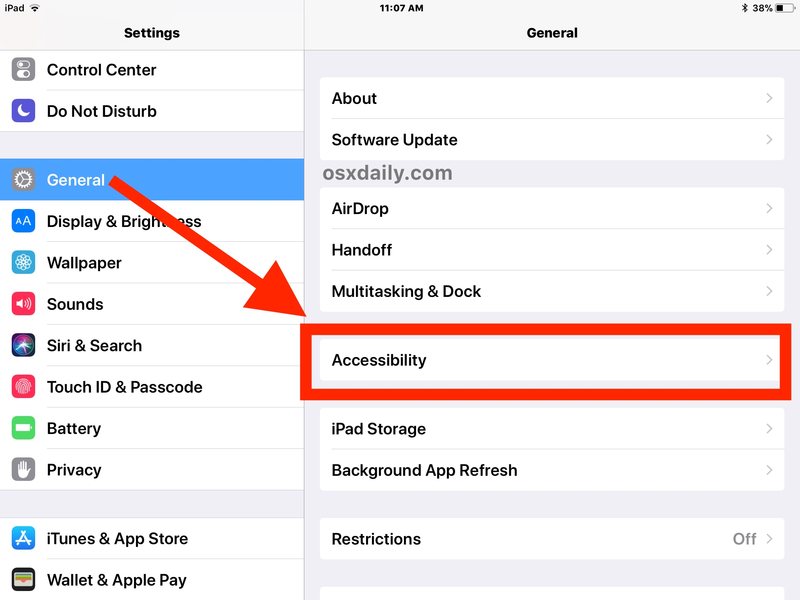
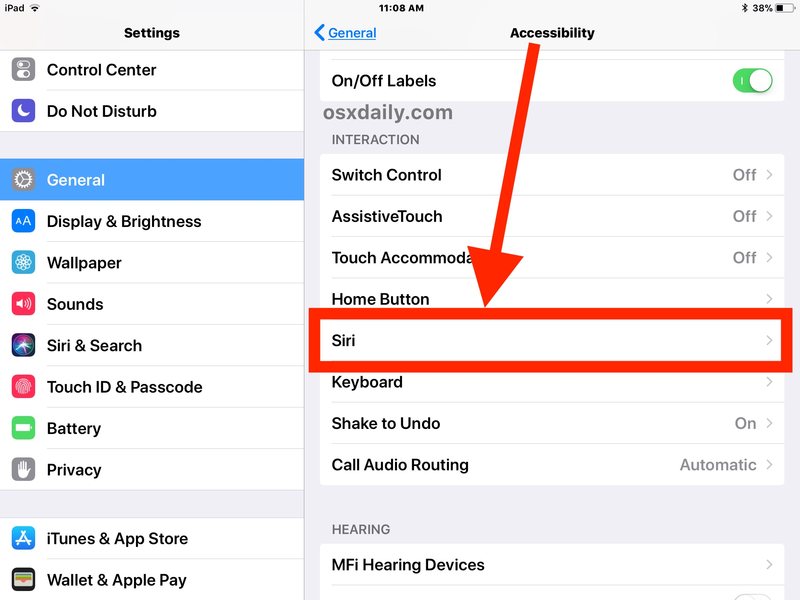
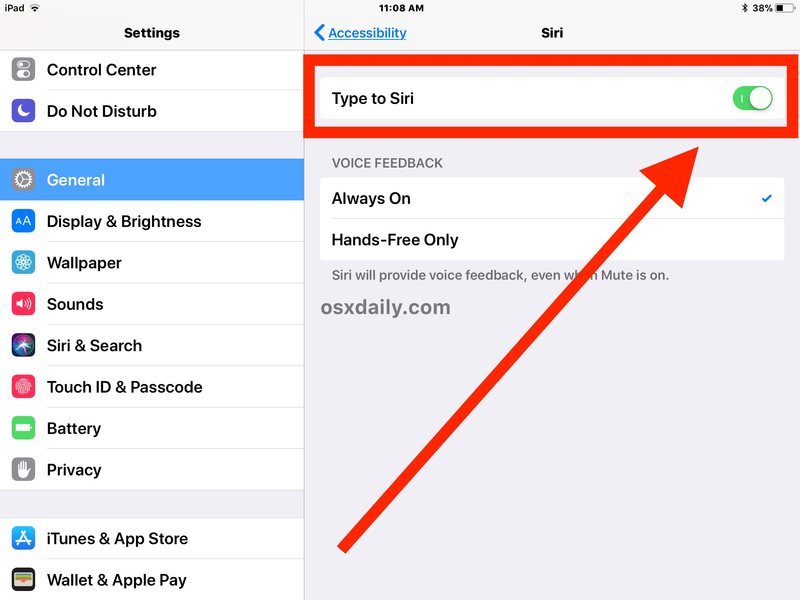
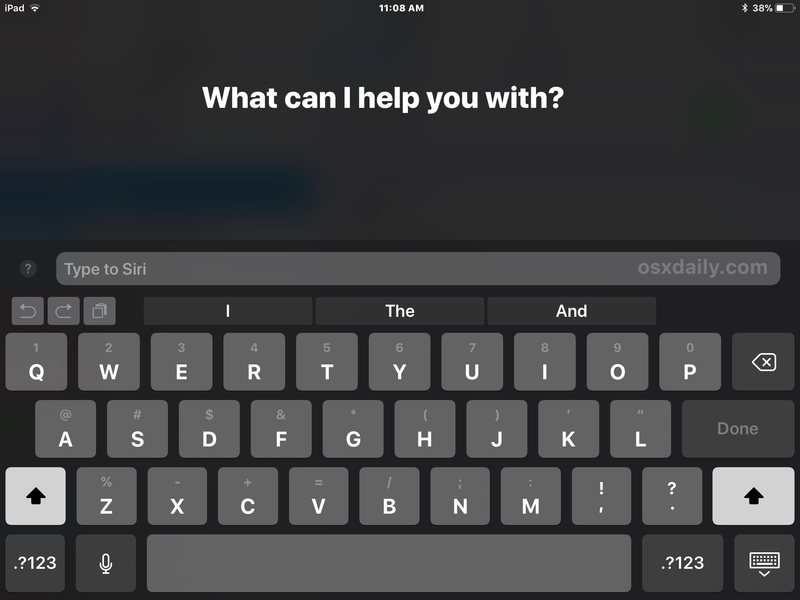
今后,您只需像往常一样访问 Siri,但您需要输入命令而不是说出来*。请注意,即使您使用 Type to Siri 输入命令,Siri 仍会继续向您反馈命令。
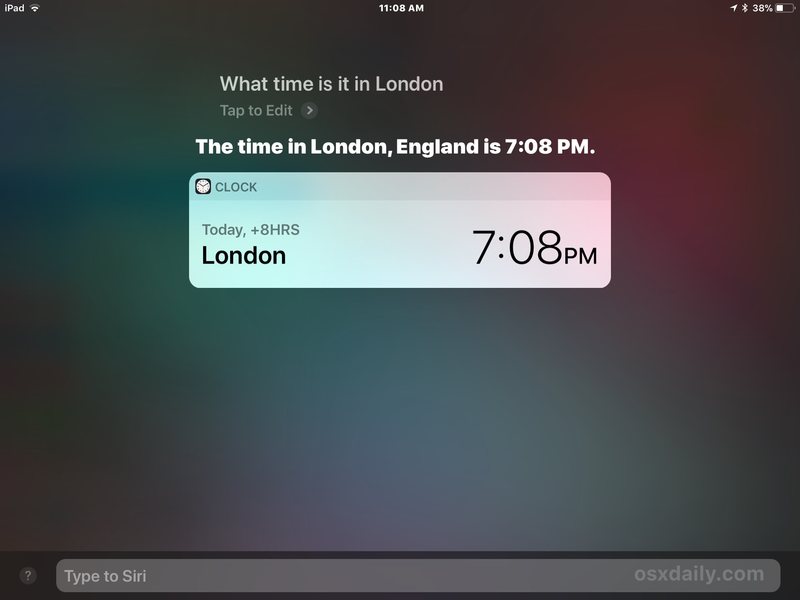
所有常规Siri 命令都可以通过键入 Siri 正常工作,如果您可以说它与 Siri 的常规语音交互一起使用,然后它也将与 Type to Siri 一起使用。是的,这包括所有可用的愚蠢和有趣的 Siri 命令,但当然最有用的命令是更实用,除非无论如何都认为偷懒是实用的。
您可能会争辩说,Type to Siri 在 iPad 上比在 iPhone 上更有用,因为 iPad 通常与蓝牙键盘、Apple Smart 键盘一起使用,而且屏幕更大更容易使用也可以打字,但在 iPhone 上肯定也很方便。顺便说一下,如果您是 Mac 用户,那么您还可以在 Mac 上启用和使用 Type to Siri 同样,假设您运行的是最新的操作系统版本。
在 iOS 中启用 Type to Siri 后,我还能使用语音 Siri 吗?
* 是的,您仍然可以将语音 Siri 命令与 Type to Siri 结合使用,但目前已通过一些变通方法完成。
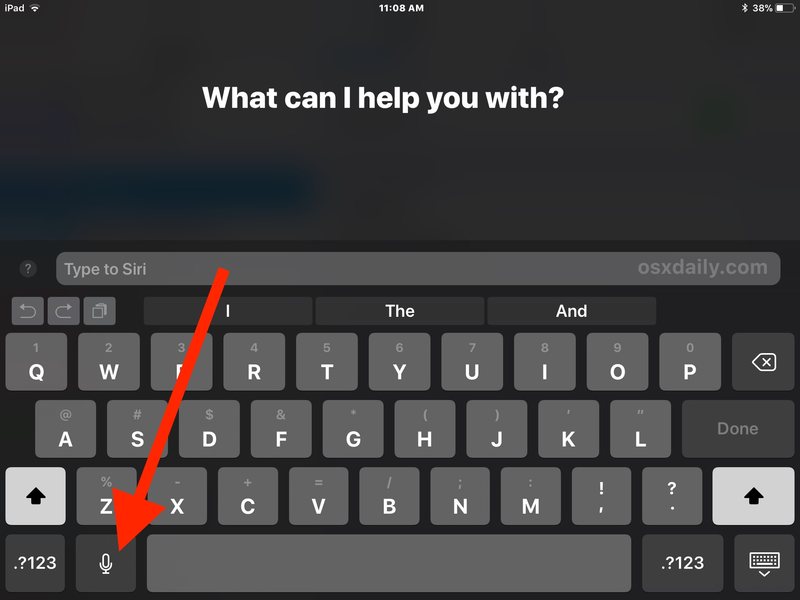
如果启用了“键入 Siri”并且您想向 Siri 发出语音命令,您必须像往常一样通过召唤 Siri 然后先按下 iOS 键盘上的麦克风按钮来执行此操作,它使用“听写”功能将语音转换为iOS 中的文本。然后只需说出您的命令,然后按下 iOS 键盘上的 Return 键即可。仅此而已。
有关在 iOS 上键入 Siri 的一些有用提示
如果您知道任何其他适用于 iPad 或 iPhone 的 Siri 键入有用技巧,请在下面的评论中与我们分享!如果您需要一些更多 Siri 提示,我们有很多内容可供您浏览!
