如何在 Mac 上启用和使用舞台管理器
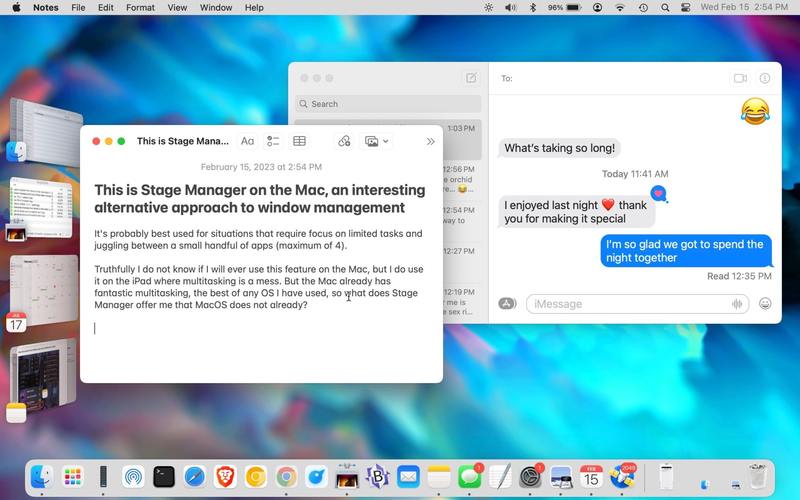
Stage Manager 是适用于 Mac 的另一种多任务处理界面,可让您以不同的方式在活动应用程序之间切换。它更简约一些,因为 Stage Manager 默认隐藏您的桌面,并且它一次最多只显示四个应用程序,让您专注于您正在处理的事情。最近使用的应用显示在屏幕左侧,可快速切换应用,让您轻松在最近使用的应用之间来回切换。
适用于 Mac 的 Stage Manager 很有趣,值得尝试以确定它是否适合您和您的工作流程,因此如果您运行的是 MacOS Ventura 13 或更新版本,请继续阅读以了解如何在 Mac 上打开 Stage Manager ,以及如何使用它。当然,我们也会向您展示如何在 Mac 上禁用 Stage Manager。
如何在 Mac 上启用 Stage Manager
打开 MacOS 的 Stage Manager 最容易通过控制中心完成:
- 单击菜单栏中的“控制中心”图标
- 点击“Stage Manager”立即在 Mac 上启用该功能
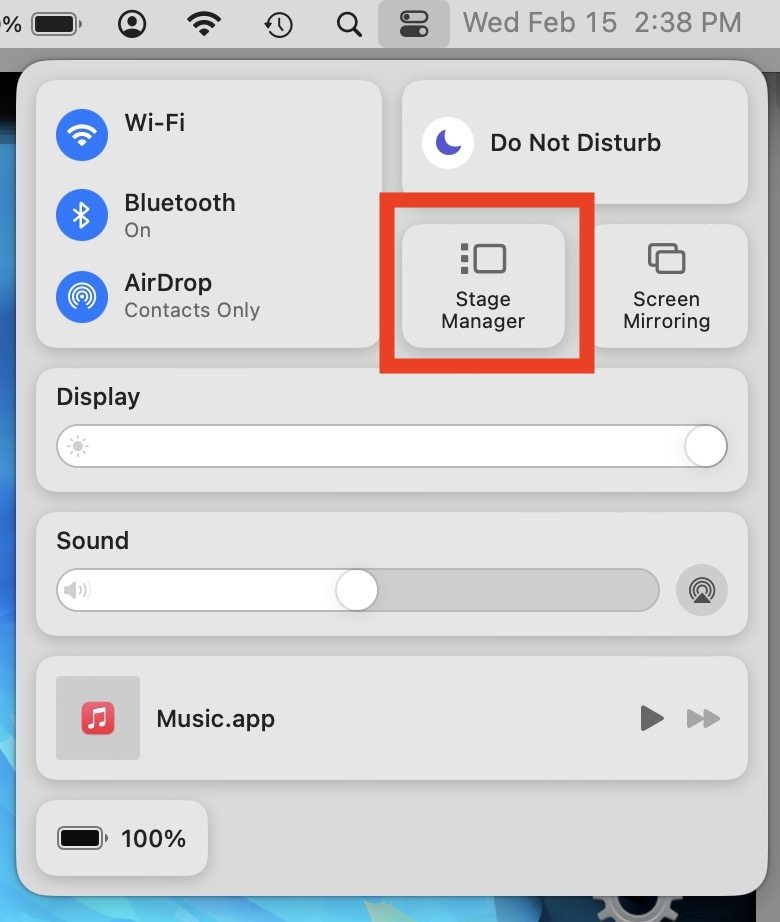
舞台管理器现已在 Mac 上激活。
在 Mac 上使用舞台管理器
一旦您打开 Stage Manager,您会立即看到四个最近活跃的应用程序被分组到屏幕的一侧,并且有一个应用程序位于前面和中间。
单击任何左侧应用程序,或从 Dock 打开一个新应用程序,以在 Stage Manager 中切换到该应用程序。
您可以将左侧菜单中的窗口拖到前台,以将另一个窗口或应用程序添加到 Stage Manager 的前台,也可以将它们拖回。
Stage Manager 的使用体验比解释的要好,所以请继续在 Mac 上启用该功能并亲自尝试一下。如果您不喜欢它,您可以随时禁用该功能。
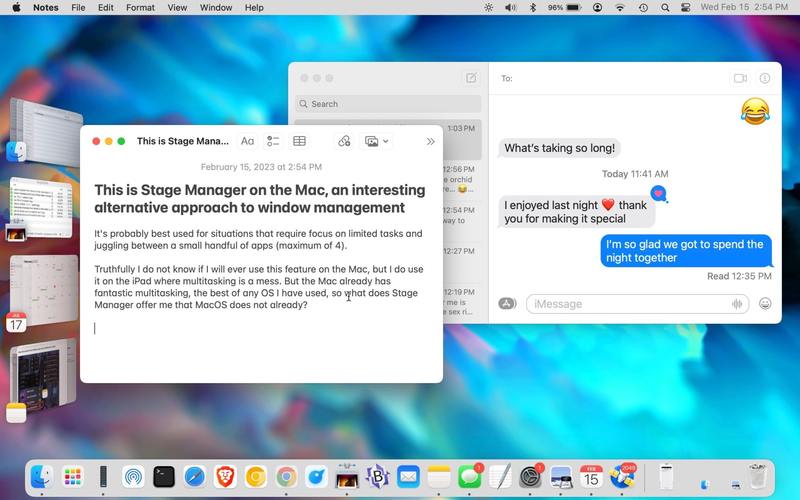
如何在 Mac 上禁用 Stage Manager
通过控制中心关闭 Stage Manager 很简单
- 单击菜单栏中的“控制中心”图标
- 单击“Stage Manager”立即禁用该功能并在 MacOS 中将其关闭
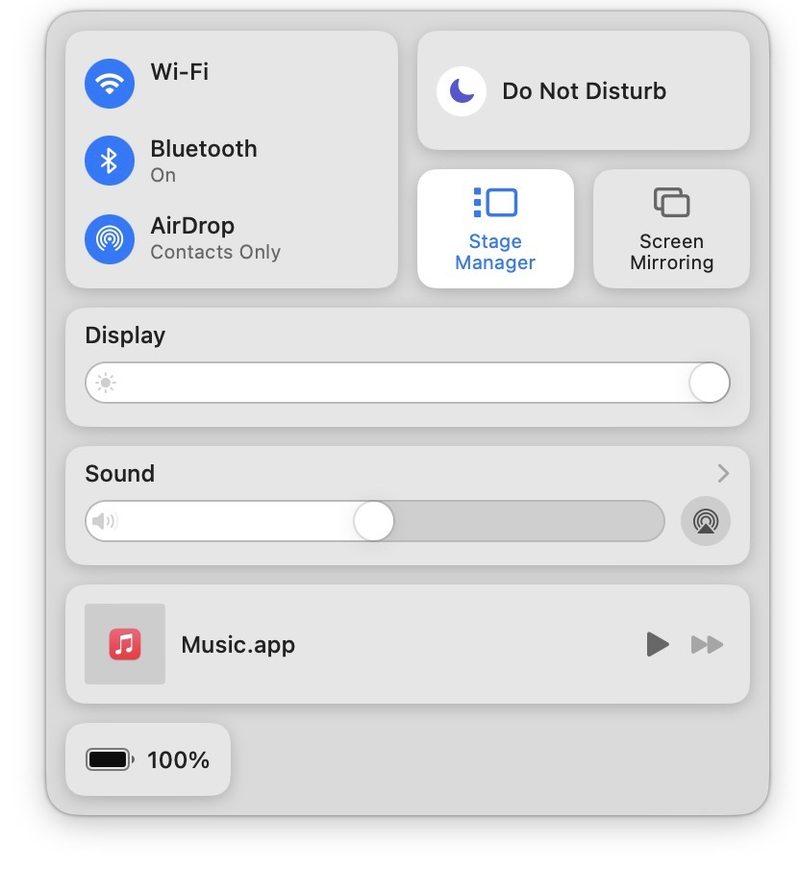
关闭 Stage Manager 后,所有窗口分组和应用程序分组将简单地返回到 Stage Manager 之前的状态,否则不会关闭或重新排列。
如何在 Mac 上自定义 Stage Manager
想要更改舞台经理的外观和行为?以下是在 Mac 上执行此操作的方法:
- 转到 Apple 菜单并选择“系统设置”
- 点击左侧偏好面板列表中的“Desktop & Dock”
- 向下滚动并找到 Stage Manager,然后点击 Customize
- 根据需要调整设置以显示/隐藏桌面、最近使用的应用等
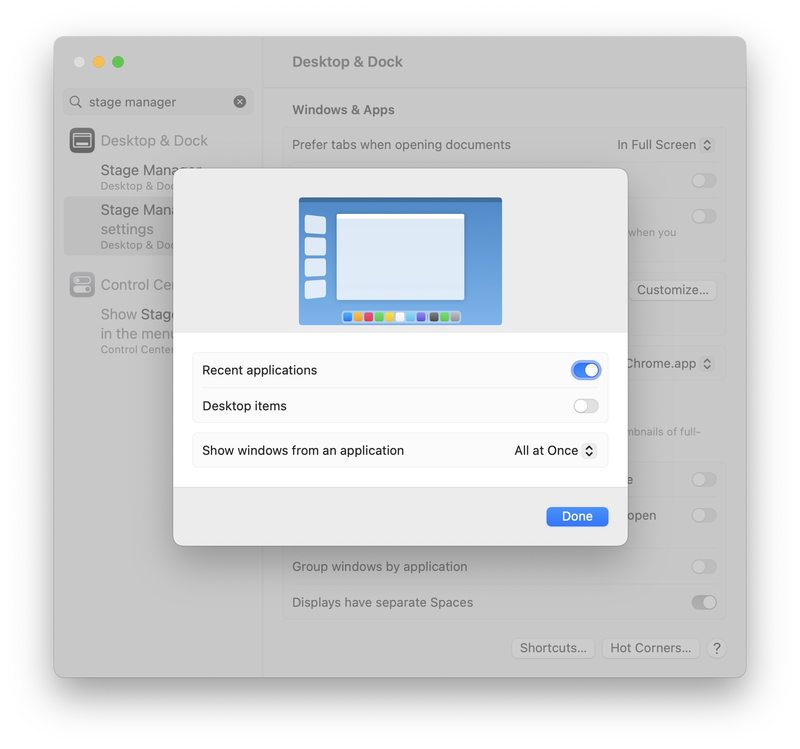
如何通过设置启用/禁用舞台管理器
Mac 用户还可以通过系统设置选择启用和禁用 Stage Manager -ventura/”>系统设置重新设计对于大多数用户来说,使用控制中心来启用和禁用该功能可能是最简单的。
- 转到 Apple 菜单并选择“系统设置”
- 点击左侧偏好面板列表中的“Desktop & Dock”
- 向下滚动并找到 Stage Manager 的开关,根据需要打开或关闭开关
您还可以使用“设置”打开 Stage Manager,然后使用“控制中心”将其关闭,反之亦然。
这显然适用于 Mac 用户,但如果您是 iPad 用户,那么您也可以使用iPad 上的舞台管理器,它可能是一个更有用的功能,因为 iPad 的多任务处理情况与 Mac 相比要麻烦得多。 Mac 本机窗口系统与 Mission Control 相结合,提供了一些最好的可用窗口管理和跨任何操作系统平台的多任务处理,因此 Stage Manager 是一个改进不太明显,也许最好将其视为替代方案。
您在 Mac 上使用 Stage Manager 吗?您如何看待 Mac 上这个有趣的多任务处理功能?
