如何使用 AssistiveTouch 在 iPhone 或 iPad 上启用虚拟主页按钮

您怀念 iPhone X 上的主屏幕按钮吗?也许您的主页按钮没有按预期工作,或者在 iPhone 或 iPad 上坏了?或者,也许您只是发现点击屏幕以模仿按下主页按钮比使用硬件按钮更容易?您可以在名为 AssistiveTouch 的出色辅助功能的帮助下启用虚拟化的屏幕主页按钮。
虽然 AssistiveTouch 具有大量出色的辅助功能特性和功能,但我们将有意将其范围限制在此处,以专注于在 iPhone 或 iPad 上创建屏幕触摸主屏幕按钮。
如何在 iPhone 或 iPad 上添加触摸屏主页按钮
以下是如何使用 AssistiveTouch 在 iOS 中启用屏幕主屏幕按钮:
- 在 iOS 中打开“设置”应用
- 转到“辅助功能”(新 iOS 版本)或“常规”,然后转到“辅助功能”(旧 iOS 设置)
- 点击“AssistiveTouch”
- 将“辅助触控”开关切换到开启位置
- 接下来选择“单击”
- 从单击选项中选择“主页”作为辅助触摸的单击操作项
- 拖动以放置辅助触摸虚拟按钮,默认情况下它位于屏幕的右上角,要模拟屏幕上的主页按钮,请将其拖动到屏幕的底部中间,或您选择的位置
- 在 iOS 中打开“设置”应用
- 转到“常规”,然后选择“辅助功能”,然后点击“AssistiveTouch”:
- 将“AssistiveTouch”开关切换到关闭位置
![]()
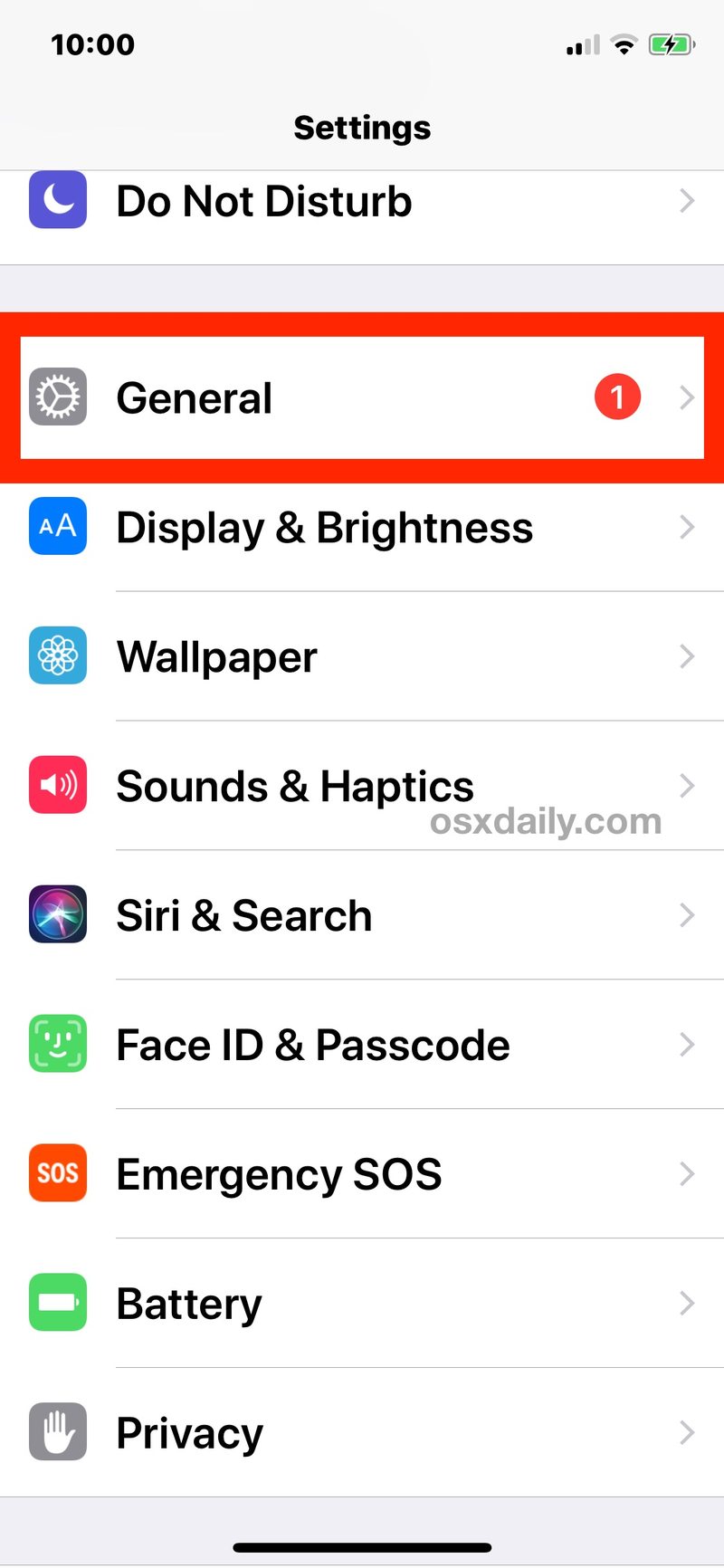 <
< 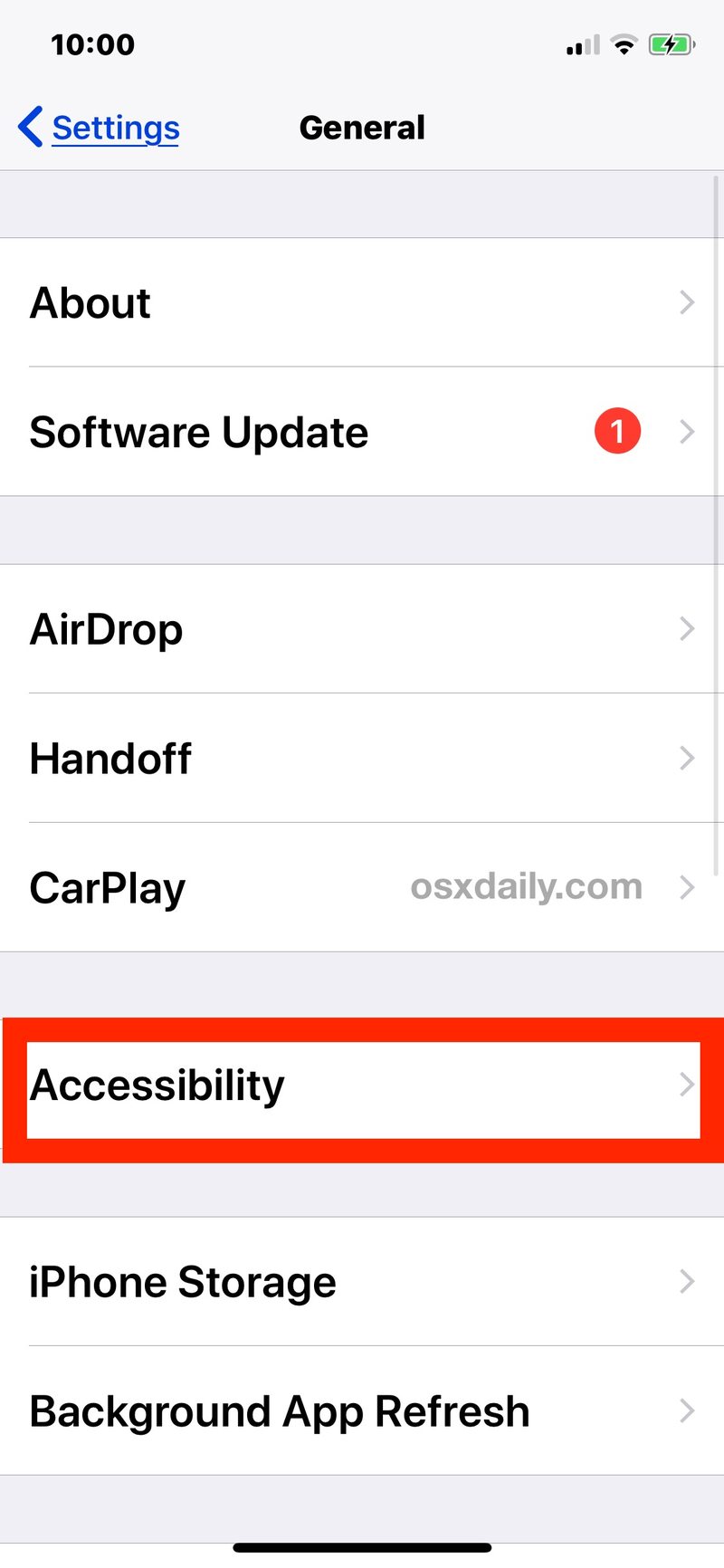
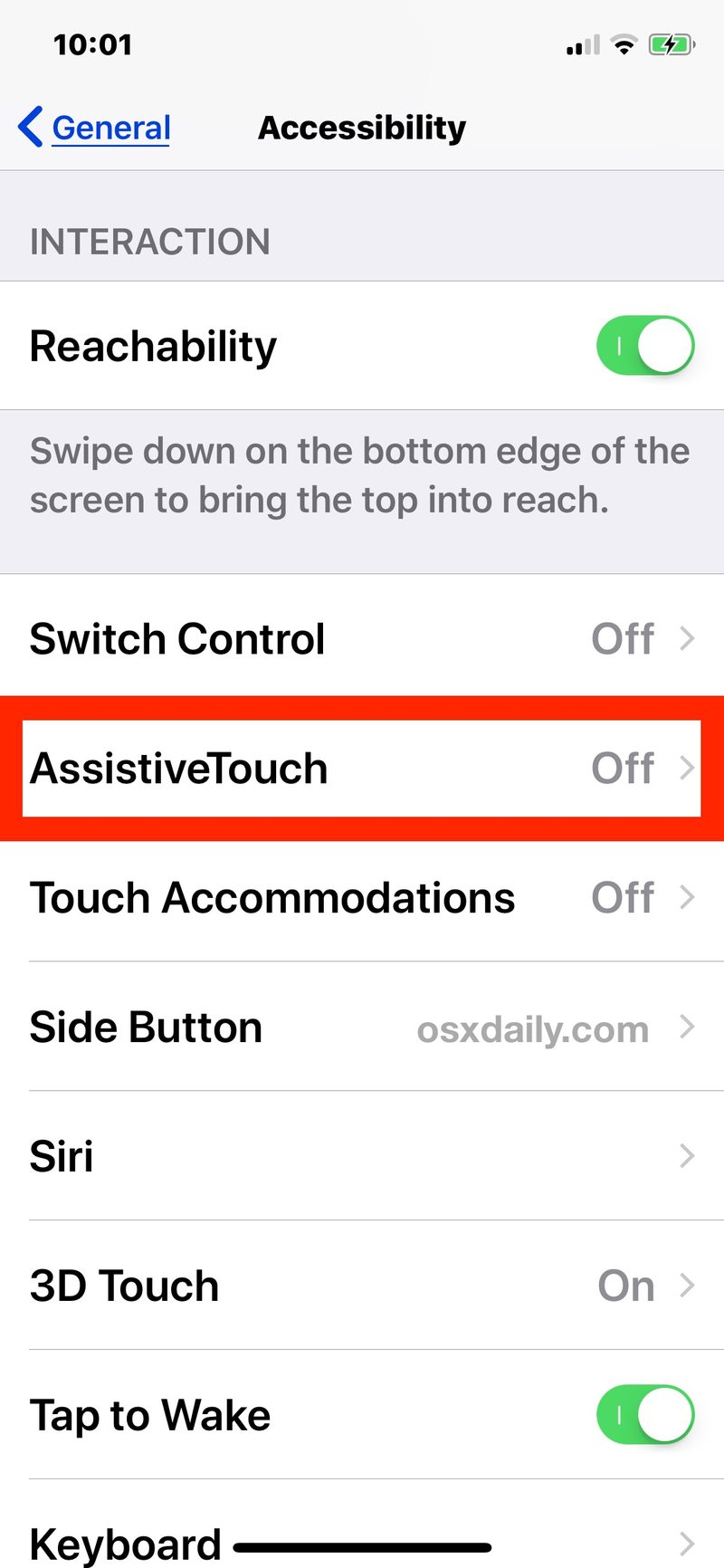
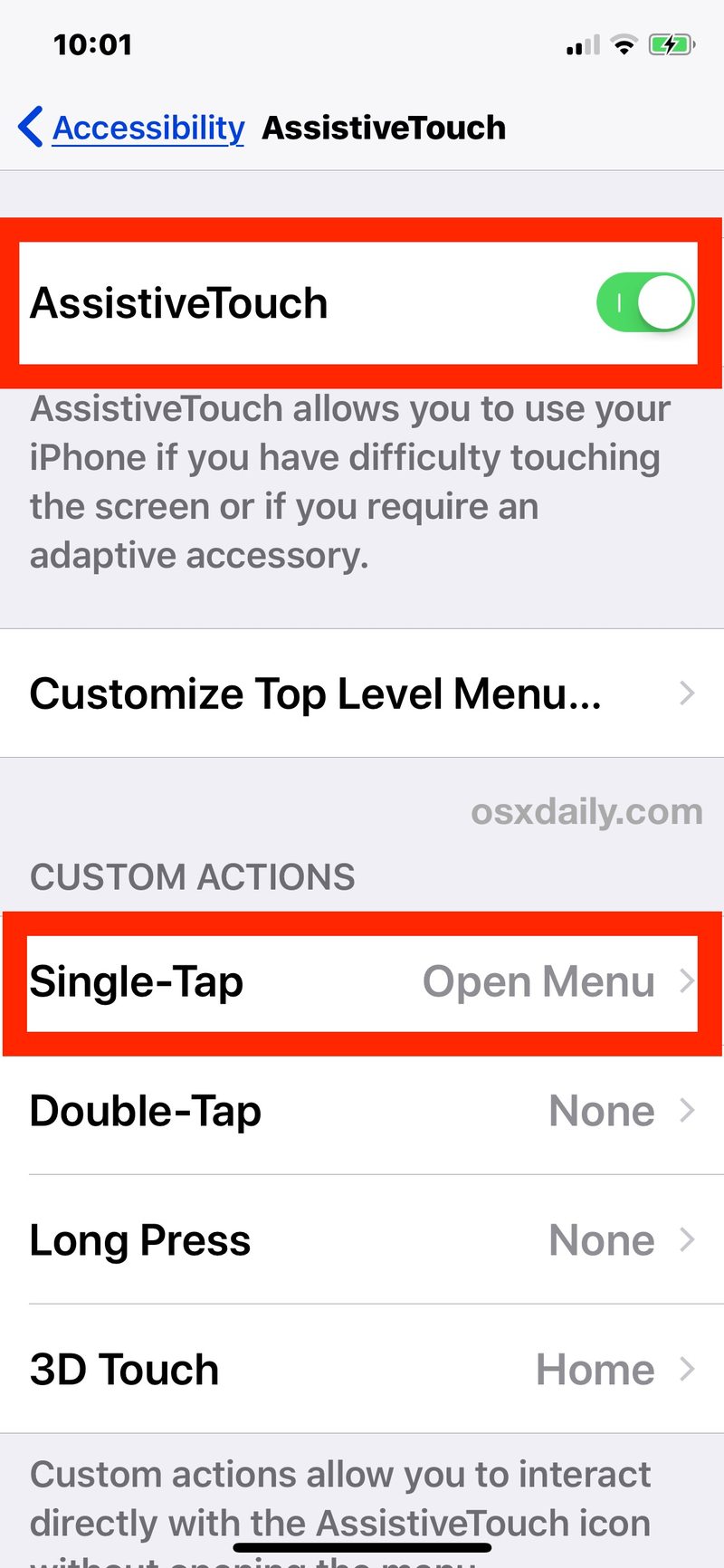
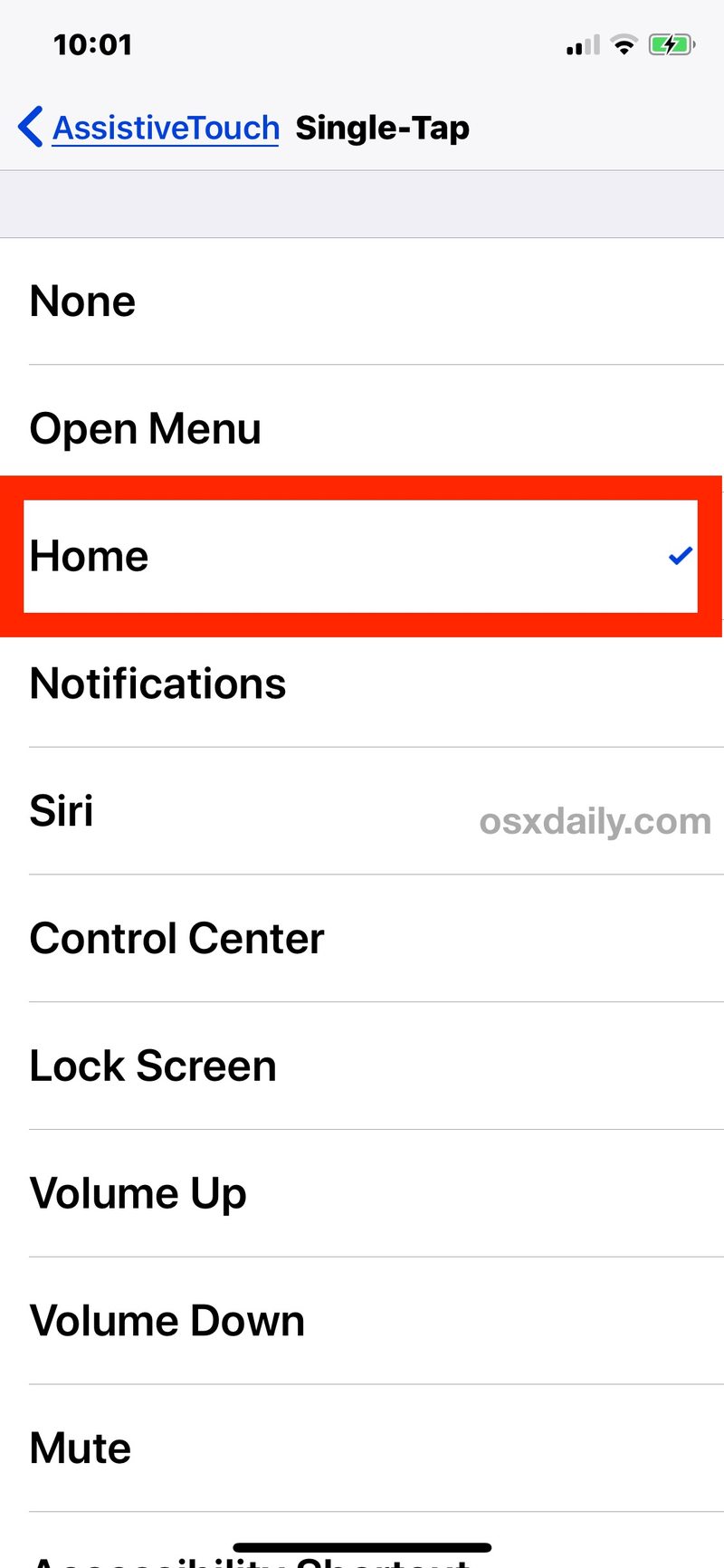
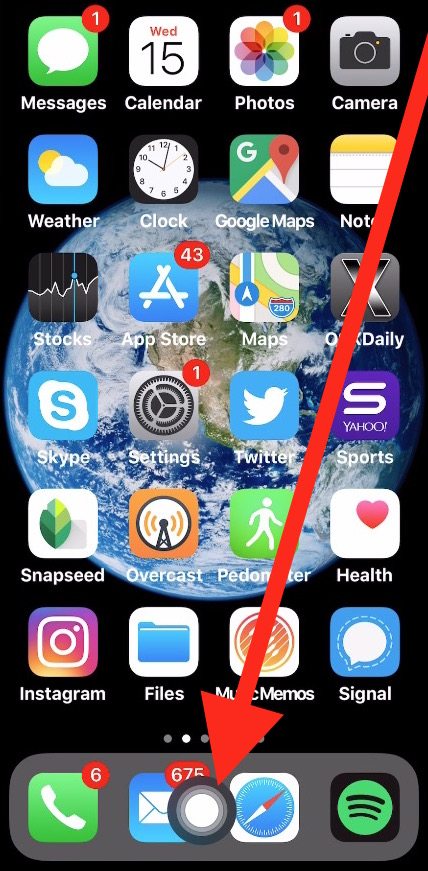
现在您可以点击屏幕上的虚拟主屏幕按钮来模拟真实的主屏幕按钮,它将执行与您期望的相同的操作,例如从任何应用程序返回 iOS 主屏幕。

创建一个带辅助触摸的虚拟化主页按钮在 iPhone 和 iPad 上都有效,但对于想要将其用作数字主页按钮替代品的人来说,它可能在根本没有主页按钮的设备上最有用 (像 iPhone X,如果谣言传出所有未来的 iPhone 和 iPad 型号),或者对于 Home 按钮损坏且无法使用的设备。
后一种使用 Assistive Touch 来管理损坏的主页按钮的场景已经使用了很长时间时间作为 Home 按钮损坏或出现故障的用户的解决方法,并且今天它仍然可以很好地用于此目的。
顺便说一句,如果您启用此设置是因为您的主屏幕按钮损坏或出现故障,您可能还希望了解如何在不按任何硬件按钮的情况下重启 iPhone 或 iPad,如果您的锁定/电源按钮也出现异常,那么您也可以不使用电源/锁定按钮关闭 iPhone 或 iPad 和 按照其他一些技巧来管理 iOS 设备上损坏的电源按钮。
如何在 iOS 中禁用 AssistiveTouch 触摸屏主页按钮
当然,如果您不喜欢或不需要它,也可以在 iOS 中关闭屏幕上的主页按钮:
当您关闭 AssistiveTouch 时,虚拟主页按钮将立即消失。
现在您知道了如何启用或禁用 iPhone 或 iPad 上的虚拟屏幕主屏幕按钮,您可以像使用触摸屏一样使用屏幕上的任何其他项目,非常方便!
