如何在 Mac 上填写 PDF 表格和文件
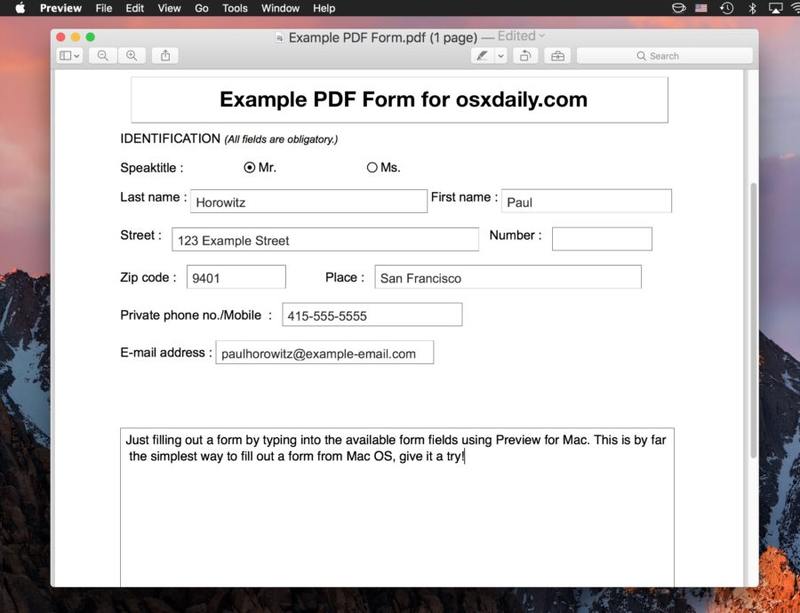
对于很多电脑用户来说,填写PDF表单和PDF文档是家常便饭,而Mac Preview应用可以让你轻松快速地填写PDF文件。使用 Preview 在 Mac 上完成 PDF 表单的好处在于不需要额外的应用程序或下载,它包含在每个版本的 Mac OS 和 Mac OS X 系统软件中。
无论哪种 PDF 文件,如果它有需要填写的表格,您就可以完成文档并保存它,以备不时之需。
本教程将重点演示如何在 Mac 上填写 PDF 表单,但对于移动用户您也可以在 iPhone 和 iPad 上轻松填写 PDF 文档。
如何在 Mac 上使用预览完成 PDF 表单
我们假设您已经准备好需要填写的 PDF 表单文档,如果是这样的话:
- 在 Mac 上的“预览”应用中打开您要填写的 PDF 文档,如果 PDF 文件在网络上,请先将其保存在本地
- 单击 PDF 文件中可用的每个表单域,并根据需要填写每个表单域
- 检查 PDF 文档以确保它已完成并充分填写所有必要的表格
- 满意后,转到“文件”菜单并选择“保存”、“导出”或“另存为”——请注意,“保存”会覆盖现有的 PDF 文件,“另存为”会将填写的版本作为原始PDF文件



就是这样! PDF 文件已填写完毕,您可以根据需要使用它、将其附加到电子邮件、上传到网站、打印出来,无论下一步是什么。
如果您愿意,可以通过打开或使用 PDF 文件上的“快速查看”来确认 PDF 已成功填写,以查看它现在已完成并填写了所有表格。

* 请注意,预览应该是 Mac 上的默认 PDF 查看器,尽管某些第三方应用程序可能会尝试更改它。如果需要,您可以轻松地将预览改回默认的 PDF 查看器。
如果 PDF 表单需要签名怎么办?
许多 PDF 格式的 PDF 表单和应用程序可能需要签名才能完成。你猜怎么了?预览应用程序也可以帮助您签署文件!实际上有两种不同的方法可以在 Mac 上给 PDF 文件签名,你可以sign documents按照此处的描述使用 Mac 触控板,您还可以通过以下方式放置数字签名此处介绍的预览中的相机。这非常有用,但不仅仅是 Mac 具有签名功能,iPhone 和 iPad 用户会发现 iOS 也有签名功能。
PDF 表格打不开,怎么用 Mac 来填写 PDF 文档呢?
大多数 PDF 表单都可以如上所述轻松填写。但是,您可能偶尔会遇到 PDF 文件没有允许文本输入或数据输入的形式,而基本上是一个图像文件,另存为 PDF,否则看起来像文档或应用程序。如果 PDF 文件不包含如上所述易于填写的可点击表单,请不要担心,因为您仍然可以完成 PDF 表单 使用 Mac 预览文本工具将文本添加到 pdf 文件、照片或图像文件,如此处所述。另一种选择是也使用 iOS 标记文本工具填写 PDF。所以,别担心,您仍然可以填写该 PDF 文档并使用它。
我可以在 Mac 上直接从电子邮件中填写 PDF 文件吗?
是的,如果您使用 Mac 邮件应用程序并拥有现代版本的 Mac OS 系统软件,那么您可以使用邮件标记功能直接从电子邮件中注释附件,包括 PDF 文件。如果有人通过电子邮件将 PDF 文件发送给您,您希望快速返回给他们,这是一个不错且快捷的选项,但请注意,默认情况下,通过电子邮件进行的标记不会将 PDF 文件的副本保存到您的本地计算机。
您知道在 Mac 上编辑和填写 PDF 表单的另一种方法吗?你有更好的解决方案吗?请在评论中告诉我们!
