修复 Mac FaceTime 相机的“没有连接的相机”错误
现在几乎每台 Mac 都配备前置摄像头,通常称为 FaceTime 摄像头,在旧机器上称为 iSight。几乎所有时候,这款相机都能完美运行,您永远不会遇到任何问题,但有时会出现令人沮丧的错误,这让许多用户认为是相机的硬件问题。显示为带有相机徽标的黑屏,并用“没有连接的相机”文本划掉,错误消息几乎可以出现在任何 Mac 上,无论是 iMac 还是 MacBook Air / Pro,以及任何版本的从 Lion 到 Mavericks 和 OS X Yosemite 的 OS X,以及几乎所有想要使用前置摄像头的应用程序。当 Ma 相机不工作时,屏幕可能是这样的:
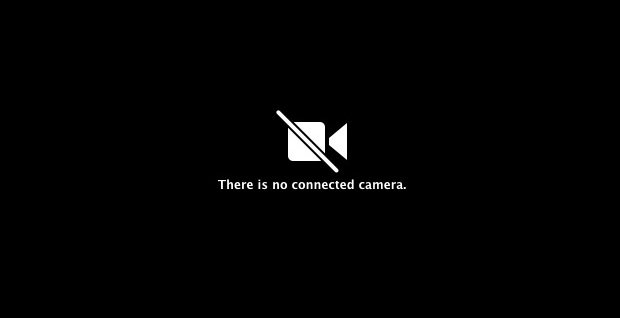
大多数看到该问题的用户会尝试将 FaceTime 摄像头与默认捆绑应用程序(如 FaceTime 视频、信息/iChat 或 Photo Booth)一起使用,但其他应用程序也可能会报告该错误。如果您看到该错误屏幕和消息,请不要认为存在需要保修服务的硬件问题,因为您通常可以通过一些小技巧快速解决问题。
重启 Mac 将修复“未连接相机”错误
值得一提的是,您通常可以通过简单地重新启动 Mac 来修复错误。如果您有时间这样做,只需重新启动,它几乎肯定会解决问题。
虽然重启显然很不方便,因为它会停止您正在做的任何事情,如果您试图与时间紧迫的视频通话保持约会,那真的不是一个选择。因此,如果您出于某种原因无法重新启动计算机,我们将向您展示另一种快速修复错误消息并让相机在 Mac 上重新工作的方法。
Mac 相机无法正常工作的快速修复
幸运的是,还有另一个技巧似乎可以使用命令行强制退出立即解决问题,并且不需要重新启动:
- 退出所有可能尝试使用 FaceTime 摄像头的打开的应用
- 打开终端,位于 OS X 的 /Applications/Utilities 目录中
- 准确输入以下命令字符串,然后按回车键:
- 仍然在终端,同时发出以下命令:
- 在请求时输入管理员密码,这是执行以 sudo 为前缀的具有超级用户权限的命令所必需的
- 重新启动试图使用相机的应用
sudo killall VDCAssistant
sudo killall AppleCameraAssistant
此时前置摄像头应该再次工作,就好像它没有任何问题一样。
关于正在发生的事情的一些背景:VDCAssistant 进程会在应用程序尝试使用该进程的任何时候打开。当早期应用程序使用相机时 VDCAssistant 未正确关闭时,似乎会出现“找不到相机”错误消息,导致相机继续使用并被其他应用程序阻止。因此,在 Apple Forums 上找到的上述技巧会终止该陈旧的进程,以便它可以启动使用新应用程序再次焕然一新。对于那些不喜欢使用终端的人,您还可以使用活动监视器强制退出错误的 VDCAssistant 任务.
如果您想将这两个命令串成一行以修复无响应的 Mac 摄像头,您可以这样做:
sudo killall AppleCameraAssistantsudo killall VDCAssistant
再次,按回车键并在要求时输入管理员密码。

这只是我在修复 Mac 和提供技术支持时遇到的众多问题之一 给亲戚,虽然一旦你学会了解决方法就很容易解决,但重要的是要记住,普通人只是不知道去哪里解决这样的问题。
最后,值得一提的是,如果你真的想要 禁用 Mac 上的内置硬件摄像头,这可以通过将摄像头所需的系统组件文件移动到另一个位置来完成。这个技巧基本上破坏了摄像头,使其无法找到和无法使用,虽然这对大多数用户来说可能听起来不受欢迎,但一些系统管理员和那些关心隐私的人会发现这是值得的。
