如何在 Mac 上获得拆分终端
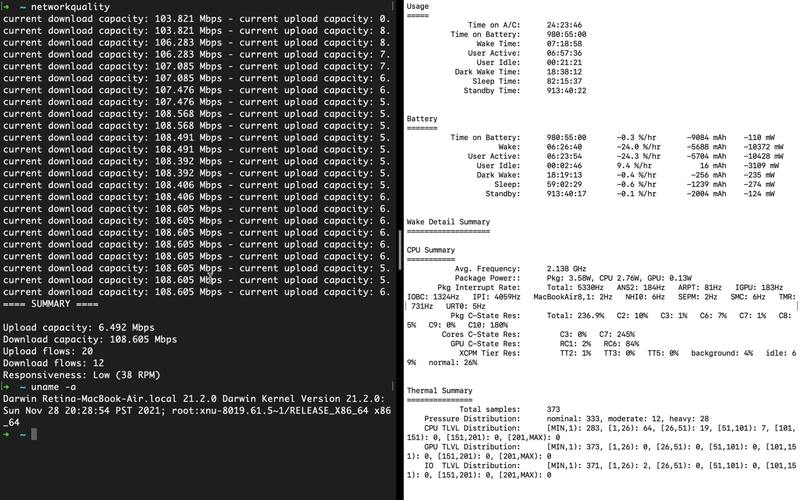 Split View,正如您可能猜到的那样,它允许您并排运行两个应用程序或两个窗口。在这种情况下,它将是两个终端窗口,实现非常需要的拆分终端。
Split View,正如您可能猜到的那样,它允许您并排运行两个应用程序或两个窗口。在这种情况下,它将是两个终端窗口,实现非常需要的拆分终端。
如何在 macOS 中垂直拆分两个终端窗口
- 在 Mac 上打开终端应用
- 按两次 Command+N 启动两个新的终端窗口(它们可以具有不同的颜色配置文件、文本大小等)
- 下拉“窗口”菜单并选择“将窗口平铺到屏幕左侧”
- 这将在屏幕右侧进入 Mission Control,您现在可以在此处单击并选择另一个终端窗口以拆分屏幕
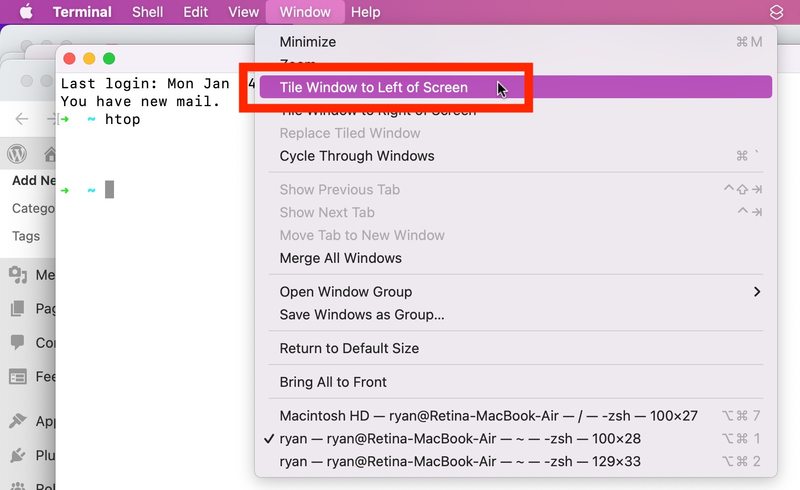
一旦您选择了另一个终端窗口,您就会看到两个并排的分屏终端窗口。
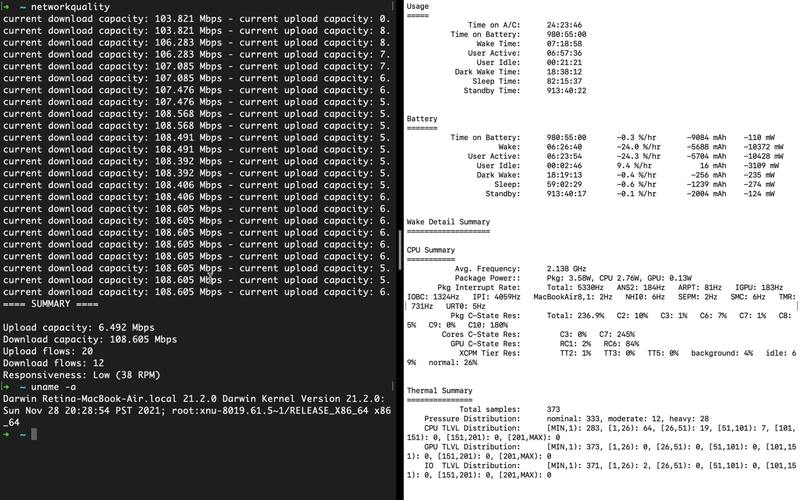
如您在屏幕截图中所见,您可以根据需要使用不同的配置文件颜色和文本大小来进一步区分两个终端窗口。
您还可以通过调整分隔两个终端的小条来调整拆分终端的大小,只需将其向左或向右拖动即可调整每个拆分终端窗口的大小,或者将其保持为默认在中间有一个 50/50 的分割窗口。
额外提示:通过绿色按钮拆分窗口
您还可以通过在终端窗口(或大多数其他 Mac 窗口)中单击并按住绿色最大化按钮进入拆分视图,然后 从那里选择“平铺窗口”。
在拆分终端窗口之间切换焦点
您可以通过在窗口中在任一终端面板中单击鼠标光标,将键盘焦点切换到两个垂直分割的终端窗口。
您还可以通过使用键盘快捷键 Command [ 和 Command ] 切换两个拆分终端窗口的键盘焦点。
–
在 Mac 上的分屏视图功能可用于此目的之前,Mac想要像这样拆分终端的用户必须依赖 iTerm2,它仍然是一个优秀的替代终端应用程序Mac,并且还保留了自己的拆分终端功能。
您是否使用其他方法在 Mac 上拆分终端窗口?您有任何其他相关提示或技巧要分享吗?让我们在评论中知道! 查看更多命令行和终端提示,如果您愿意的话!
