如何在 iPhone 和 iPad 上获取 Apple ID 验证码
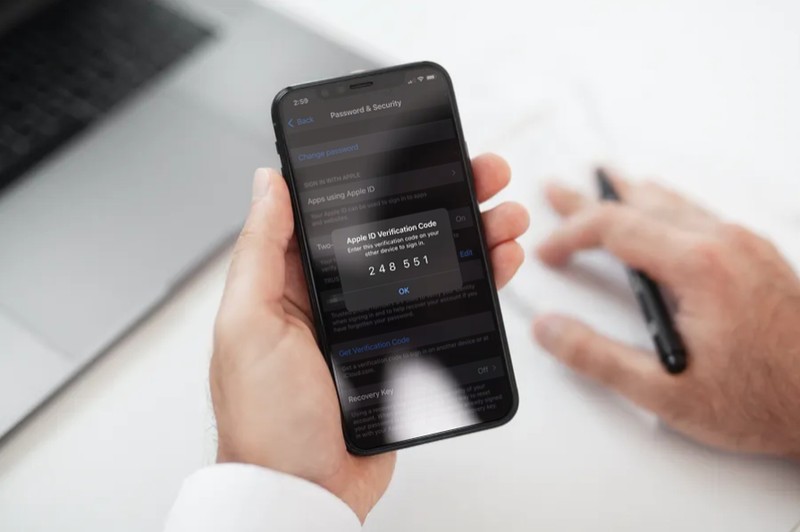
您是否使用 Apple 的双因素身份验证系统来验证从新设备登录您的 Apple 帐户?在这种情况下,您可能有兴趣学习另一种直接从 iPhone 或 iPad 获取验证码的方法。
对于不知道的人,双因素身份验证是为您的 Apple 帐户增加的一层安全保护,以确保只有您可以访问您的帐户,即使您的密码因数据泄露而泄露。默认情况下,当您从新设备登录 Apple ID 时,您的 iPhone、Mac 或 iPad 会自动通知您并在屏幕上为您提供验证码。但是,此步骤偶尔会不一致、不可用或速度不够快,您无法在设备上登录并获取验证码。另一种选择是使用 Apple ID 手动请求双因素身份验证的验证码,这就是我们将在此处介绍的内容。
如何在 iPhone 和 iPad 上手动请求 Apple ID 验证码(双因素身份验证)
在 iOS 和 iPadOS 设备上手动请求验证码是一个非常简单直接的过程。不用说,在您继续执行以下过程之前,必须已经在您的 Apple 帐户上启用双因素身份验证。
- 从 iPhone 或 iPad 的主屏幕转到“设置”。
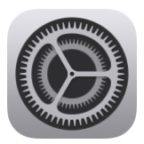
- 在设置菜单中,点击位于顶部的您的 Apple ID 名称。

- 在这里,转到“密码和安全”以管理您的双因素身份验证设置。

- 现在,点击此菜单中电话号码正下方的“获取验证码”。
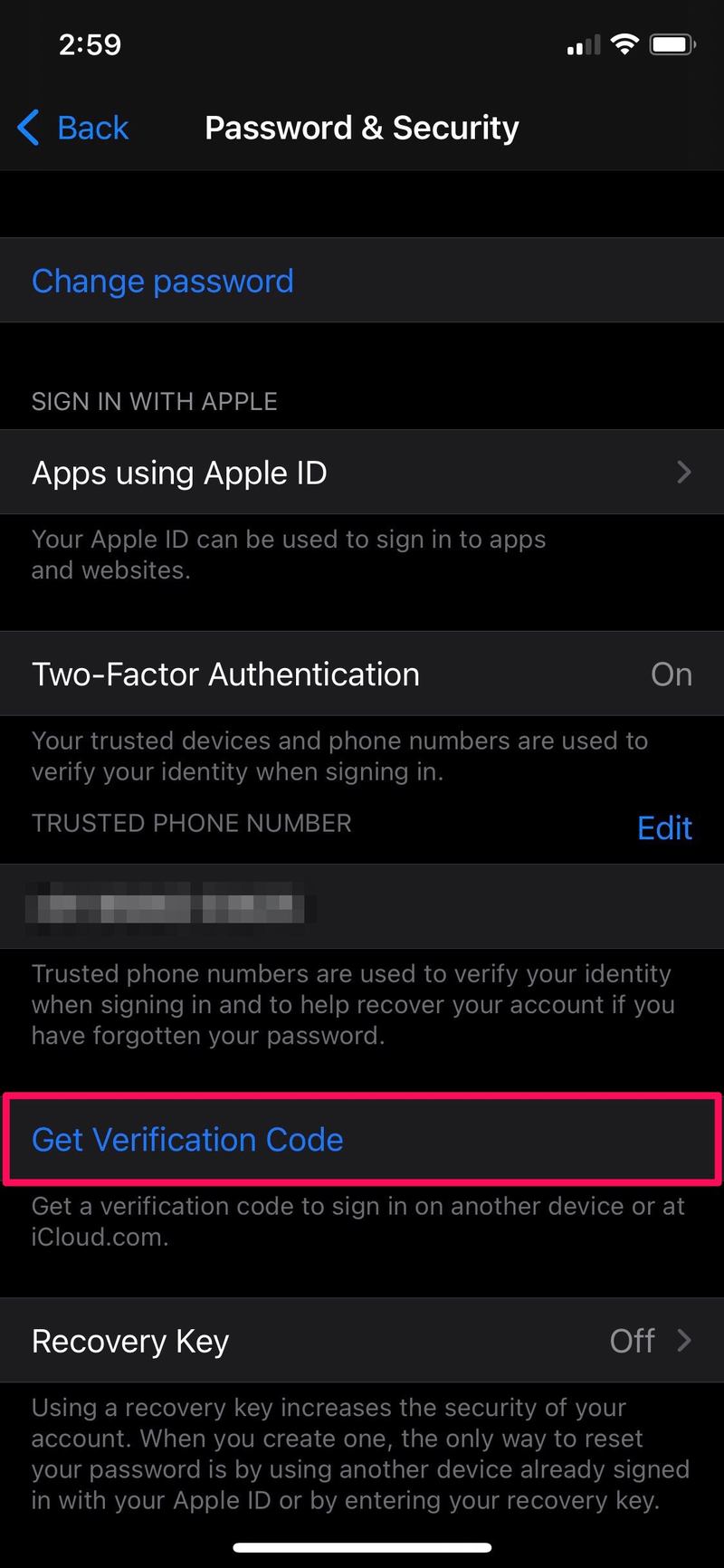
- 您会立即看到一个验证码,可用于从新设备登录您的 Apple 帐户。
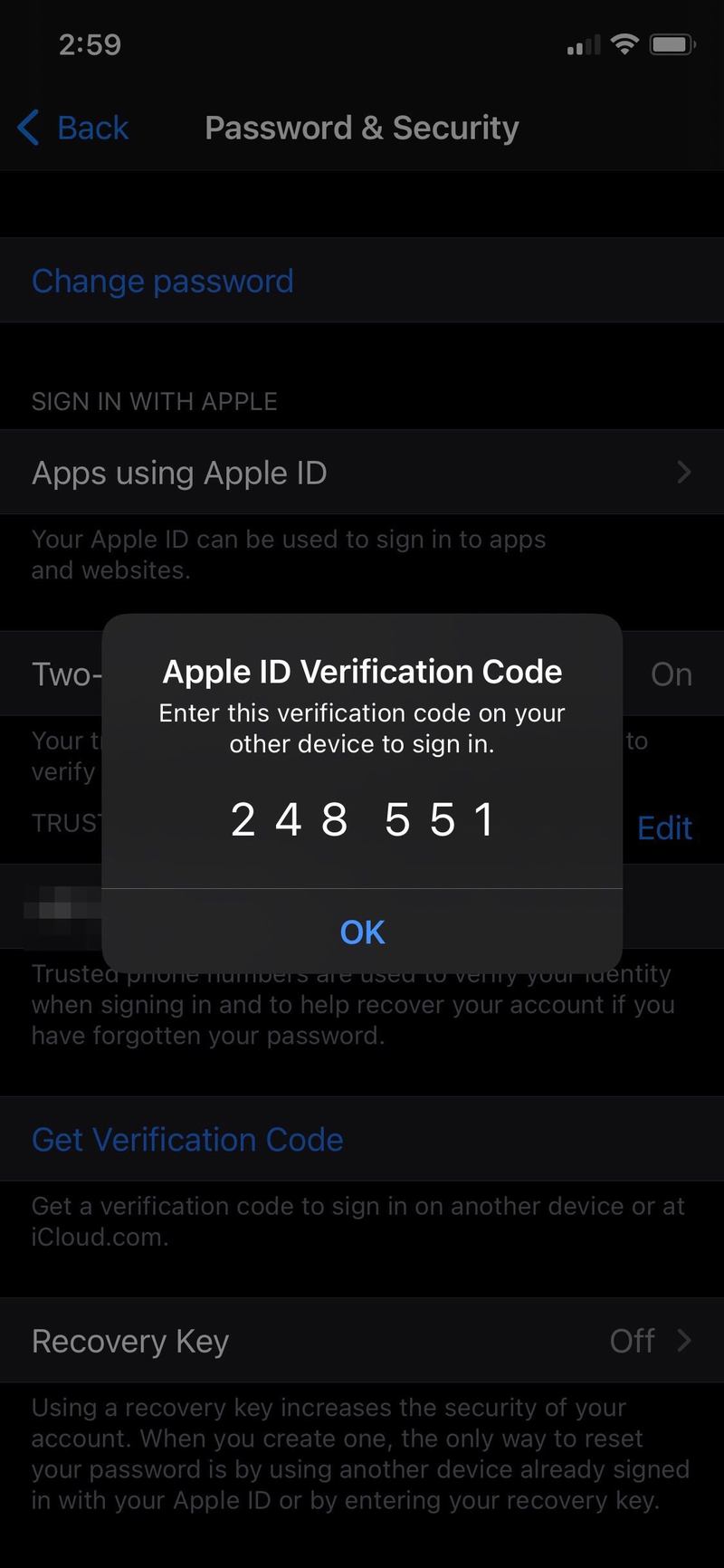
给你。现在您已经了解了如何在 iPhone 和 iPad 上手动请求 Apple ID 验证码。
从现在开始,您不必等待屏幕上弹出登录请求,之后您必须选择允许才能看到代码。这样,您就可以快速获得所需的验证码,而无需依赖设备的互联网连接。
您想通过其他电话号码接收您的 Apple ID 验证码吗?在这种情况下,您可能想了解如何添加或删除受信任的电话号码您在 iPhone、Mac 或 iPad 上的 Apple 帐户。
另一方面,如果您想停止在您的任何设备上接收 Apple ID 验证码,您可以在该设备上注销 Apple ID,然后 使用 iPhone 或 iPad 从您的 Apple 帐户中删除该特定设备。如果您不再经常使用您的一台或多台 Apple 设备,这将是必要的。
您是否能够在 iPhone 和 iPad 上成功手动获取验证码?您是否使用过这种替代方法来获取双因素身份验证的验证码,如果是,为什么?在评论中让我们知道您的经历。
