在 Mac OS X 中隐藏和显示 Dock
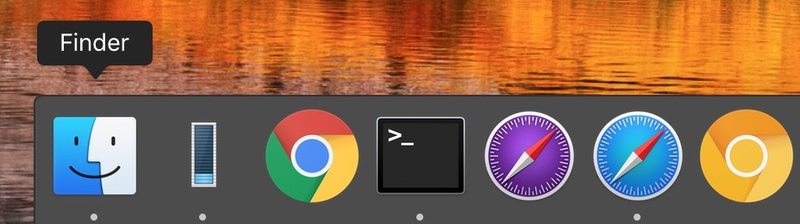
Dock 是 Mac OS X 的主要功能之一,它包含所有正在运行的应用程序,还可以用作打开应用程序和管理多任务处理的快速启动栏。 Dock 非常流行且直观,足以成为 Mac 之外的核心用户界面元素,并作为主要组件包含在 iOS 和其他操作系统中操作系统也是如此。
改进 Dock 功能的一个简单技巧是在 Dock 未被积极使用时隐藏它。当自动隐藏功能打开时,Dock 只会在光标放在 Mac 屏幕上显示 Dock 的区域时显示。这很容易配置,可以使用键盘快捷键或访问 Mac OS X 系统首选项设置,让我们来了解一下。
如何使用键盘快捷键隐藏和显示 Dock
如果您点击 Command+Option+D,它将自动隐藏或显示 Mac OS X 中的 Dock。如果您选择以这种方式隐藏它,当您将鼠标悬停在该区域上时它会重新出现您已使用鼠标光标放置了 Dock。
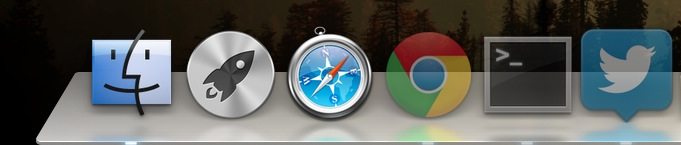
键盘快捷键可以有效地打开或关闭自动隐藏功能,而无需进入系统偏好设置,我们将在接下来介绍:
如何在 Mac 上不使用时自动隐藏 Dock
您可以将 Dock 设置为在不使用时自动隐藏,方法是按上述快捷键,或在 Dock 首选项面板中启用该选项。对于大多数 Mac 用户,首选系统偏好设置方法:
- 从 Apple 菜单打开系统偏好设置,然后选择“Dock”
- 通过单击旁边的复选框选中“自动隐藏和显示 Dock”复选框

如果选中该设置,当光标靠近屏幕底部时,Dock 将自动隐藏和显示。
如果未选中该设置,Dock 将始终显示在 Mac 屏幕的底部。
该设置存在于所有版本的 Mac OS X 中,无论是新旧版本,但您可能会发现“系统偏好设置”中的切换开关在过去的 Mac OS X 版本中看起来略有不同,主要是因为可自定义的选项较少一般的 Dock 体验:

隐藏时显示 Dock,可见时隐藏 Dock
选中此框后,停靠栏会在不使用时自动隐藏。
要显示 Dock,只需将鼠标光标悬停在屏幕底部即可。
要使 Dock 再次消失,只需将光标从 Mac 屏幕底部移开即可。简单!
这是一个未被充分利用但很重要的功能,它可以保留屏幕空间,使其对 Mac 用户特别有价值较小的显示器,例如 MacBook Air 和 MacBook Pro。
是否自动隐藏 Dock 是个人喜好问题,但如果您愿意最大化您可能喜欢该功能的屏幕空间。
我经常使用 Dock,结合 Spotlight,这就是我在 Mac 上启动应用程序的方式。但是,我发现让 Dock 在不使用时自动隐藏自身可以为我的 MacBook Pro 13″ 节省大量屏幕空间,这对于最大化应用程序和网页浏览特别有用。
现代默认情况下,Mac OS X 版本会在进入全屏应用程序模式时看到 Dock 自动隐藏。
Mac 新手,对 Dock 还不确定?将它想象成类似于 Windows 的任务栏,尽管现代版本使用了 Dock 主题的变体并并入了 Vista、Win 7 和 Windows 8。同样,就此而言,Android 和 Ubuntu 也包含类似 Dock 的功能,它是无论您使用什么,它都是快速启动应用程序的最便捷方式之一。


