如何在 Mac OS X 中隐藏和显示菜单栏

新版 Mac OS 允许 Mac 用户自动隐藏和显示屏幕顶部的菜单栏,很像 Dock 可以通过鼠标悬停来隐藏和显示。
自动隐藏菜单栏对于喜欢极简桌面外观的 Mac 用户来说是一项不错的功能,因为它实际上消除了屏幕上几乎所有可见的内容,除了显示器上主动打开的应用程序和窗口。
如何在 Mac OS X 中自动隐藏和显示菜单栏
在现代 macOS 版本(Big Sur、Monterey 和更新版本)中:
- 从 Apple 菜单或使用 Spotlight 打开系统偏好设置
- 转到“停靠栏和菜单栏”首选项面板”
- 选中“自动隐藏和显示菜单栏”框以在 Mac 上隐藏菜单栏
对于 Mac OS X 10.11 到 macOS Catalina:
- 从 Apple 菜单或使用 Spotlight 打开系统偏好设置
- 转到“常规”首选项面板”
- 勾选“自动隐藏和显示菜单栏”使效果立即生效
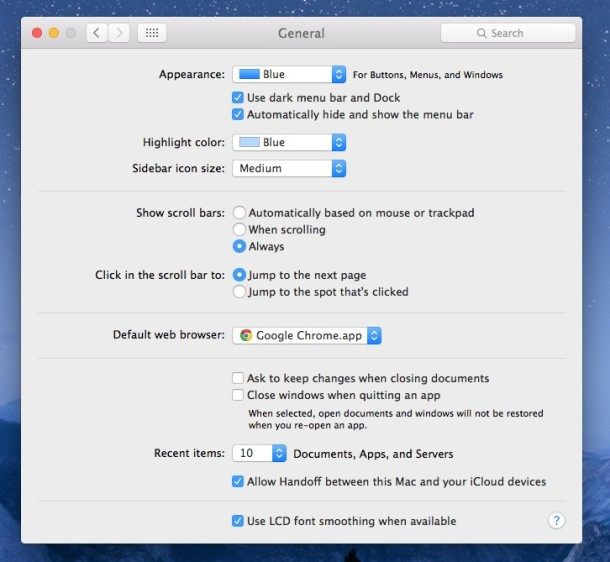
当菜单栏隐藏时,将鼠标快速悬停到显示屏顶部将显示菜单栏,就像相同的操作 让隐藏的 Mac Dock 出现(这也是一个很好的提示)。
您可以在下面的动画 gif 中看到菜单栏自动隐藏和显示:
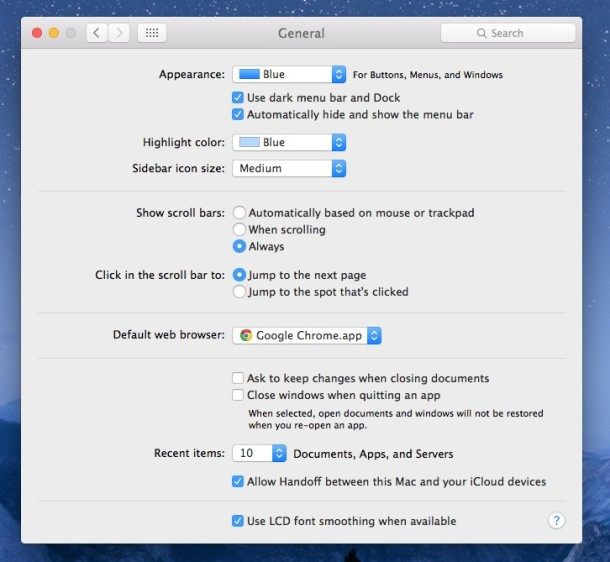
下面的视频演示了启用和使用该功能:
就我个人而言,我喜欢菜单栏始终可见,主要是为了便于访问,同时也可以看到时钟、电池和 Wi-Fi 状态图标。尽管如此,许多用户会喜欢隐藏菜单栏,因为它确实可以消除干扰,而且如果您觉得空间特别局促,它会在任何 Mac 显示器的顶部释放更多像素。
显然,您可以随时通过返回首选项面板并再次取消选中“自动隐藏和显示菜单栏”框来将其更改回默认设置。如果您希望菜单栏不那么让人分心,另一种选择是将其切换为 深色mode 将显示为黑色而不是白色。
使用默认命令使 Mac OS X 中的菜单栏可见或不可见
最后,对于希望在终端使用默认命令字符串的高级用户,您可以使用以下命令隐藏和显示菜单栏:
在 Mac OS X 默认命令中启用自动隐藏菜单栏
:默认写入 NSGlobalDomain _HIHideMenuBar -bool true
在 Mac OS X 默认命令中禁用自动隐藏菜单栏
:默认写入 NSGlobalDomain _HIHideMenuBar -bool false
false 状态是默认状态,这意味着菜单栏始终可见并且不会隐藏。
在某些情况下,您可能需要注销并重新登录或终止 SystemUIServer 才能使更改生效。
顺便说一句,如果您使用的不是 El Capitan 10.11 或更新版本,您仍然可以隐藏和显示菜单栏 使用这个技巧,它一直适用于 Snow Leopard,但需要使用第三方工具。
您是隐藏还是显示 Mac 上的菜单栏?在下面的评论中让我们知道您的想法。
