如何从 iPhone 和 iPad 访问和编辑 iCloud 文件

您是否使用 iCloud 存储您拥有的多台 Apple 设备中的文档和其他文件?如果是这样,您将能够使用“文件”应用直接在 iPhone 和 iPad 上访问、查看、编辑和管理它们。
Apple 推出了取代 iCloud Drive 应用程序的文件应用程序,同时发布了 iOS 11。这使得访问存储在 Apple 云服务器上的任何类型的文件或文件夹变得更加容易。这些可能包括屏幕截图、PDF 文档、zip 文件等。有了这个应用程序,用户可以将他们的所有文件组织在不同的文件夹下,并且他们所做的更改会自动同步到他们所有的 Apple 设备。
您是否有兴趣管理存储在 iCloud Drive 上的文件?完美,让我们介绍如何从 iPhone 和 iPad 访问和编辑 iCloud 文件。
如何从 iPhone 和 iPad 访问和编辑 iCloud 文件
在继续执行此过程之前,您需要确保您的 iPhone 和 iPad 运行的是 iOS 13 / iPadOS 13 或更高版本。尽管从 iOS 11 开始就可以使用文件应用程序,但某些功能在旧版本上不可用。如果您在设备上没有看到文件应用程序,只需从 应用商店。
- 从 iPhone 和 iPad 的主屏幕打开“文件”应用。
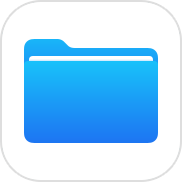
- 在“文件”应用的“浏览”菜单下,点击“iCloud Drive”,如下面的屏幕截图所示。
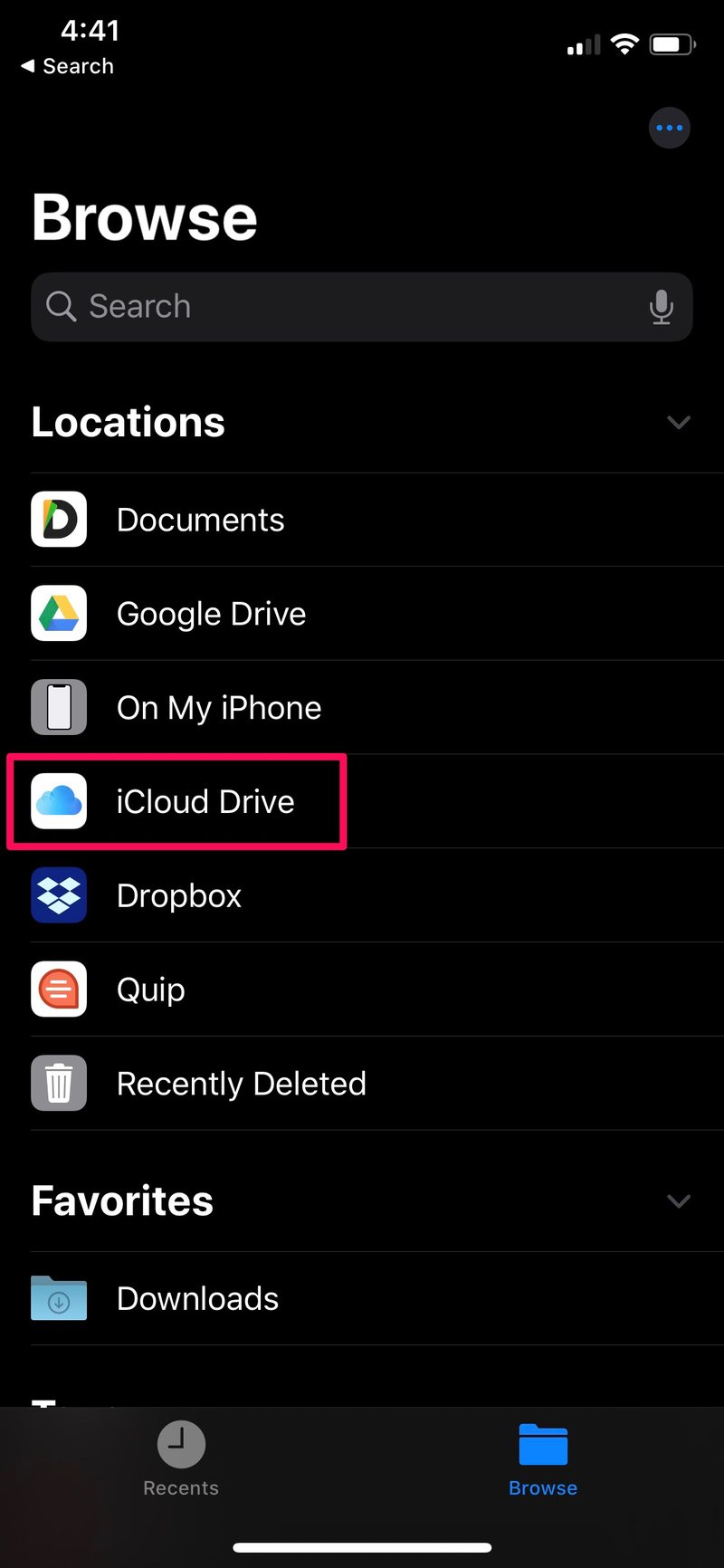
- 在这里,您将能够查看存储在 iCloud 上的所有文件夹。要在此处进行更改,请点击屏幕右上角的“选择”。
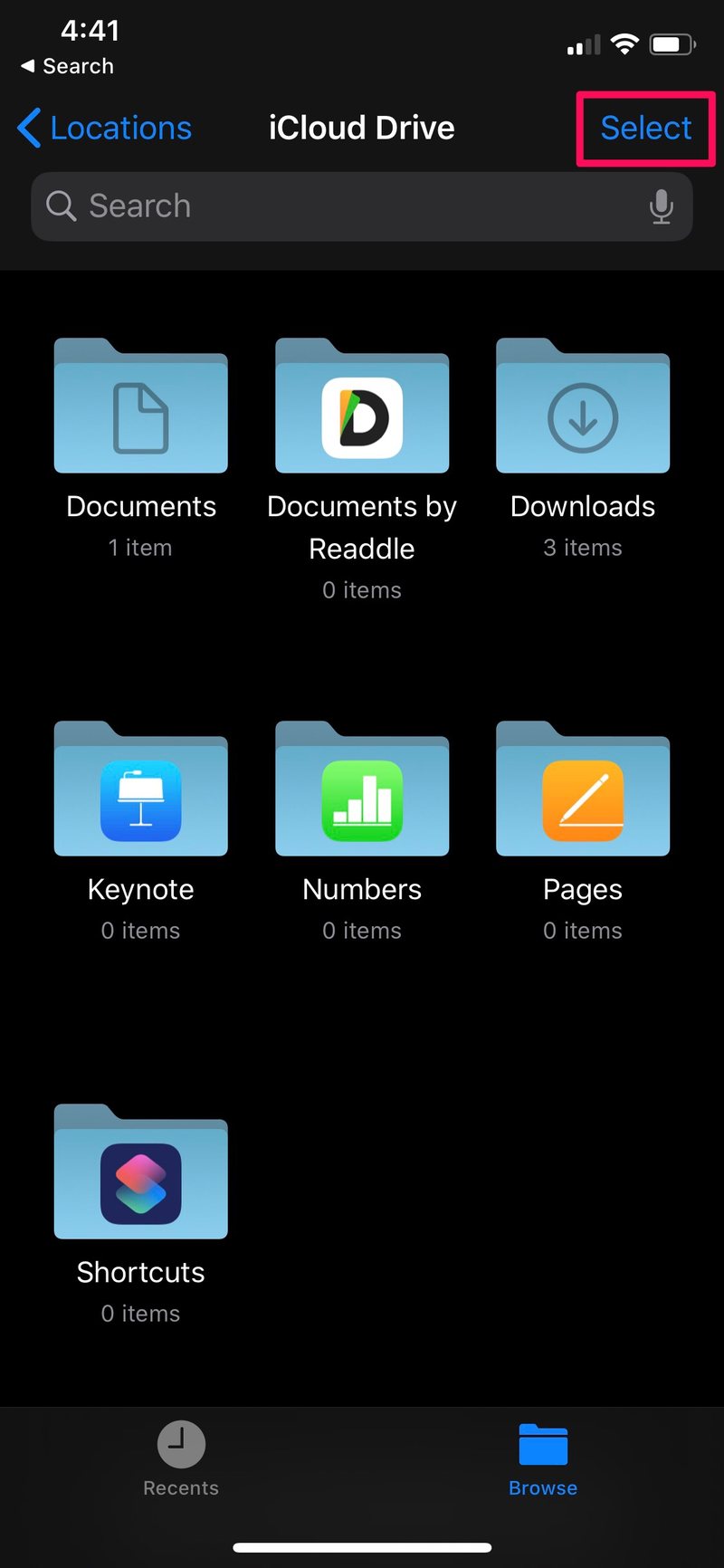
- 只需点击任何文件夹即可将其选中。如有必要,您现在可以选择删除该特定文件夹。如需更多选项,请点击“三点”图标。
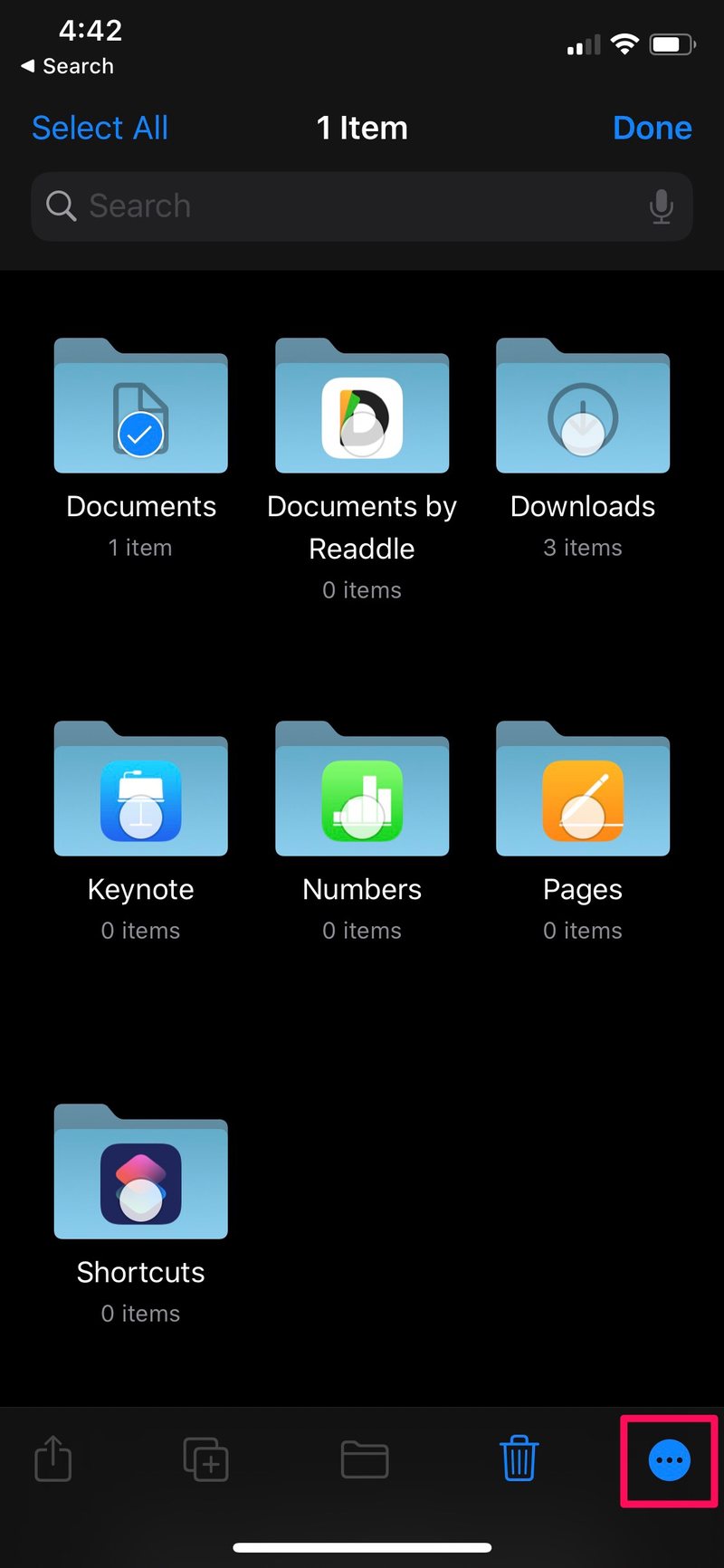
- 您将能够压缩/解压缩文件夹或将其复制/粘贴到其他位置。
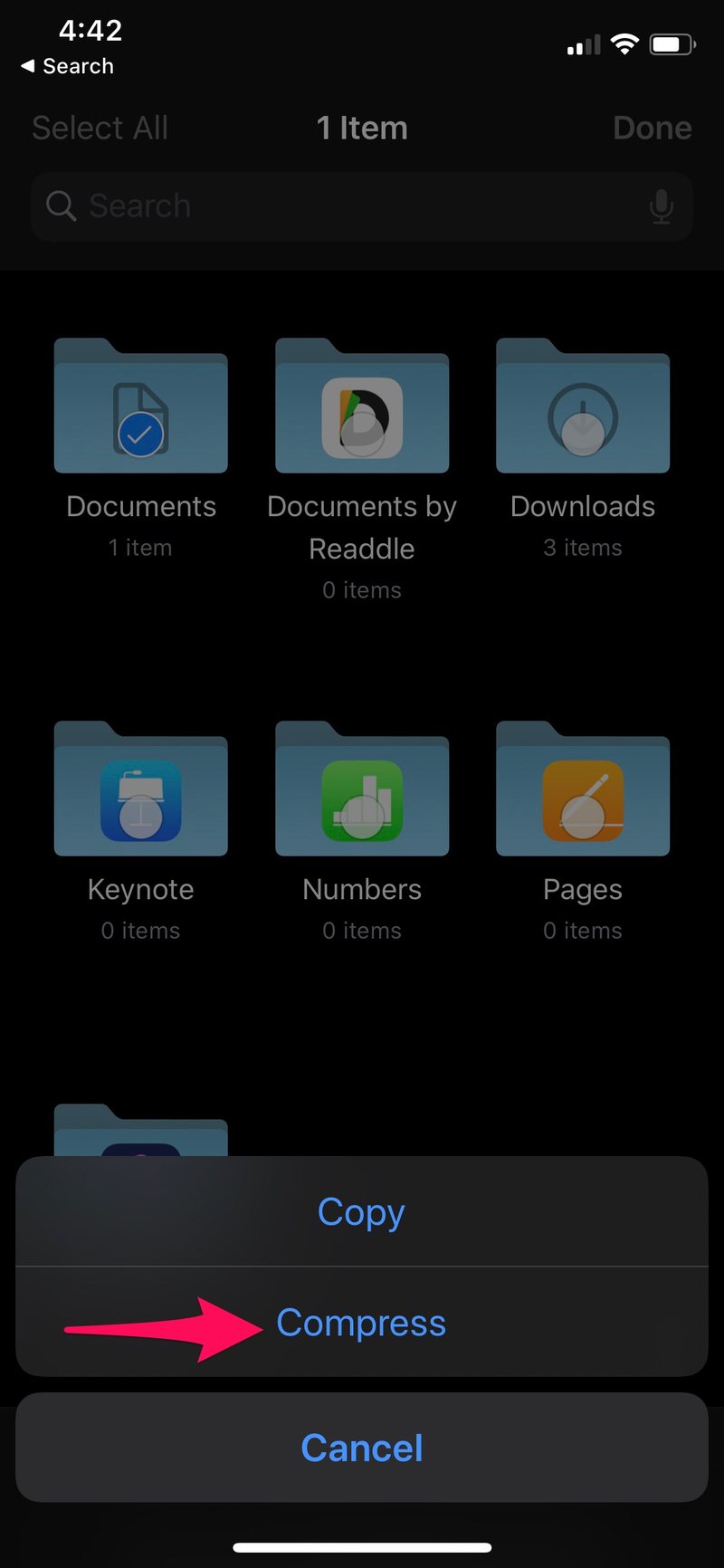
- 点击 iCloud Drive 下列出的任何文件夹,查看存储在其中的所有文件。与第三步类似,如果您通过点击“选择”转到编辑菜单,您将能够删除、压缩和解压缩文件。此外,您还会注意到允许您创建副本或将文件移动到新位置或 iCloud Drive 中不同文件夹的选项,具体取决于您的偏好。
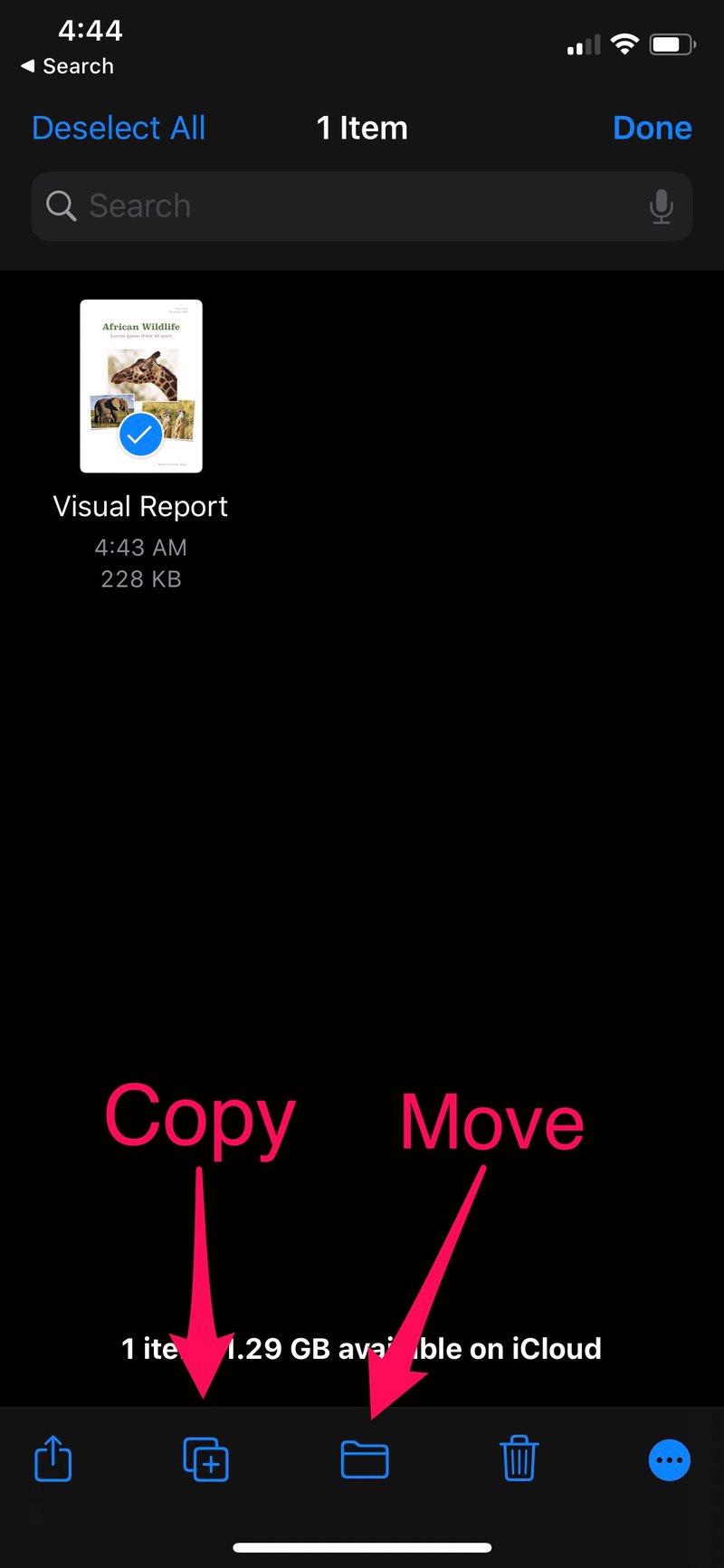
- 通过选择“移动”选项,您可以将文档和其他文件移动到 iPhone 或 iPad 的物理存储空间中。如果您利用多种云服务,您还可以将文件从 iCloud Drive 移动到 Google Drive、Dropbox 等。

- 如果您长按 iCloud Drive 上的任何文件,您将获得更多选项。在这里,您可以根据自己的喜好重命名文件、查看文件信息、添加标签或快速预览文件。
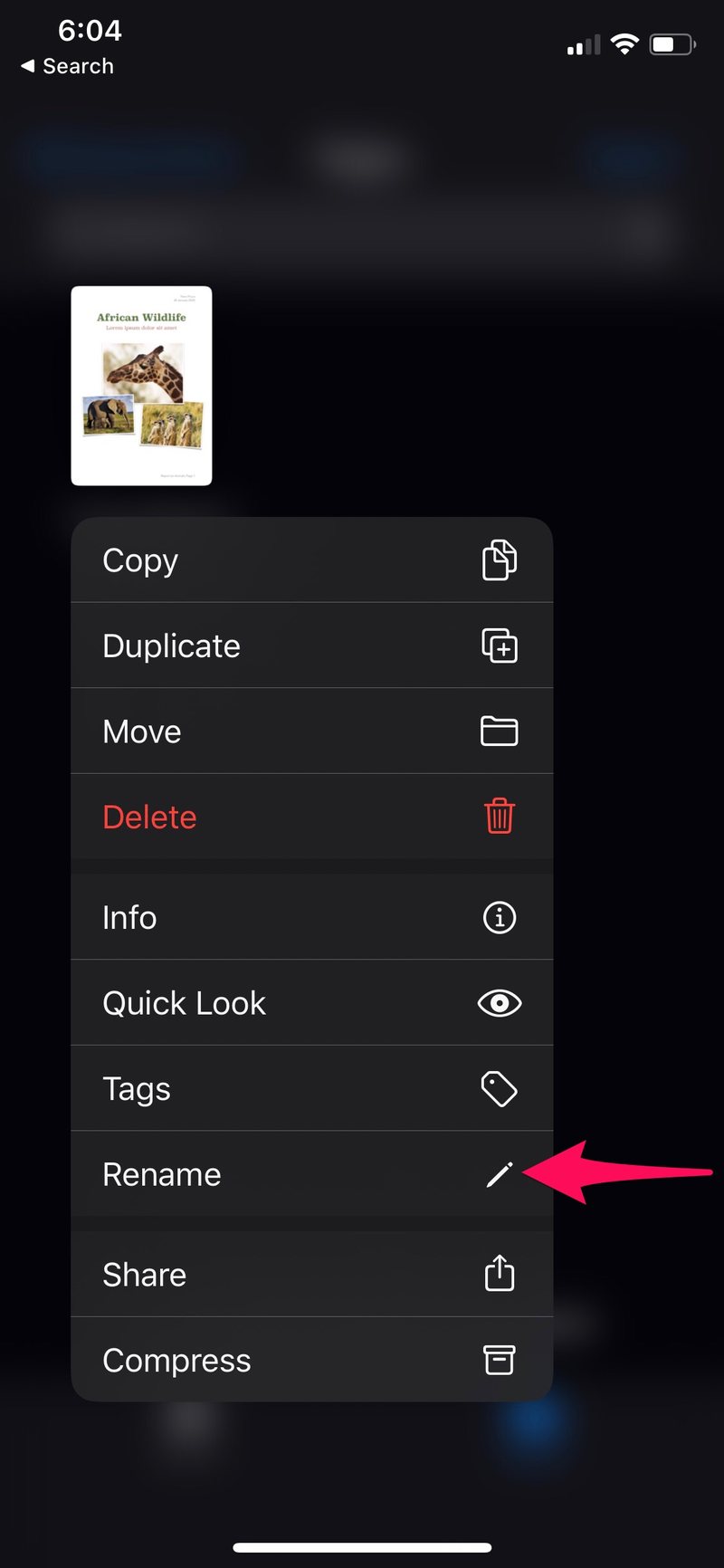
这是关于如何在您的 iPhone 和 iPad 上舒适地访问和编辑 iCloud Drive 文件的概述,非常简单,对吧?
您在应用程序中对文件和文件夹所做的所有更改都将立即同步到登录同一 iCloud 帐户的所有其他 Apple 设备,从而使您的云存储井井有条。
您想在使用 Windows PC 时访问和编辑您的 iCloud 文件或者 Mac?您可以使用 Apple 的 iCloud.com 网站方便地整理您的 iCloud Drive 文件。无需安装任何其他软件,因为您只需要一个网络浏览器。
您是否使用不同的服务将文件安全地存储在云端?文件应用程序还可用于访问和编辑存储在第三方云存储服务(如 Google Drive、Dropbox 等)上的文件。如果您订阅了多项服务,在云存储之间移动文件也相当容易保持更新。
您是否设法直接在 iPhone 和 iPad 上整理所有 iCloud Drive 文件和文档?您如何看待“文件”应用程序带来的便利?请在下面的评论部分告诉我们您的想法和意见。
