如何使用 Finder(蒙特利、大苏尔和卡特琳娜)在 MacOS 中将 iPhone 或 iPad 备份到 Mac
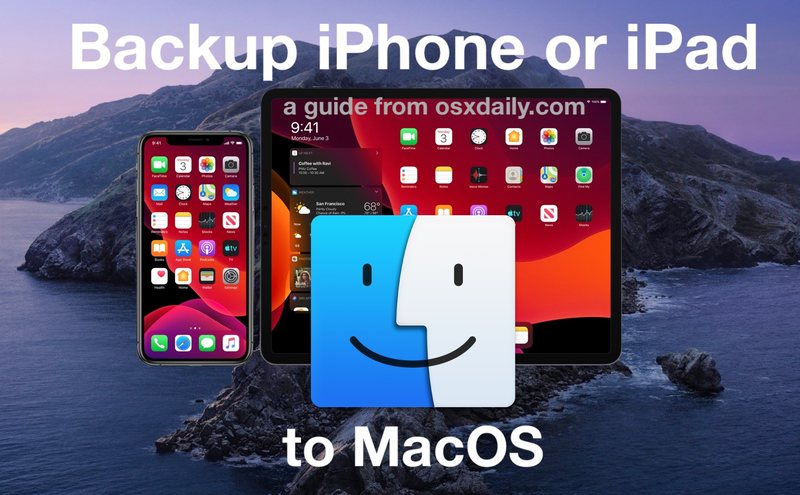
想知道如何在 macOS Ventura、macOS Monterey、MacOS Big Sur 或 MacOS Catalina 中备份您的 iPhone 或 iPad?由于 iTunes 消失了,即使是最有经验的 iPhone 和 iPad 用户在将 Mac 更新到 macOS Big Sur 或 Catalina 后来备份他们的设备时也会陷入困境。随着 iTunes 的丢失,一切都变了,现在管理您的 iPhone 和 iPad 通过 Finder 完成。别担心它仍然可以正常工作,但它是不同的。我们将告诉您如何在 macOS Big Sur 和 Catalina(或更高版本)中使用 Finder 来备份 iOS 或 iPadOS 设备。
您可能已经知道,当 Apple 发布 macOS Catalina 并将 iTunes 放牧时,他们创建了音乐、播客和电视应用程序。这些应用程序负责播放以前存在于 iTunes 中的媒体,但在管理 iOS 和 iPadOS 设备时,则由 Finder 负责。现在,iPhone 和 iPad 的工作方式与插入 Mac 的任何其他外部设备一样,这意味着它们出现在 Finder 窗口的边栏中。备份 iPhone 或 iPad 的工作方式完全符合您的预期。让我们通过这种方式将设备备份到 MacOS。
如何使用 Finder 在 macOS Ventura、Monterey、Big Sur 和 Catalina 中备份 iPhone 或 iPad
您需要一根 USB 数据线来完成 iOS 或 iPadOS 到 MacOS 的备份,除此之外只需执行以下操作即可:
- 首先,使用 USB 数据线将您的 iPhone 或 iPad 设备插入计算机,然后点击 Finder 窗口码头
- 打开 Finder 窗口,在 中点击您的 iPhone 或 iPad 名称侧边栏。
- 如果这是您第一次在这台 Mac 上使用您的设备,请单击“信任”按钮以允许它连接。您需要输入密码以在 iPhone 或 iPad 上进行身份验证。
- 您将看到的下一个屏幕应该很熟悉,因为它非常类似于 iTunes。单击“常规”选项卡,然后选中“将 [iPhone/iPad] 上的所有数据备份到此 Mac”选项。

- 如果您想创建加密备份,请选择“加密本地备份”。这确保备份还包括敏感数据,如钥匙串信息等。系统会要求您提供密码,以便您也可以在适当的时候解密备份。
- 点击“立即备份”并等待该过程完成。

仅此而已。
如果 iPhone 或 iPad 的存储容量很大并且上面有很多东西,备份可能需要一段时间才能完成,所以让这个过程完成即可。
备份完成后,您可以断开设备并继续使用。
当然,您也可以从 MacOS Finder 中的 iOS 和 iPadOS 备份恢复,阅读这些有关更多信息的说明 如果有兴趣。
如果您还没有更新到 macOS Big Sur 或 Catalina,不要让 iTunes 的丢失让您失望。对于一些用户来说,有其他不更新的原因,但是丢失iTunes 真的不是其中之一。如果您决定更新,请务必提前准备好以避免任何不可预见的问题。
至于备份,如果您只想将您的设备备份到 iCloud,那也是一个选择。事实上,为什么不两者都做呢?备份冗余可能是一个很好的策略,因此将您的 iPhone 和 iPad 备份到本地 Mac 和 iCloud(甚至是装有 iTunes 的 PC)并没有错。
无论您采用何种方式备份 iPhone、iPad 或 iPod touch,都不要跳过定期备份,它们是您数字化日常工作的重要组成部分,可以防止您在丢失设备时丢失数据或者遇到必须从备份恢复的严重问题。
如果您对这个备份过程的工作原理感到好奇并希望观看视频演练,Apple 在 YouTube 上整理了一个方便的简短教程,其中介绍了将 iPhone 备份到装有 macOS Catalina 的 Mac 的过程(或 Big Sur)使用 Finder。正如您将看到的,它与上面讨论的相同,只是视频形式不同。
<
您如何看待在最新的 macOS 版本中备份 iPhone 和 iPad?您是否想念 iTunes 进行备份,或者您更喜欢使用新的 Finder 方法来备份 iOS 和 iPadOS?在评论中让我们知道您的想法和经历。
