如何使用 Finder(Big Sur 和 Catalina)在 MacOS 中恢复 iOS 备份
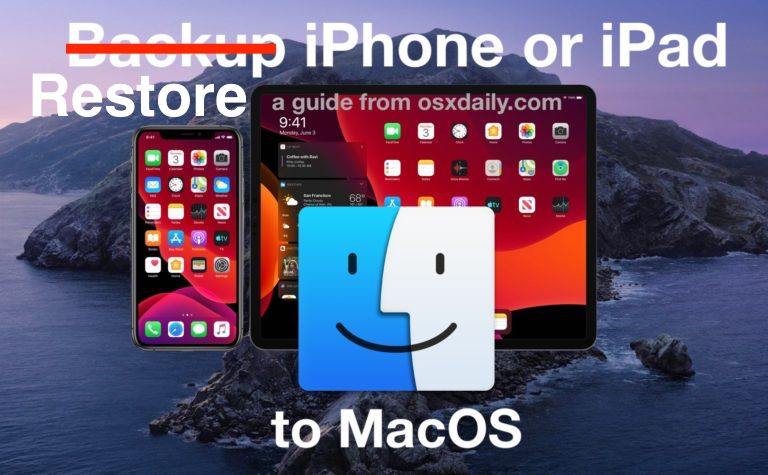
您现在可能已经知道,与运行 iTunes 的 Mojave 和更早版本相比,iOS 和 iPadOS 设备备份在 macOS Big Sur 和 MacOS Catalina 中的处理方式不同。代替 iTunes 进行设备管理,设备同步、备份和恢复现在都在 Finder 中处理。
我们已经解释了如何使用 Finder备份您的 iPhone 或 iPad,但是如何恢复 iOS 或 iPadOS 备份呢?希望您永远不需要它,但如果您使用的是 macOS 10.15 或更高版本,请按照以下方式进行操作。
如何在 macOS Finder 中恢复 iOS / iPadOS 备份
准备好在 MacOS Catalina 或 macOS Big Sur 中恢复 iPhone、iPad 或 iPod touch 备份了吗?以下是您需要执行的操作:
- 首先打开一个新的 Finder 窗口。单击 Dock 中的 Finder 图标或在桌面上按 Command + N。

- 连接您的 iPhone 或 iPad使用 USB 数据线连接到您的计算机。当它出现在窗口左侧时单击它。
- 单击窗口顶部的“常规”选项卡。
- 点击“恢复备份”按钮。

- 从下拉菜单中选择要还原的备份,然后单击“还原”按钮开始该过程。
恢复过程可能需要一些时间,具体取决于您要恢复的设备以及需要传输的数据量。
确保设备与 Mac 保持连接,直到恢复完成并成功重启,准备好输入设备密码。
从备份中恢复设备后,它应该可以再次按预期使用。
需要明确的是,无论您要恢复的设备备份是 iPhone、iPad 还是 iPod touch,也无论 iOS 和 iPadOS 版本如何(尽管相当旧的版本可能与macOS Big Sur、Catalina 和更高版本的 macOS)。
最新版本的 macOS 发生了如此多的变化,很容易让人感到有些迷茫。值得庆幸的是,我们已经涵盖了您需要注意的大部分重大变化 – 无论是到将音乐同步到您的 iPhone 或 iPad,将内容备份到 Finder,或者删除不需要的备份以节省 Mac 上的空间。这只是与 iPhone 和 iPad 相关的内容。有很多东西需要学习,那么为什么不深入研究一些通用的 Mac 技巧呢?
您如何看待使用 macOS Finder 恢复 iOS 和 iPadOS 备份?您是否怀念 iTunes,或者您对新方法满意吗?在下面的评论中让我们知道您的想法和经历。
