如何在 iPhone 和 iPad 上阻止发件人电子邮件地址
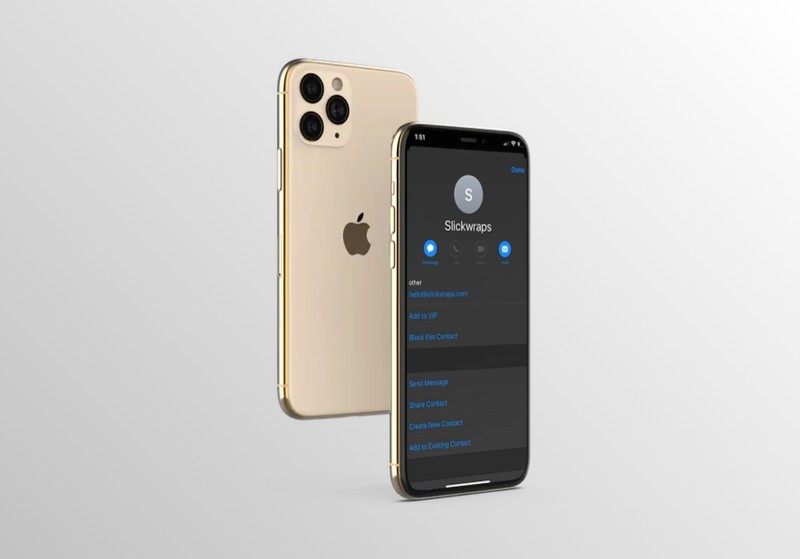
是否要阻止发件人的电子邮件地址,以便您不再在收件箱中看到他们的邮件?好吧,如果您使用标准的邮件应用程序在 iPhone 或 iPad 上访问和组织您的电子邮件,您会很高兴地知道这是一个相当简单和直接的过程。
预装在所有 iOS 设备上的 Mail 应用程序广受 iPhone 用户的青睐,无论是工作用途还是个人用途,它都能让自己随时了解电子邮件的最新情况。这主要是因为您可以将来自不同电子邮件服务提供商的多个帐户与库存邮件应用程序一起使用。如果您收到来自诈骗者的垃圾邮件、广告和其他烦人的邮件,您可能需要阻止发件人以确保从他们那里收到的电子邮件会自动移至垃圾邮件文件夹。
继续阅读以了解如何在 iPhone 和 iPad 上阻止发件人的电子邮件地址。
如何在 iPhone 和 iPad 上阻止发件人电子邮件地址
在邮件应用程序中阻止发件人之前,您需要确保已启用阻止功能,然后选择如果您收到来自被阻止发件人的电子邮件,您更喜欢的选项。因此,只需按照以下步骤进行设置并在邮件应用程序中阻止发件人的电子邮件地址。
- 从 iPhone 或 iPad 的主屏幕打开“设置”。向下滚动并点击“邮件”。
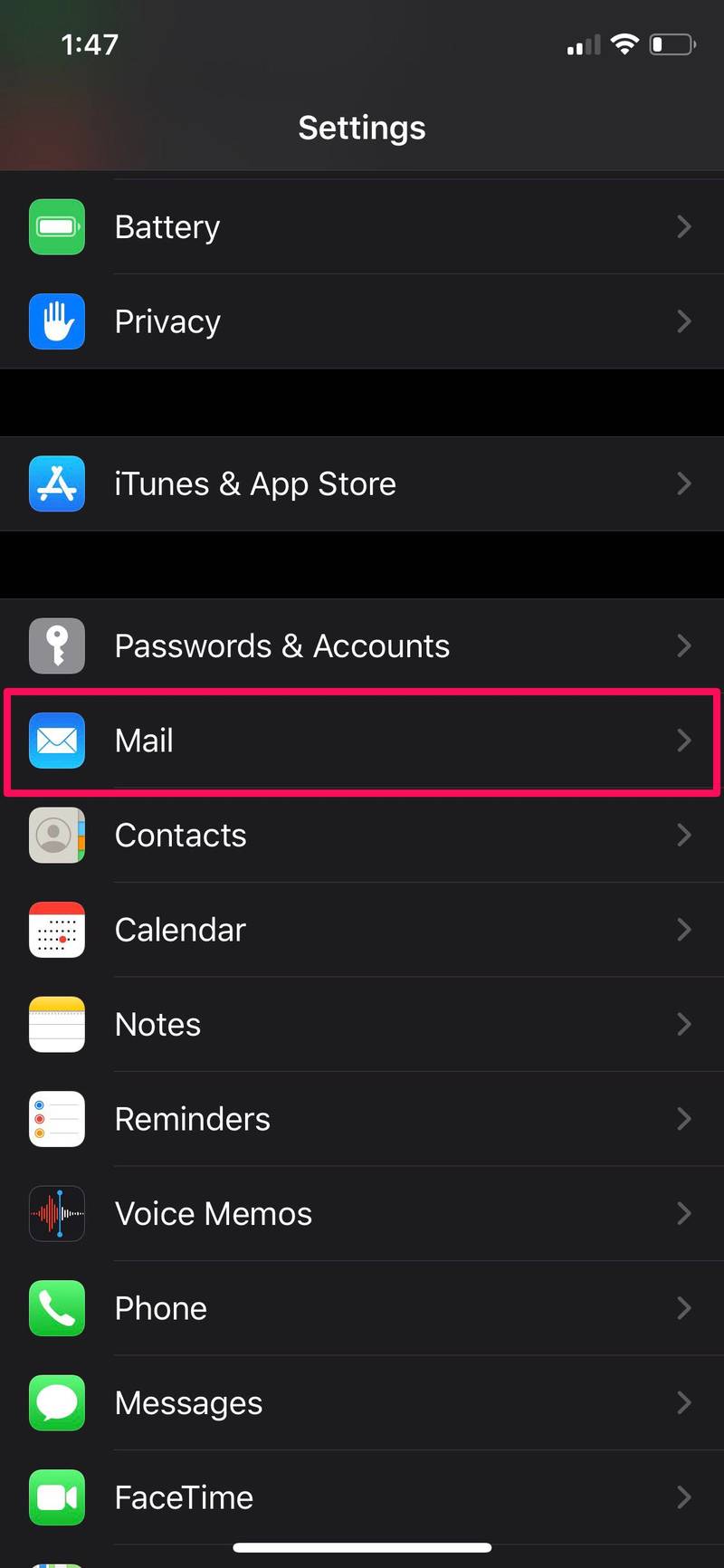
- 现在,向下滚动并点击“阻止的发件人选项”,如下面的屏幕截图所示。
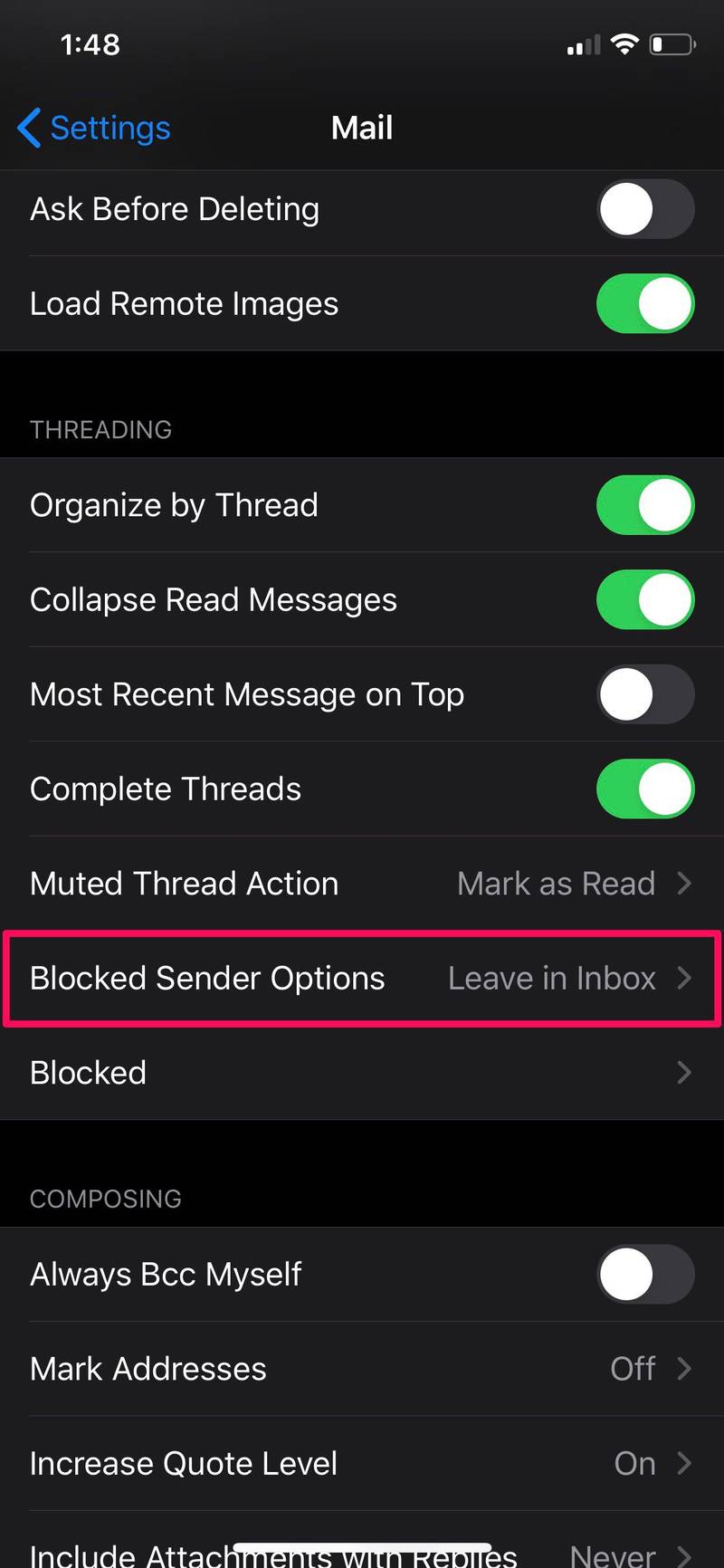
- 在这里,确保启用标记已阻止发件人的开关。您可以选择自动将电子邮件从被阻止的发件人移动到 Mail 中的垃圾文件夹,或者将其留在收件箱中。由于大多数人更愿意将这些邮件移至垃圾箱,因此我们选择了“移至垃圾箱”。
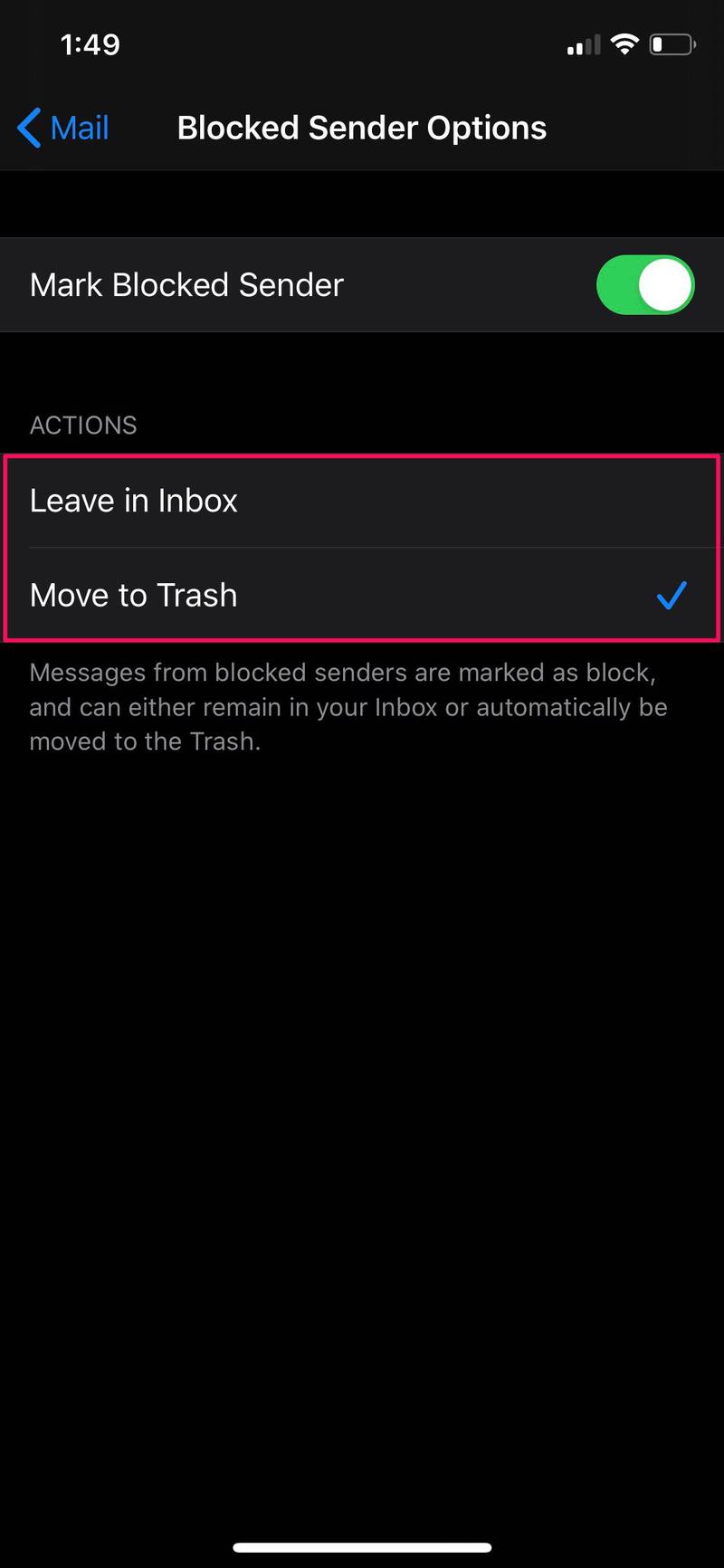
- 现在,打开常用邮件应用程序并转到收件箱。选择您从要阻止的发件人那里收到的任何电子邮件。
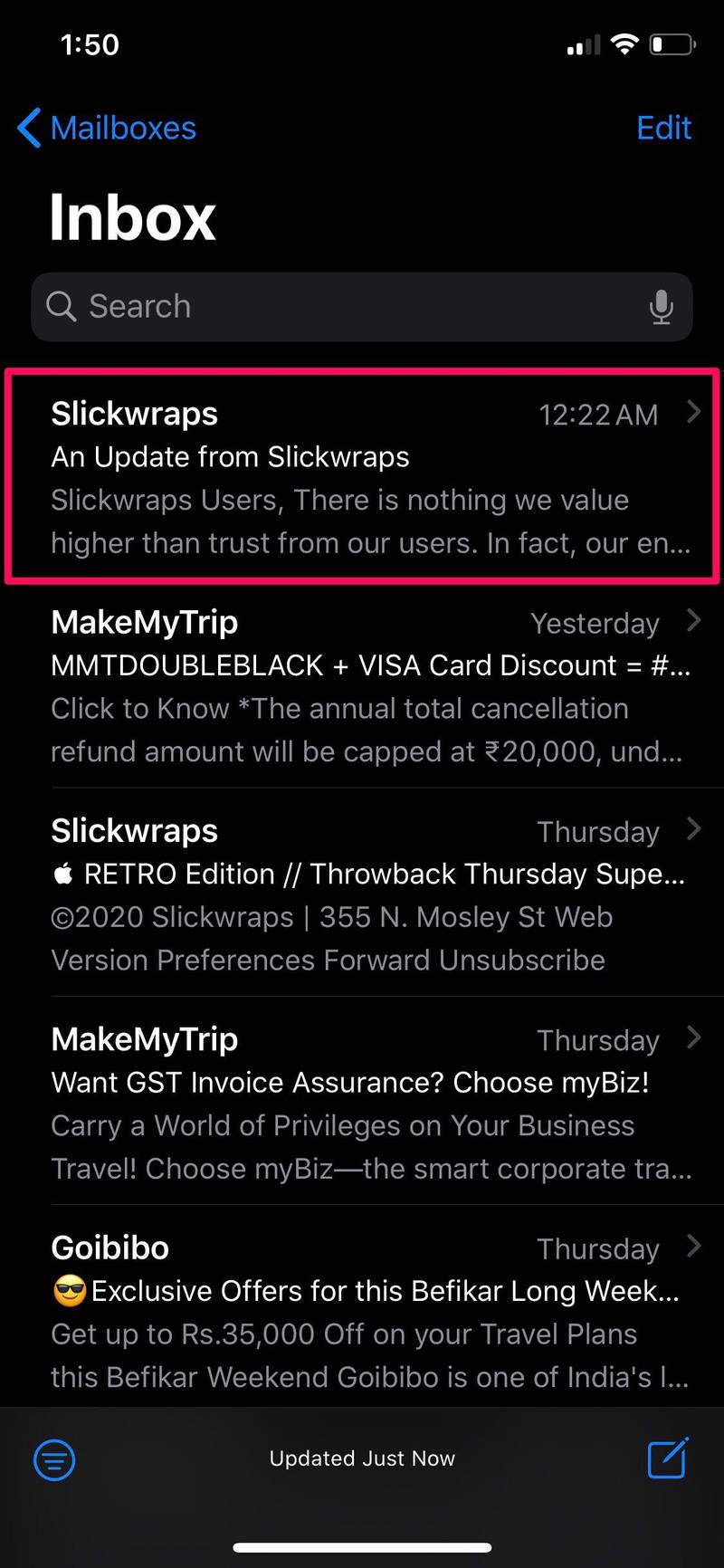
- 在这里,点击发件人的姓名,如下所示。这将扩展细节。再次点击发件人的姓名。
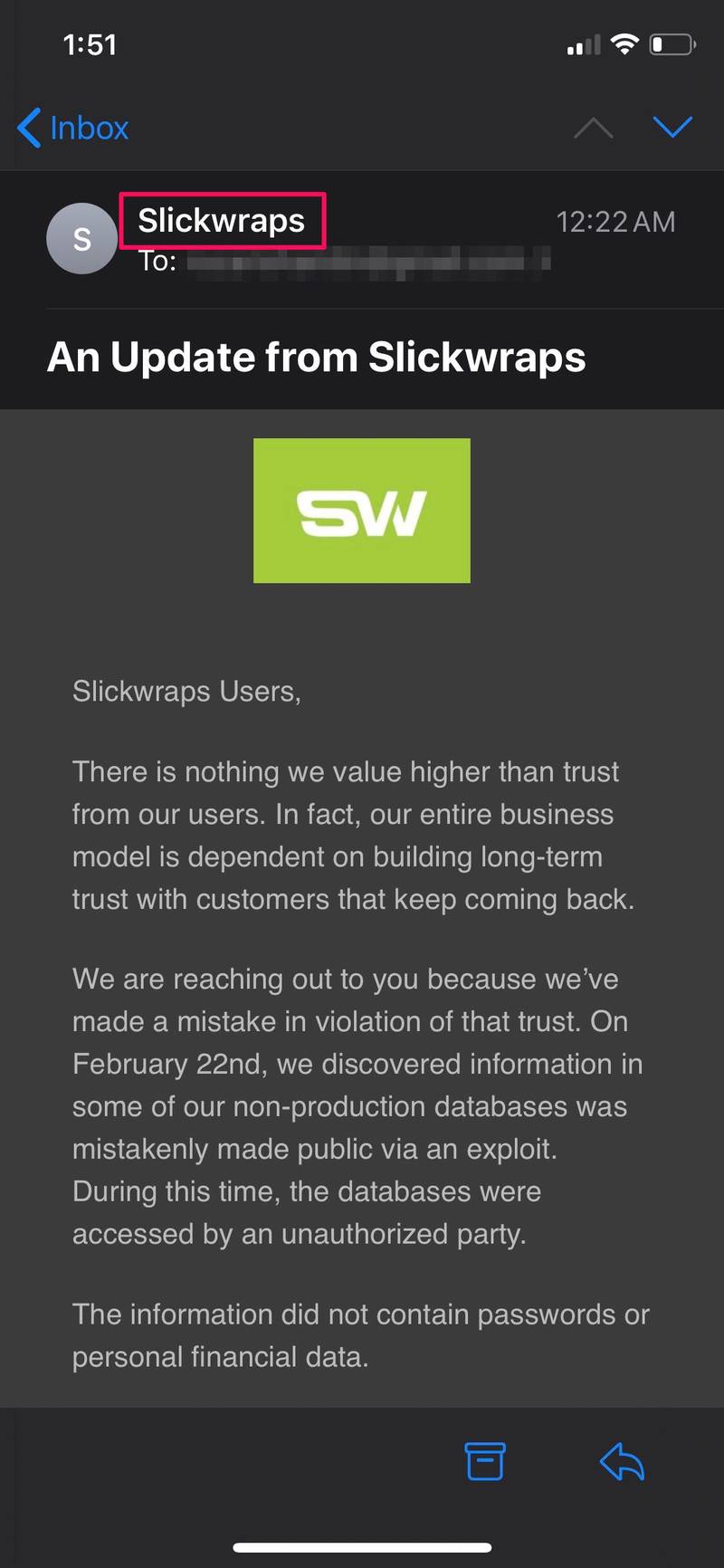
- 现在,只需选择“阻止此联系人”。系统会提示您确认操作。
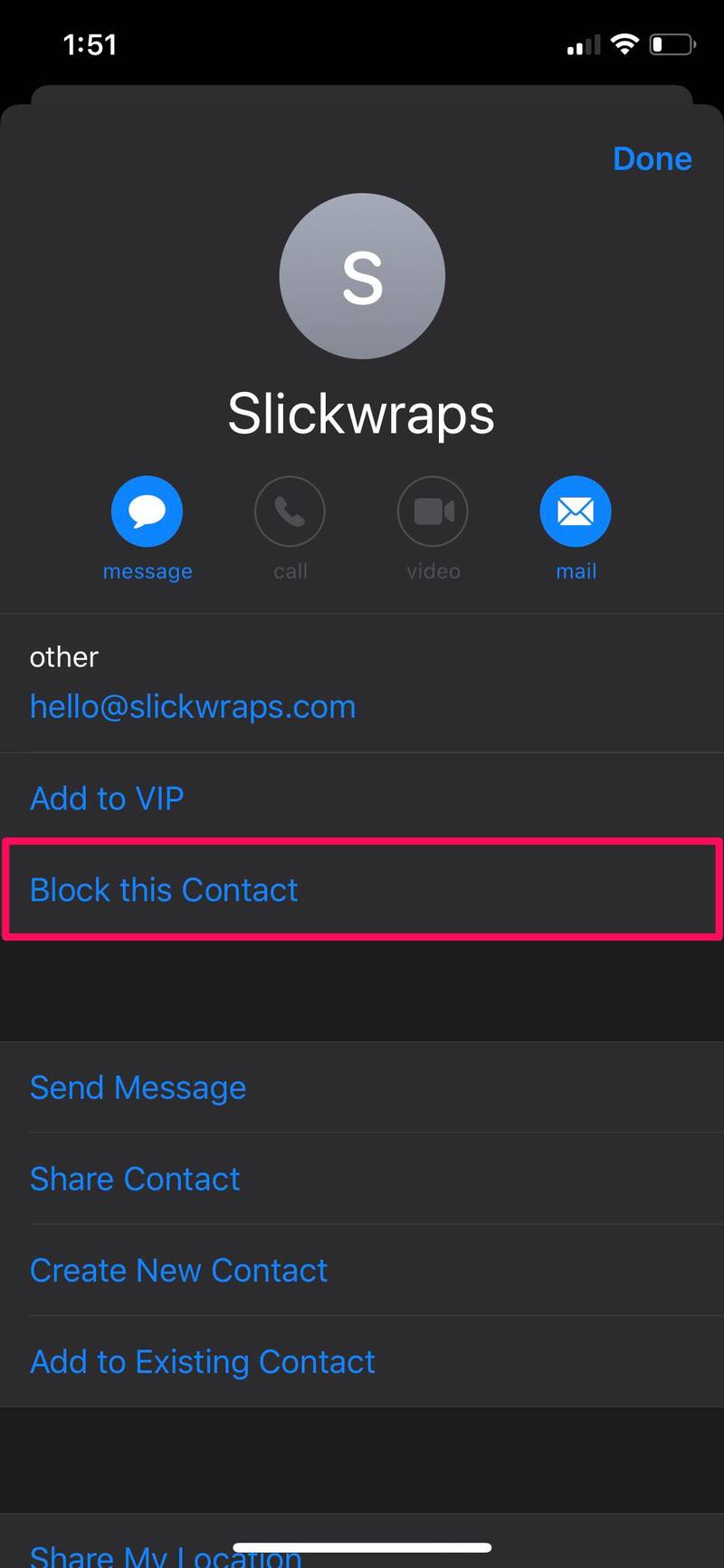
这些几乎是您在 iPhone 和 iPad 上阻止发件人电子邮件地址所需遵循的所有步骤。
从现在开始,每当您收到来自被阻止发件人的电子邮件时,它们将自动移至“邮件”应用程序中的“垃圾箱”文件夹。
此程序会派上用场,尤其是当您收到广告和其他不需要的电子邮件的垃圾邮件时。如果您的垃圾邮件过滤器未按预期运行,阻止也将被证明是首选方法。
如果您不太热衷于阻止发件人,您只需将不需要的电子邮件移至“邮件”应用程序中的“垃圾邮件”文件夹,然后 在 iPhone 或 iPad 上也将电子邮件标记为垃圾邮件。此操作实质上将这些电子邮件标记为垃圾邮件,您以后从这些电子邮件的发件人处收到的任何电子邮件都将自动移至“垃圾邮件”文件夹。
并非每个人都使用 iOS 设备开箱即用的默认邮件应用程序。如果您是那些坚持使用 Gmail、Yahoo、Outlook 等流行电子邮件服务的官方应用程序的人之一,您应该仍然能够找到一个选项来在查看发件人的电子邮件时直接阻止发件人的地址。
显然这与电子邮件有关,但不要忘记您还可以在 iPhone 上阻止来电者和联系人 还有消息。
您是否设法成功阻止垃圾邮件发送者向您发送不需要的电子邮件?您如何看待 Apple 的邮件应用程序管理被阻止的电子邮件联系人的方式?请在下面的评论部分告诉我们您的想法和意见。
