如何在 Mail for Mac 上阻止和取消阻止电子邮件地址
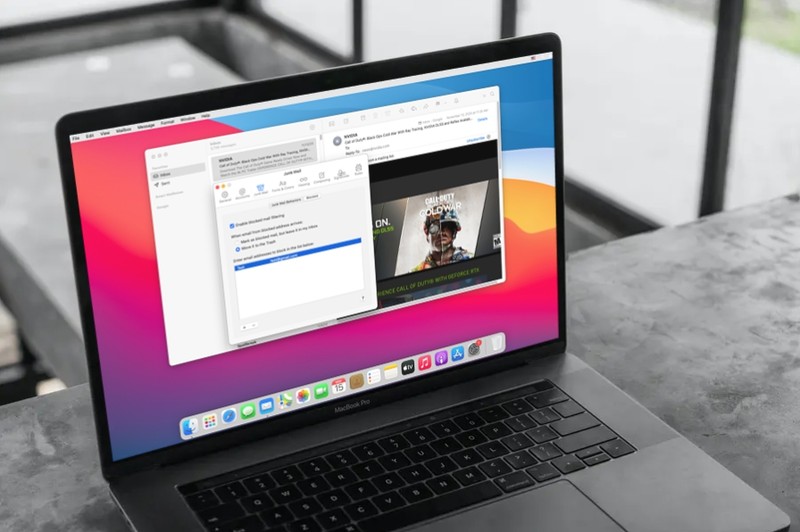
您是否在使用 Mac 邮件应用程序时发现自己收到了不需要的电子邮件?无论是垃圾邮件、促销电子邮件,还是来自特定个人、公司或团体的不需要的电子邮件,您都可能希望阻止发件人的电子邮件地址,以确保您不会再在收件箱中看到它们。
如果您使用预装在 macOS 设备上的 Apple 邮件应用程序,您可能已经知道它已很好地集成到操作系统中。当您收到电子邮件时,您还会收到突出显示在 Mac 程序坞中的通知徽章。阻止电子邮件地址不仅会阻止被阻止的电子邮件显示在您的收件箱中,而且还会确保您在收到来自被阻止的发件人的电子邮件时也不会收到通知标记。此外,如果需要,您还可以选择自动将这些被阻止的电子邮件发送到垃圾箱。
不知道如何在 Mac 上执行此操作?我们随时为您提供帮助。在本文中,我们将指导您完成必要的步骤,以在适用于 macOS 的邮件应用程序中阻止和取消阻止电子邮件地址。
如何在 Mail for Mac 中阻止和取消阻止电子邮件发件人和地址
在 Mac 上阻止电子邮件地址实际上非常简单。但是,如果您要阻止的电子邮件地址不在您的 Mac 联系人中,您需要先将其添加到您的联系人中,然后才能将其添加到阻止列表中。现在,事不宜迟,让我们开始吧。
- 从 Dock 启动 Mac 上的标准邮件应用程序。

- 确保“邮件”是活动窗口,然后单击菜单栏中的“邮件”。这将弹出一个包含更多选项的下拉菜单。

- 点击下拉菜单中的“首选项”。这将在您的屏幕上打开一个新窗口。

- 您将转到“邮件”应用程序的“常规”设置。点击顶部菜单中的“垃圾邮件”,如下图所示。
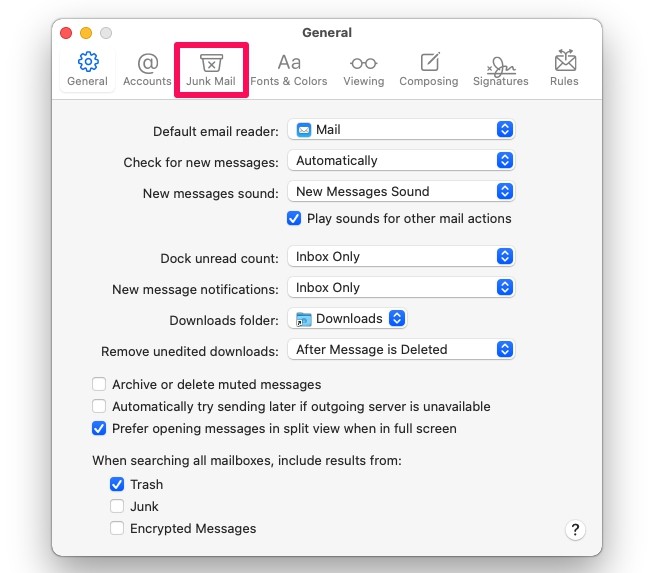
- 在这里,切换到“已阻止”部分,然后点击位于空白区域下方的“+”图标,如下面的屏幕截图所示。
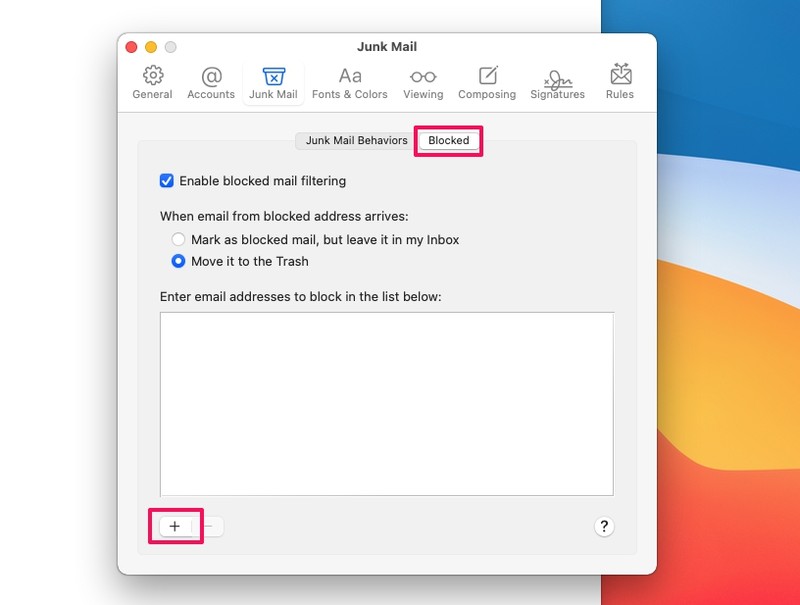
- 这将调出存储在您 Mac 上的联系人。单击您要阻止的联系人,链接到该联系人的电子邮件地址将被添加到阻止列表中。
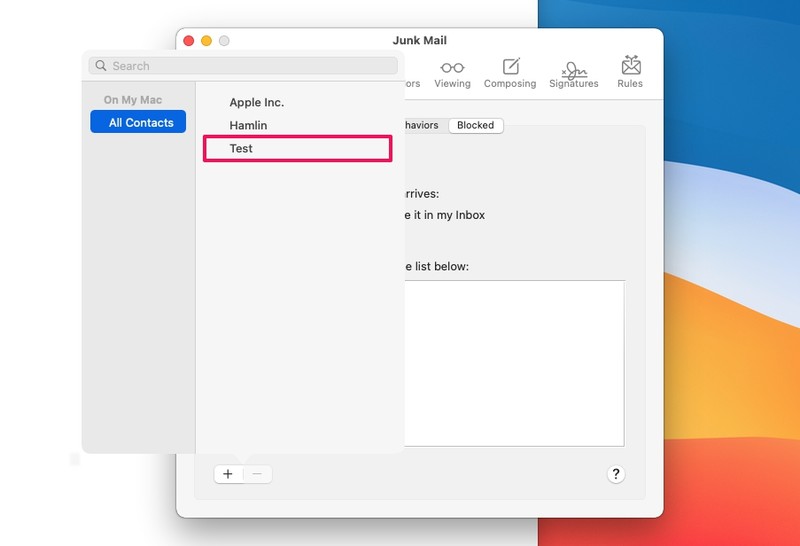
- 以后要取消阻止任何电子邮件地址,请从阻止列表中选择联系人,然后单击此处指示的“-”图标。
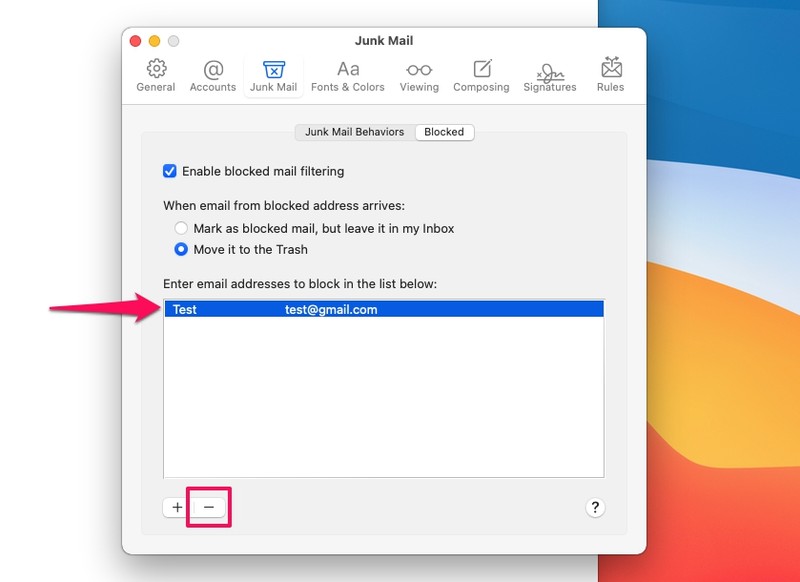
现在您已经了解了如何在 Mac 上阻止和取消阻止电子邮件地址。就像生活中的许多其他事情一样,一旦您学会了如何做某事就不会太复杂,对吧?
默认情况下,普通邮件应用程序只会将电子邮件标记为发自被阻止的用户,并将其与其他电子邮件一起留在您的收件箱中。但是,如果您不想看到这些被阻止的电子邮件,您可以将您的 Mac 设置为自动删除来自被阻止发件人的电子邮件。您可以从管理阻止列表的同一菜单更改此设置。
执行此操作后,您从被阻止的发件人那里收到的所有电子邮件都将自动移至垃圾邮箱,而不是淹没您的主收件箱。这允许您在必要时单独排序和查看所有被阻止的电子邮件。
或者,您可以在“邮件”应用程序中打开电子邮件后右键单击或按住 Control 单击发件人的电子邮件地址以访问“阻止”选项。这显然更容易,但如果您想取消阻止,您仍然需要访问您的阻止列表。
您可以通过将电子邮件移至 Mac 上的“垃圾邮件”文件夹来将其标记为垃圾邮件,而不是阻止。这样做会自动将所有未来的电子邮件从发件人转移到垃圾文件夹。如果您使用 iPhone 或 iPad,您可能还有兴趣了解如何将电子邮件标记为垃圾邮件在 iOS 和 iPadOS 设备上。
我们希望您能够通过阻止发件人(无论发件人是谁)来停止在您的收件箱中收到不需要的电子邮件。在下面的评论中分享您的任何想法、评论或经验!
