如何在 Apple Silicon M1 Mac 上以安全模式启动
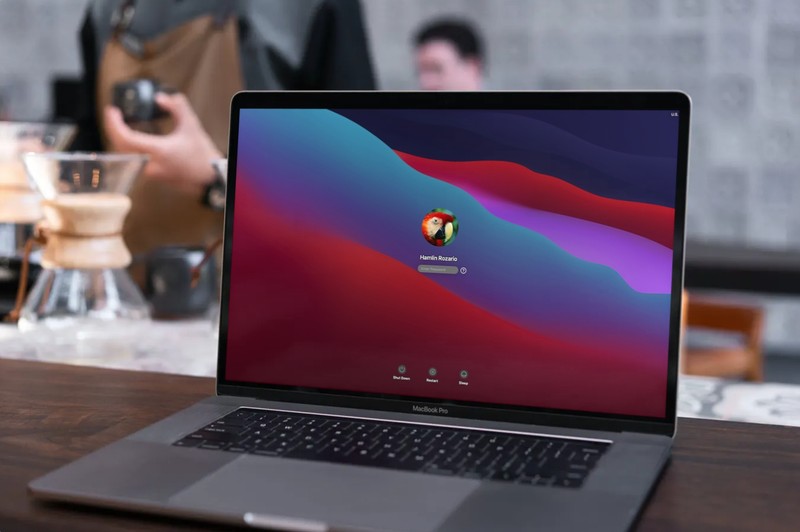
无法正常启动 Apple Silicon M1 Mac?引导至安全模式有助于解决 Mac 上的问题,并有助于确定特定问题是与软件相关、与 MacOS 相关,还是与硬件相关。但是,如果您有 Apple Silicon MacBook Pro、MacBook Air 或 Mac mini,您会发现在 M1 Mac 上启动到安全模式的过程与在 Intel Mac 上的工作方式不同。
安全模式可让您轻松启动 Mac,同时防止已安装的软件在启动过程中启动。在极少数情况下,Mac 可能无法正常启动,在这种情况下,通常是由于安装了软件,这就是为什么启动到安全模式可以快速诊断某些启动问题的原因。启动到安全模式还会自动检查 Mac 的启动磁盘,因此,系统可能需要更长时间才能让您登录。</p>
因为在 Apple Silicon Mac 上启动到安全模式是不同的,您不能再简单地强制重启 并按住 Shift 键,因为 M1 Mac 的流程与 Intel Mac 不同。无论您是 Apple Silicon 的新手还是 Mac 平台的新手,请继续阅读以了解如何在采用 Apple Silicon 芯片架构的 Mac 上启动进入安全模式。
如何在 Apple Silicon M1 Mac 上以安全模式启动
如果您多年来一直使用基于 Intel 的 Mac,您可能已经尝试在启动时按 Shift 键进入安全模式,但发现该方法不再有效。因此,让我们看看新方法:
- 如果您的 Mac 已开机,请单击菜单栏中的 Apple 徽标,然后从下拉菜单中选择“关机”以将其关闭。
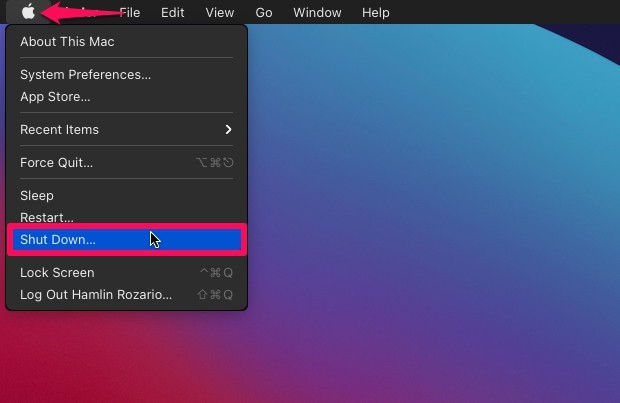
- 等待几秒钟,然后按住 Mac 上的触控 ID/电源按钮启动它。即使出现 Apple 徽标,也请继续按住电源按钮,当您在徽标下方看到“正在加载启动选项”时松开手指。

- 启动驱动器和选项现在将显示在屏幕上。将鼠标光标悬停在启动盘上,它会显示“继续”选项。现在,按下键盘上的“Shift”键。

- 当光标悬停在启动盘上时按下 Shift 键,您现在可以选择“在安全模式下继续”。点击它。

这样做会在几秒钟内将您带到登录屏幕。
就是这样,您已成功在装有 Apple Silicon 的 Mac 上进入安全模式。
登录屏幕看起来几乎就像您正常启动一样,但您可以通过查找显示在菜单栏右上角的“安全启动”指示符来确认您已进入安全模式。
输入密码后,您可能会注意到 Mac 登录所需的时间比平时长。这是因为您的 Mac 正在对启动磁盘执行急救检查并删除一些系统缓存.您的 Mac 在安全模式下的整体性能也可能不是最佳的,一些应用程序可能无法按预期运行,但这是可以预料的,因为不一定加载所有必要的组件和驱动程序。
使用 Apple Silicon 在 Mac 上退出安全模式
完成 Mac 故障排除后,您会想要退出安全模式。这实际上非常简单。
您只需点击 Apple 菜单 -> 关机,然后按下电源按钮即可正常启动您的系统。
请记住,此方法适用于较新的 Apple Silicon Mac,如果您在基于 Intel 的 Mac 上阅读本文,您可以在此处了解如何在 Intel Mac 机型上进入安全模式。
您是否能够在您的 Apple silicon Mac 上首次启动时进入安全模式?启动到安全模式后,您是否能够诊断出问题?问题是什么,解决方案是什么?如果没有,您是否尝试过检查您的启动磁盘是否有错误?在下面的评论中分享您在现代 Mac 上使用安全模式的任何个人经历、任何相关的想法或技巧、建议或其他建议!
