如何更改 HomePod Wi-Fi 网络
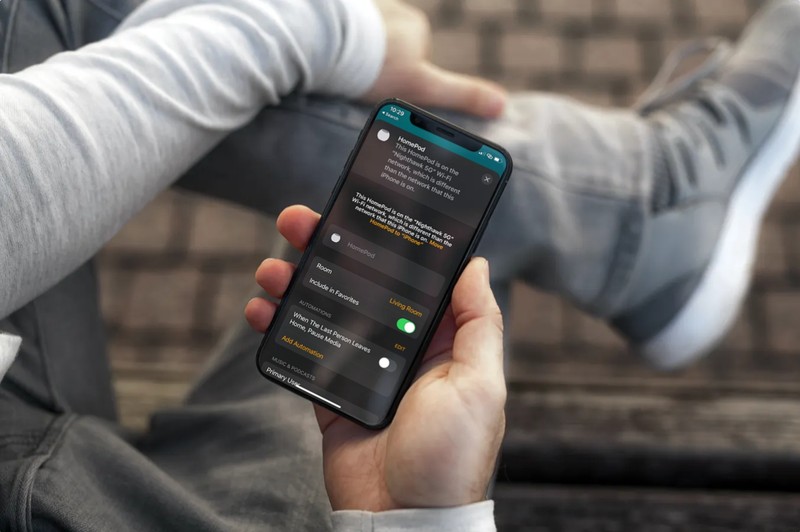
如果您最近购买了 HomePod 或 HomePod Mini,您可能还记得在设置设备时甚至没有连接 Wi-Fi 网络的选项。因此,您可能会惊讶地发现 HomePod 的 Wi-Fi 网络实际上可以更改,尽管更改的范围有限。
默认情况下,当您使用 iPhone 或 iPad 设置 HomePod 时,HomePod 会使用您的 iOS/iPadOS 设备当前连接的 Wi-Fi 网络。这是有道理的,因为 HomePod 和你的 iPhone 需要在同一个网络上才能正常运行。但是,如果您在 iPhone 上切换到不同的 Wi-Fi 网络,您的 HomePod 不会自动更改网络。因此,您需要手动更改它。有兴趣了解您需要做什么吗?我们已经为您准备好了。让我们来看看在几秒钟内切换 HomePod 的 Wi-Fi 网络的步骤。
如何更改 HomePod WiFi 网络
您需要使用 iPhone 或 iPad 上的内置家庭 app 来更改 HomePod 使用的 Wi-Fi 网络。这是它的工作原理:
- 在您的 iPhone 或 iPad 上启动家庭应用。
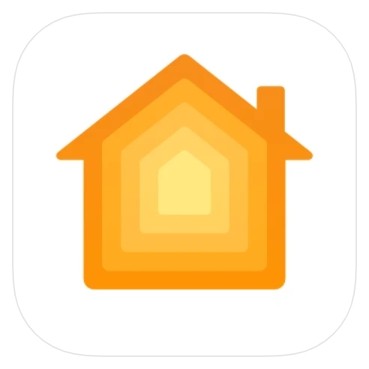
- 当您在应用的“家庭”部分或“房间”部分找到 HomePod 时,您会在它旁边看到一个黄色感叹号,表示您的 Wi-Fi 网络设置存在问题。长按 HomePod 以访问其设置。
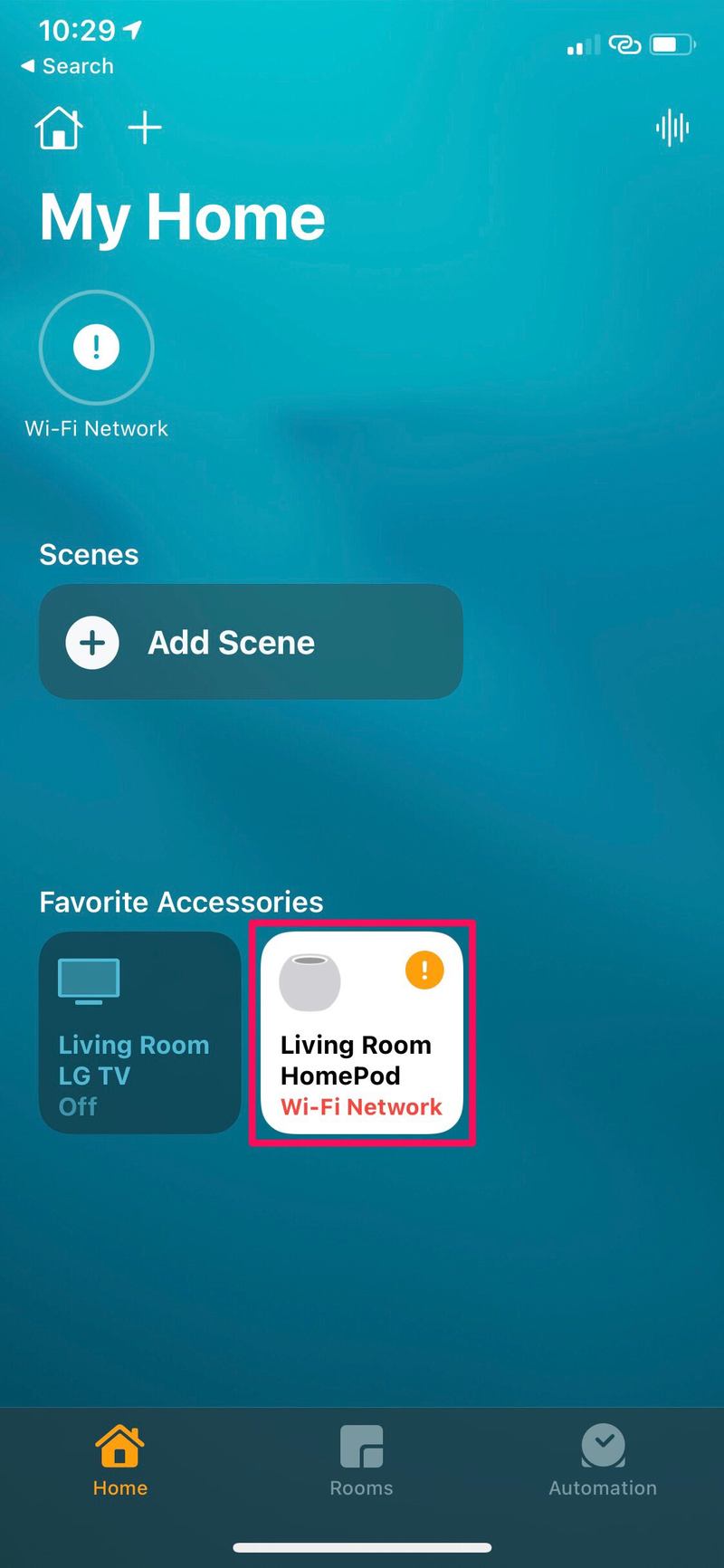
- 此处的顶部会详细说明您遇到 Wi-Fi 网络问题的原因。在此菜单中向下滚动以访问更多选项。
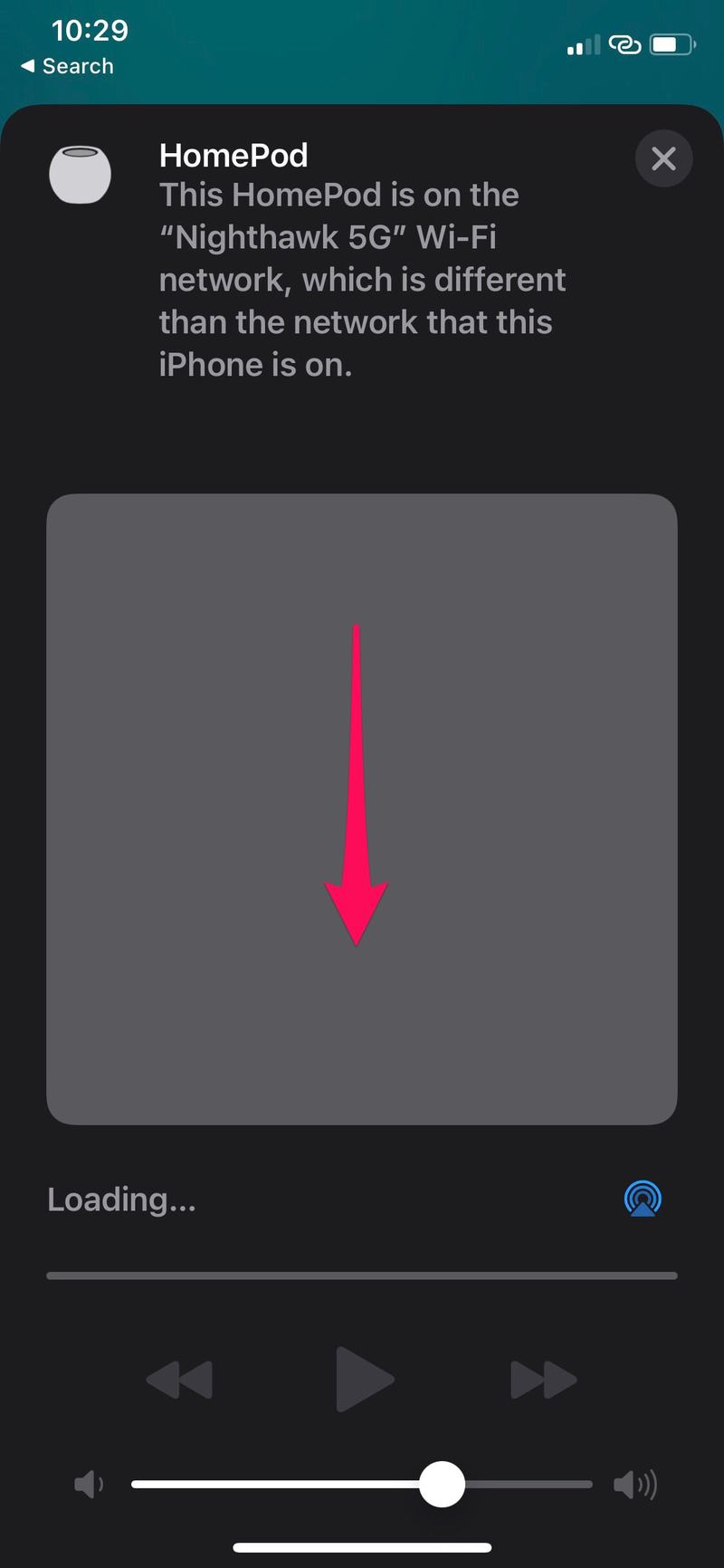
- 现在,您会看到一条消息,表明您的 iPhone 已连接到不同的 Wi-Fi 网络。在此消息下方,您会看到一个黄色文本超链接,可让您移动 HomePod 的网络。您将看到您的 iPhone 当前连接到的 Wi-Fi 网络的名称。只需点击“将 HomeePod 移动到”超链接即可。
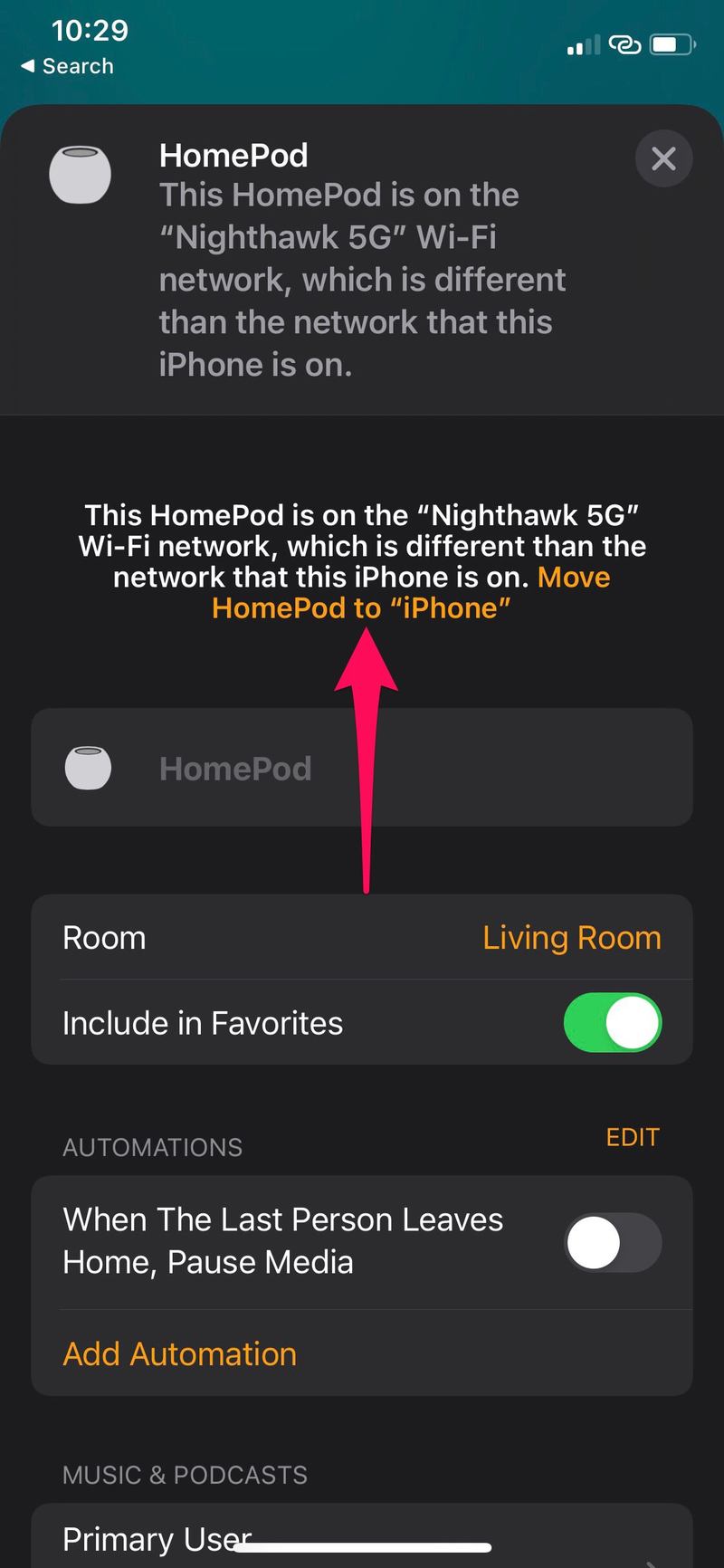
- 等待几秒钟,直到 HomePod 更新网络设置。完成后,音乐播放部分中的所有内容都将成功加载。
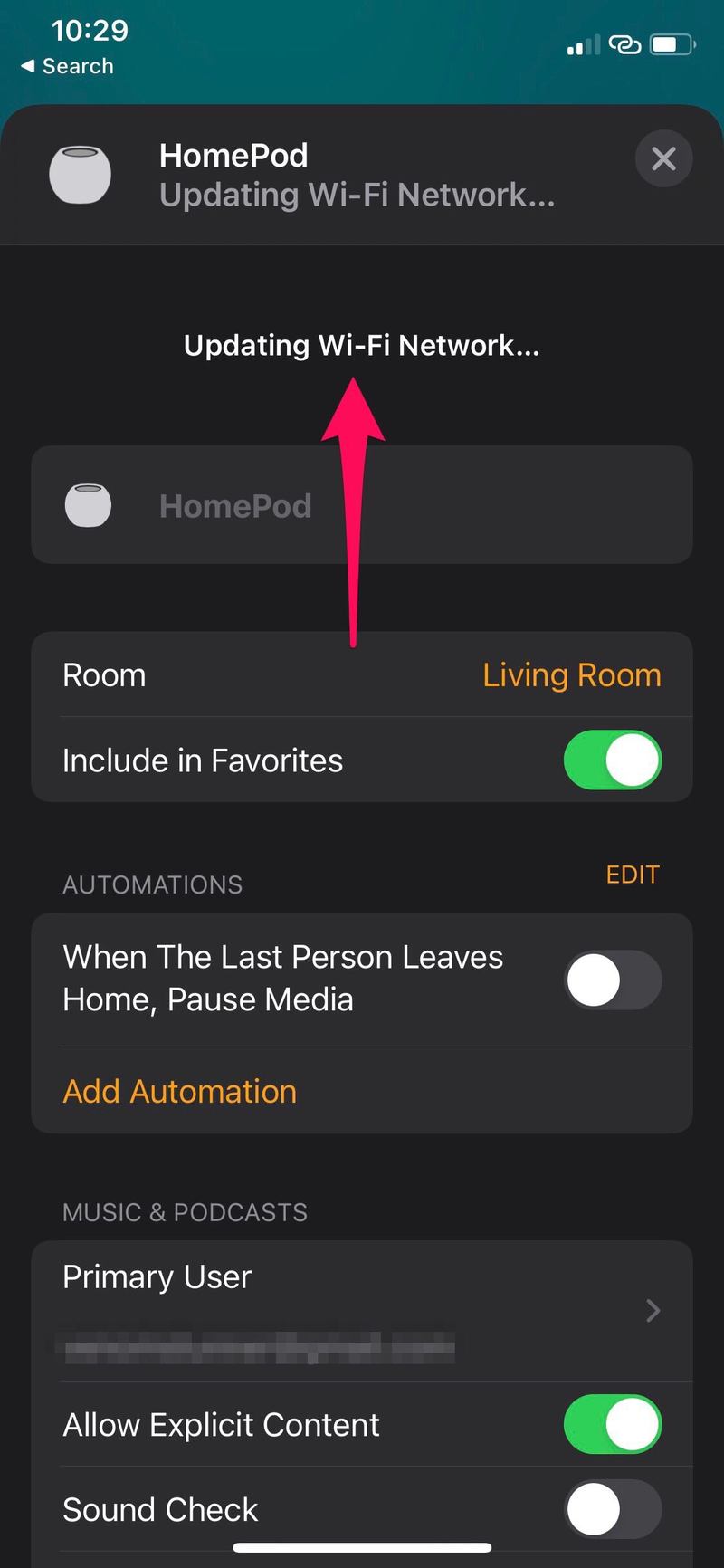
好了,您已成功更改 HomePod 上的 Wi-Fi 网络。
我们知道您可能想知道什么,但是不,如果您的 HomePod 没有连接到您最初用来设置它的 iPhone 或 iPad 所在的同一个 Wi-Fi 网络,它就无法运行。当你的 HomePod 连接到 Wi-Fi 网络时出现问题时,你只能访问我们讨论过的选项。或许这会在未来发生改变,但目前这就是它的运作方式。
因此,一旦您更改 iPhone 上的 Wi-Fi 网络,Siri 将因连接问题而停止响应查询。但是,按照上述步骤,您可以在几秒钟内解决问题。
请注意,iPhone/iPad 和 HomePod 使用不同的 Wi-Fi 网络可能只是 HomePod 可能面临连接问题的潜在原因之一。
如果您将 HomePod 移到新位置或更改了 Wi-Fi 密码,HomePod 可能需要一些时间才能再次响应。
我们希望您能够了解如何更改 HomePod 的 Wi-Fi 网络,以防您遇到问题。你想让 Apple 添加手动网络选择作为 HomePod 的选项吗?请分享您的个人经验,并随时在下面的评论部分分享您的宝贵反馈,不要错过更多 HomePod 技巧。
