如何更改 iPhone 相机上的相框

您是否使用 iPhone 相机拍了很多照片?如果是这样,您可能会惊讶地发现,您实际上可以在拍摄照片后调整照片的取景。
此功能适用于 iPhone 11 和 iPhone 12 系列及更新机型。 Apple 最新款 iPhone 机型配备多镜头摄像头系统,即使在充满挑战的情况下也能帮助你拍出高质量的照片。通过利用这些 iPhone 上的超广角镜头,Apple 为您提供了拍摄画面外内容的选项。当您编辑最终图像时,这可能会很有用,因为您可以在拍摄后更好地构图。也许一个人有点被剪掉了,或者背景中的风景再多一点就更好了。在这些情况下,这种更改框架功能很方便。
让我们看看如何在现代 iPhone 上更改相框,包括 iPhone 11、iPhone 11 Pro、iPhone 12、iPhone 12 Pro 和 iPhone 12 Pro Max 或更新机型(请记住,您需要广角镜头此功能)。
如何在 iPhone 上更改相框
在新 iPhone 上默认禁用捕获画面外内容的功能。只需按照以下步骤将其打开并开始使用即可。
- 转到 iPhone 上的“设置”
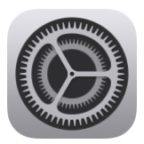
- 在设置菜单中,向下滚动并点击“相机”。
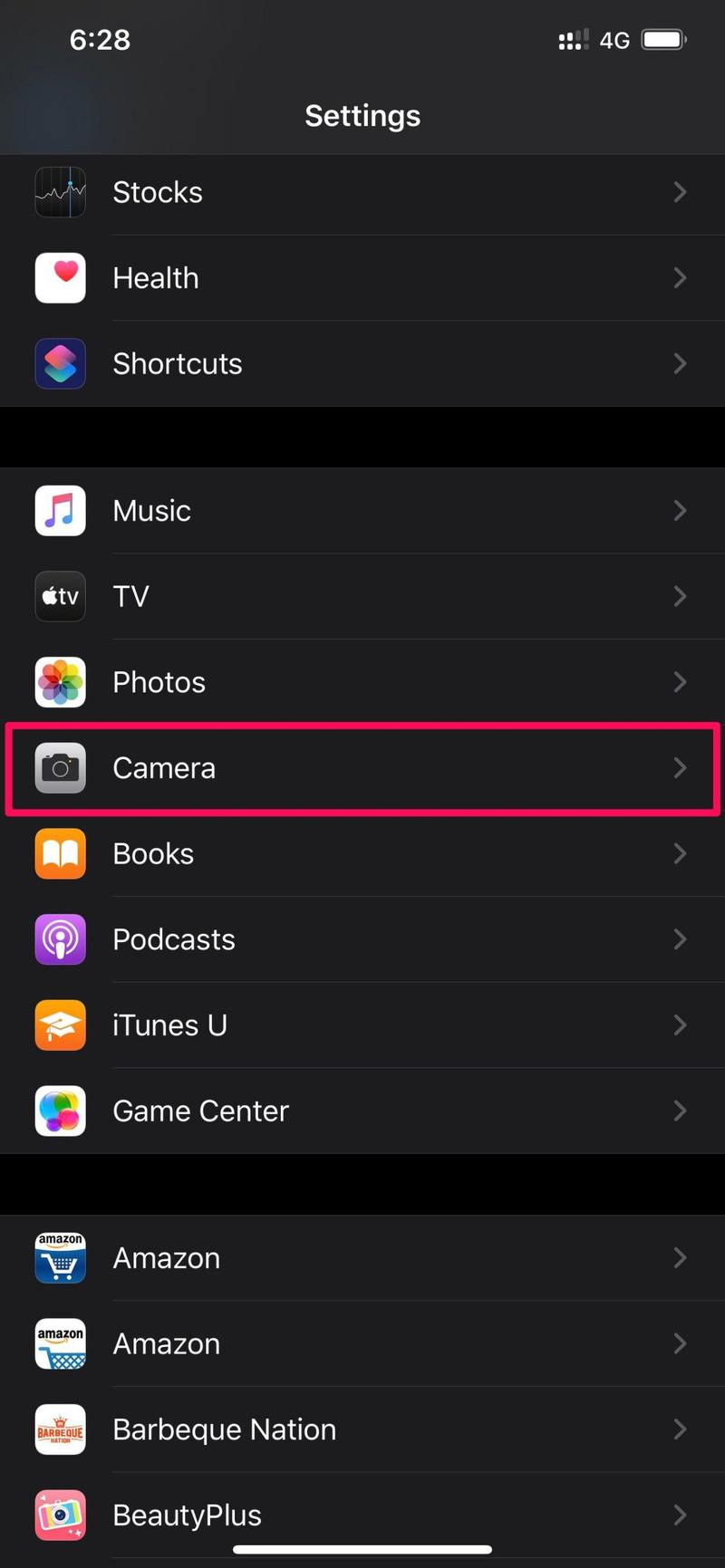
- 在这里,向下滚动到“合成”部分,然后使用切换按钮启用“在框架外拍摄照片”。

- 接下来,只需使用您的 iPhone 相机拍摄一张照片,然后在“照片”应用中打开它。点击底部的“编辑”以访问内置的照片编辑器。
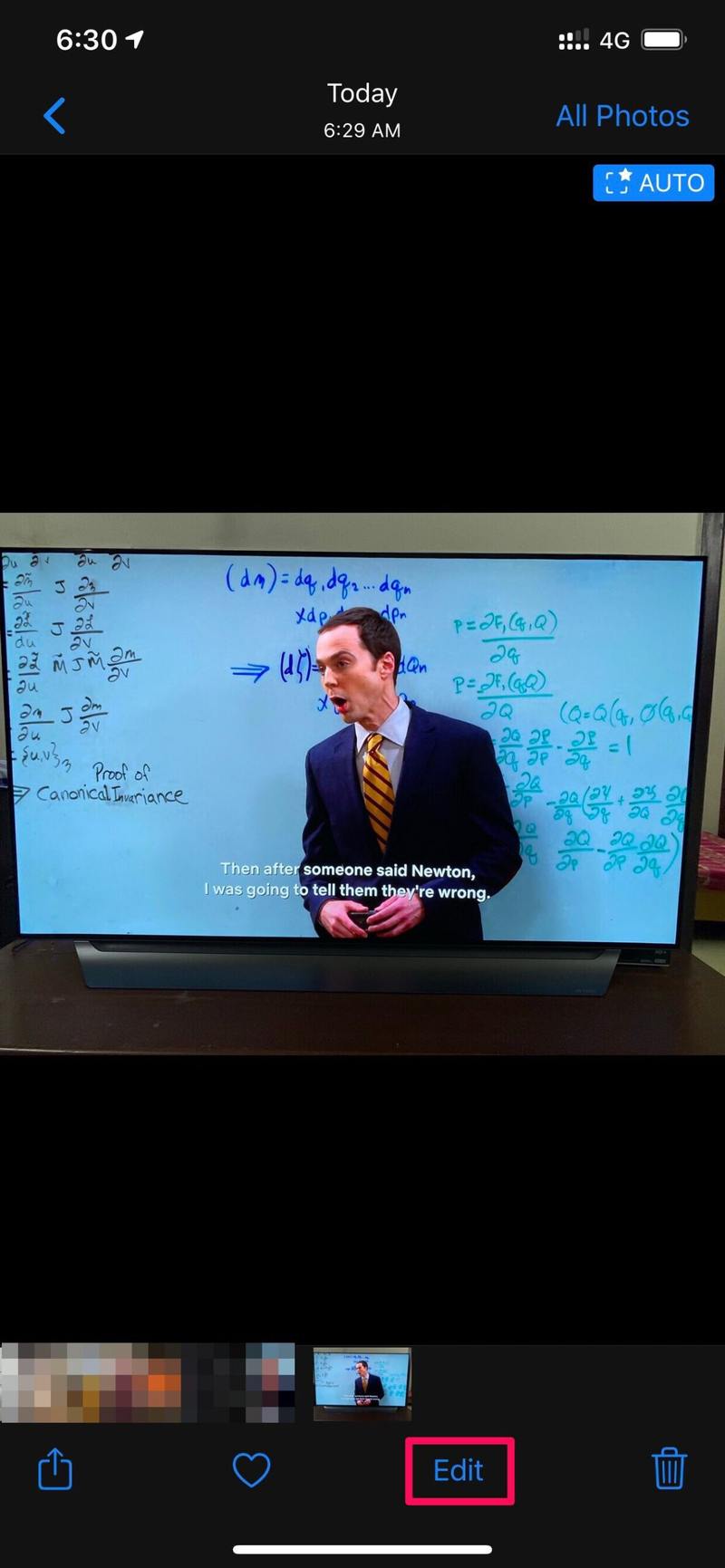
- 在这里,选择过滤器旁边的“裁剪”工具,如下面的屏幕截图所示。
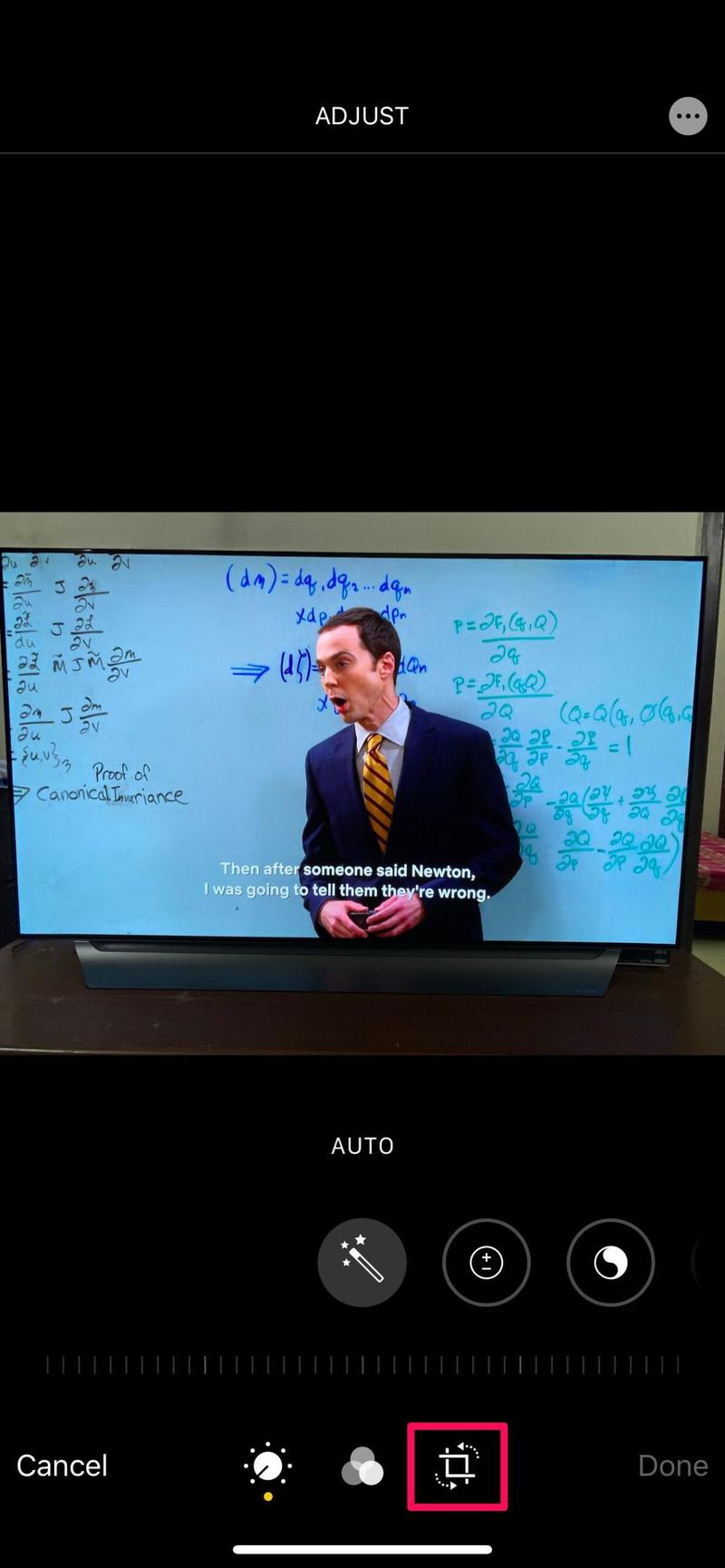
- 现在,将裁剪的角向外拖动以查看在框架外捕获的内容。只需根据您的喜好进行调整,以更好的方式构图。完成调整后,点击右下角的“完成”以保存编辑后的图像。
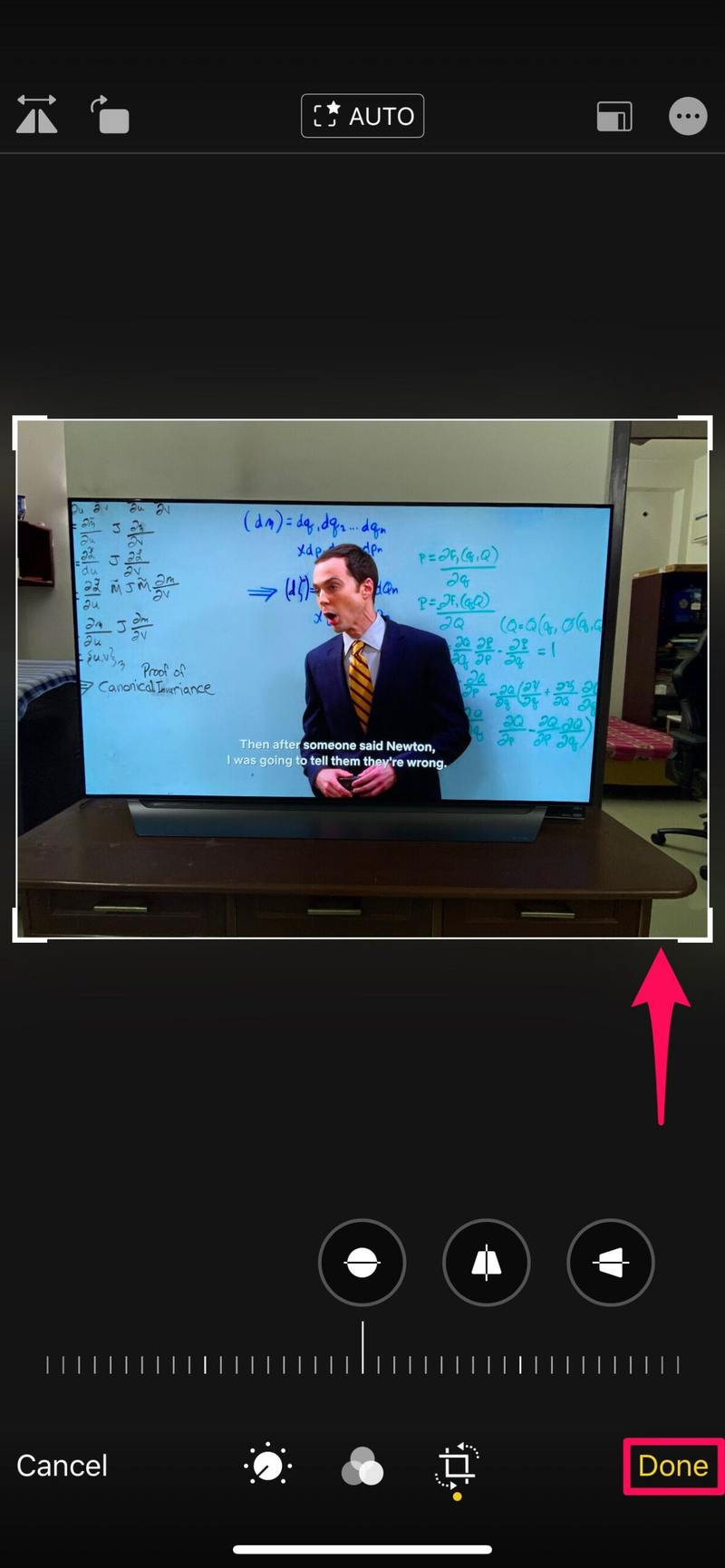
这就是您如何使用 iPhone 相机捕捉画面外的内容。
如果不是 Apple 在 iPhone 11 及后续产品系列中添加的超广角相机镜头,这将是不可能的。从现在开始,您在拍照时不必太担心取景。因为您可以在后期处理中轻松调整它。
通过使用框架外拍摄的内容,iOS 可以自动调整照片以改善构图。如果取景是自动调整的,当您在“照片”应用中查看图片时,屏幕右上角会出现一个蓝色的“自动”徽章。
所有美好的事物都是有代价的。在这种情况下,您将无法在启用此功能时使用 Apple 的 Deep Fusion 相机技术,这对某些用户来说可能是一个破坏因素。如果您不知道,Deep Fusion 使用 AI 通过组合一系列照片来增强您拍摄的照片九张不同曝光的照片。
虽然我们关注的是照片,但您可以按照相同的步骤来调整 QuickTake 视频的取景也可以在您的 iPhone 上拍摄。但是,默认情况下会启用画面外的视频捕获,因此您无需对相机设置进行任何更改。
我们希望您能够利用这个漂亮的功能来更好地构图您的集体照。在评论中分享您的想法、意见和经验。
