如何使用 iMovie 在 iPhone 上加快和减慢视频速度

您想加快或放慢 iPhone 上的某些视频片段/剪辑吗?这是大多数视频编辑软件都提供的一项功能,但由于 Apple 的 iPhone 和 iPad 版 iMovie 应用程序,您无需将剪辑传输到计算机即可完成此操作,您可以在设备上完成所有操作。Apple 在照片应用程序中内置的视频编辑器对于大多数用户来说足够简单,足以进行基本编辑,例如裁剪和应用滤镜。但是,照片应用程序无法提高或降低剪辑的速度,这正是您需要更高级解决方案的原因。移动设备的视频编辑应用程序在过去几年有了很大改进,让用户可以使用高级工具,如添加转场、合并多个剪辑、加速等。与大多数第三方应用程序不同,Apple 自己的 iMovie 应用程序使视频编辑变得简单,即使对于初学者也是如此。
如何在 iPhone 或 iPad 上使用 iMovie 加速和减速电影
首先,您需要安装最新版本的 来自 App Store 的 iMovie。尽管它是 Apple 的应用程序,但它并未预装在 iOS/iPadOS 设备上。现在,事不宜迟,让我们来看看必要的步骤:
- 在您的 iPhone 或 iPad 上启动 iMovie 应用。
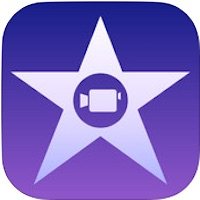
- 打开 iMovie 后,点击“创建项目”开始一个新的视频编辑项目。
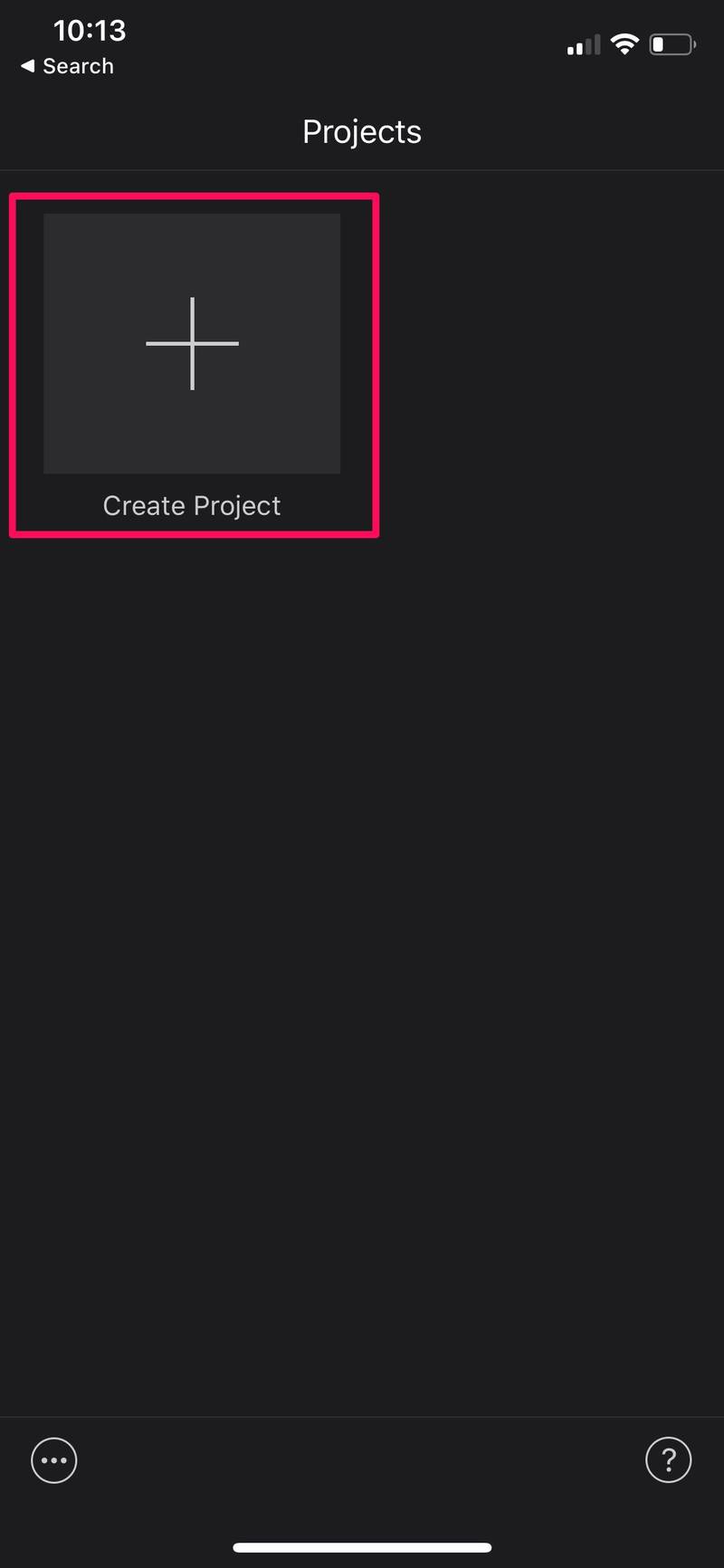
- 接下来,从“新建项目”屏幕中选择“电影”,如下所示。
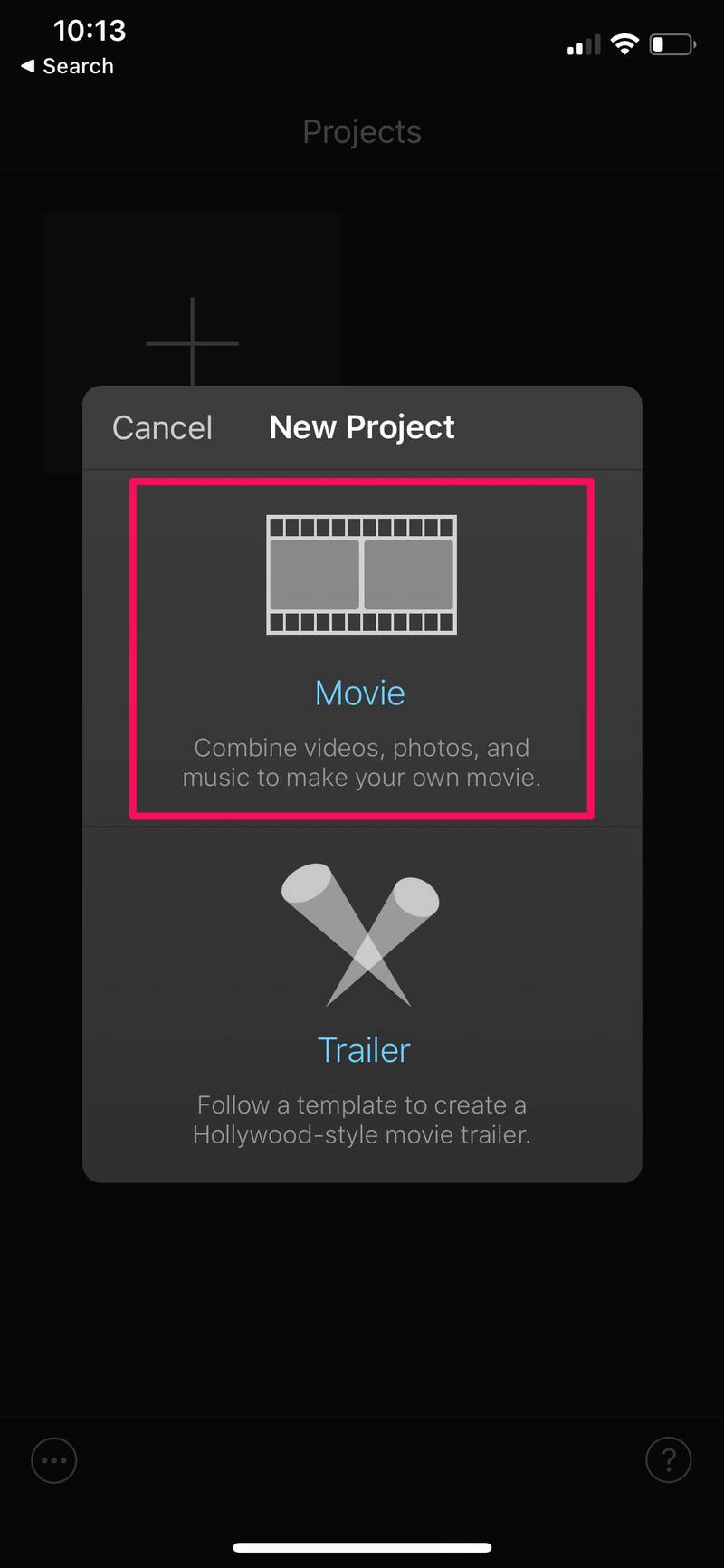
- 现在,从您的照片库中选择您想要加速/减速的视频,然后点击“创建电影”。
<
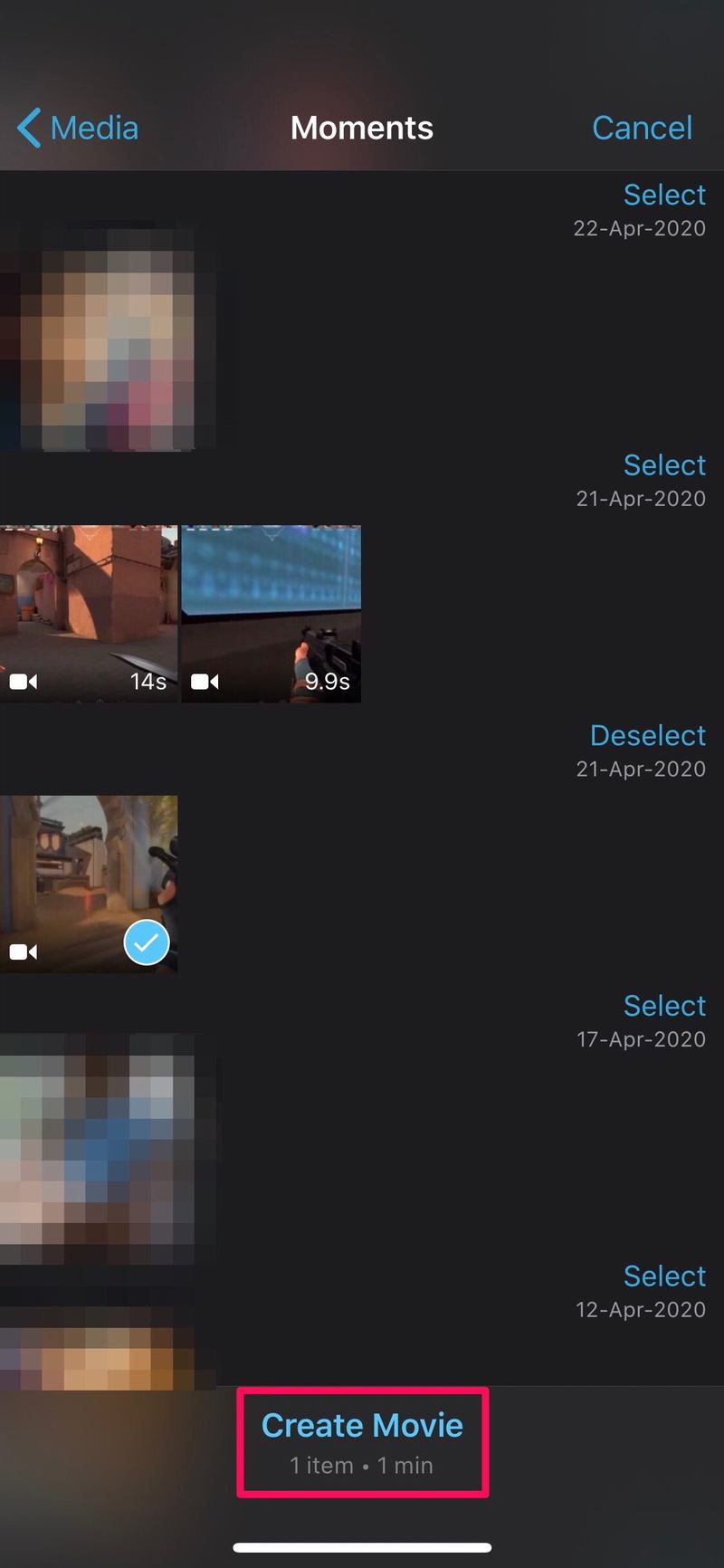
- 这会将您带到您的视频时间轴。在您的时间线中选择剪辑以访问 iMovie 必须提供的所有编辑工具。
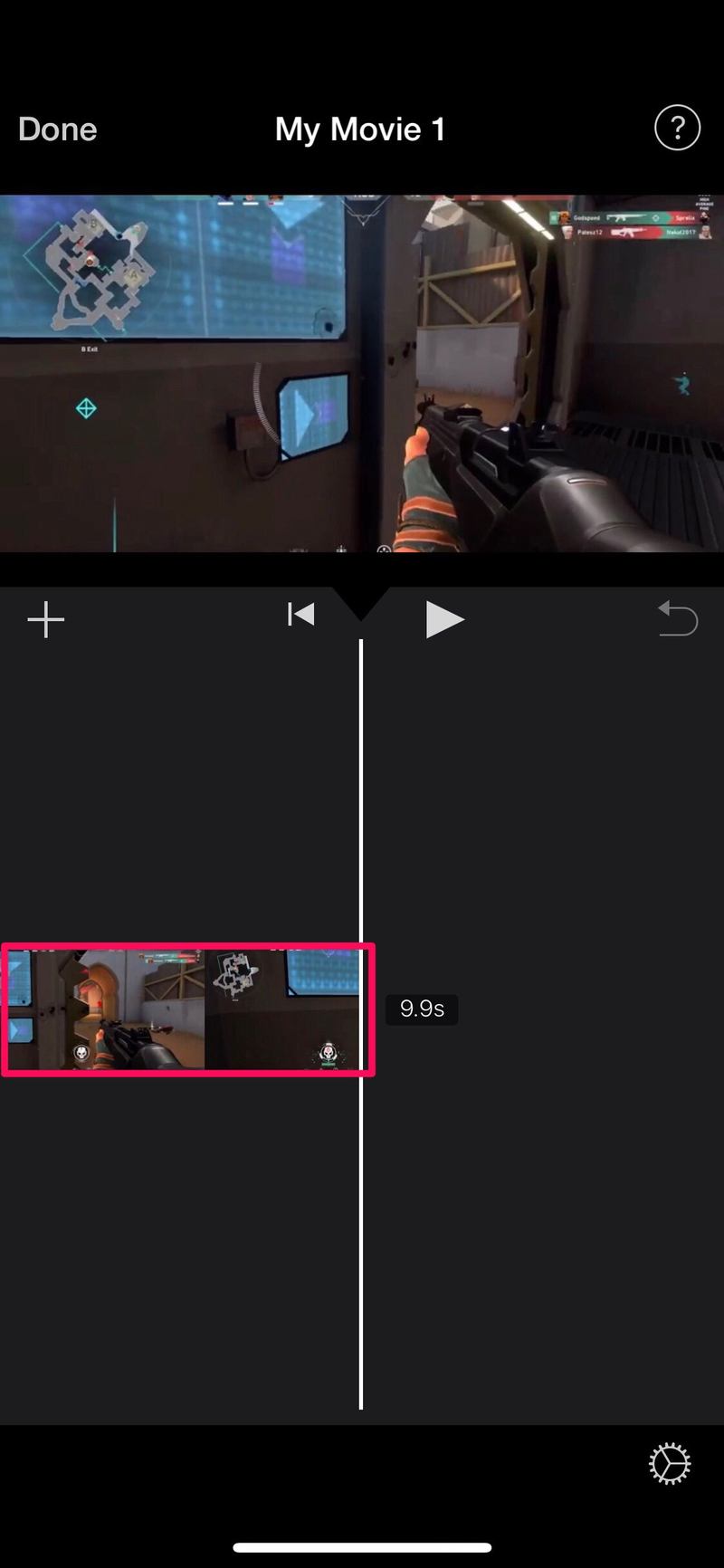
- 在底部菜单中,在用剪刀图标表示的剪切工具旁边,您会找到一个速度计图标。这是加速/减速工具。选择它以开始使用它。
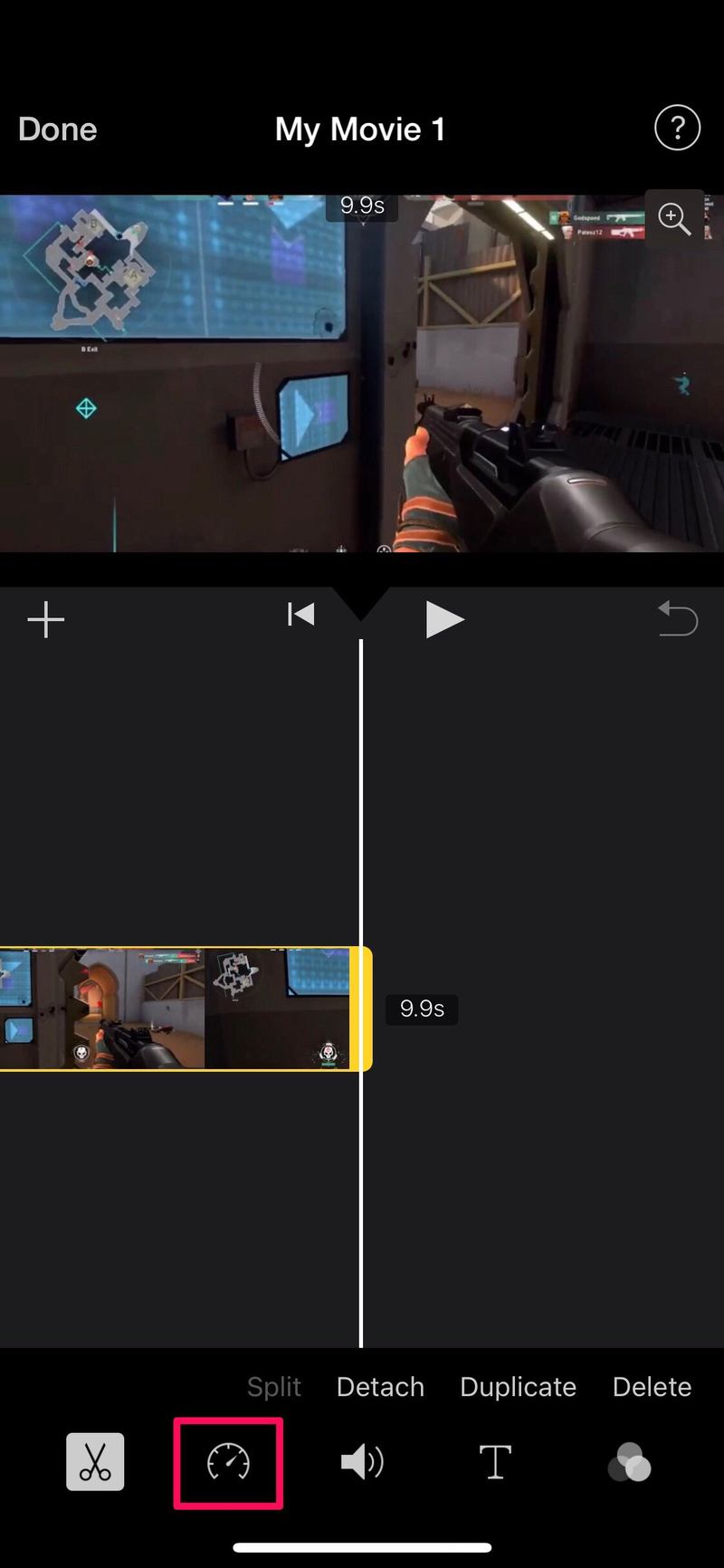
- 现在,根据您是要提高还是降低剪辑的速度,您可以相应地向右或向左移动滑块。您可以预览剪辑以查看视频速度是否适合您。
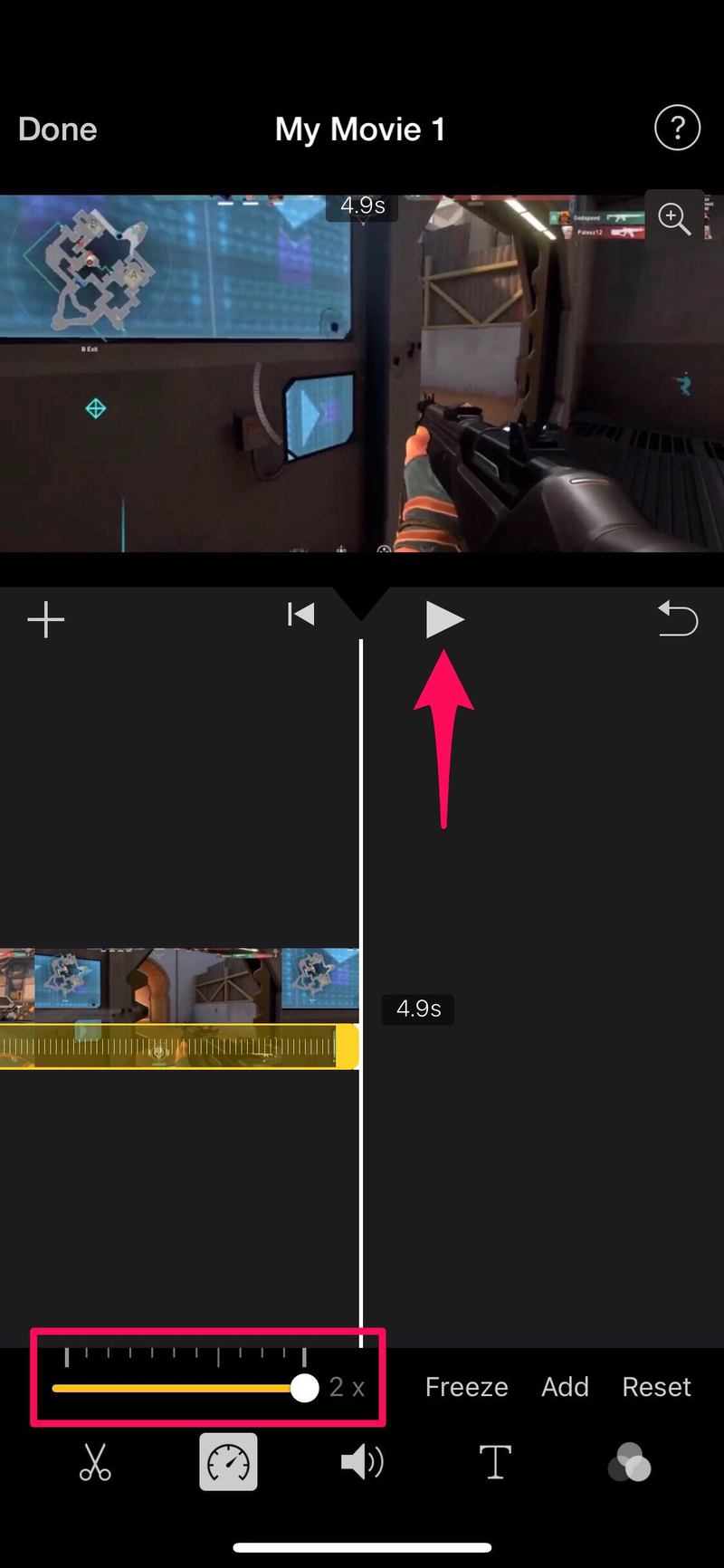
- 一旦您对更改感到满意,只需点击“完成”即可退出时间线并完成项目。
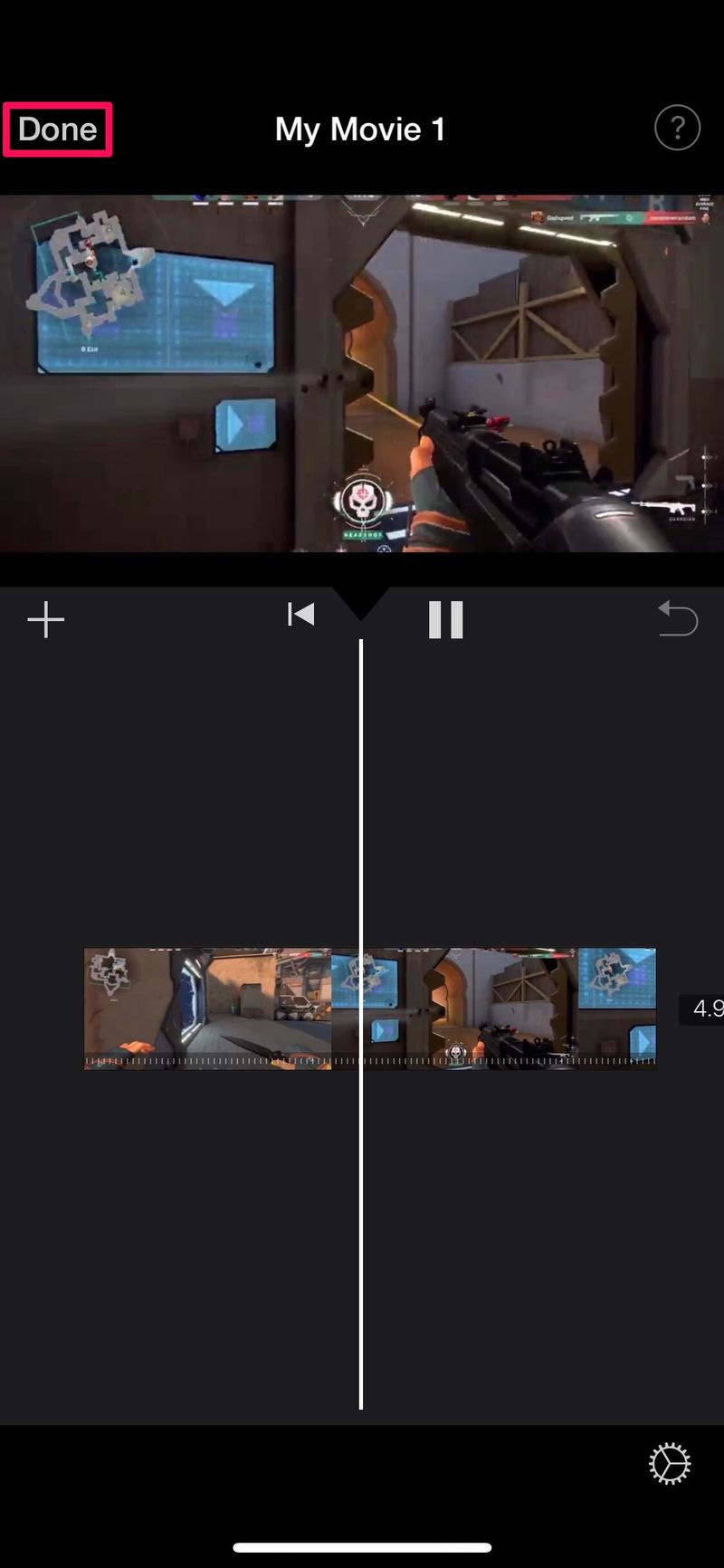
- 接下来,您需要保存刚刚编辑的视频。只需点击位于底部的共享图标即可调出 iOS 共享表。
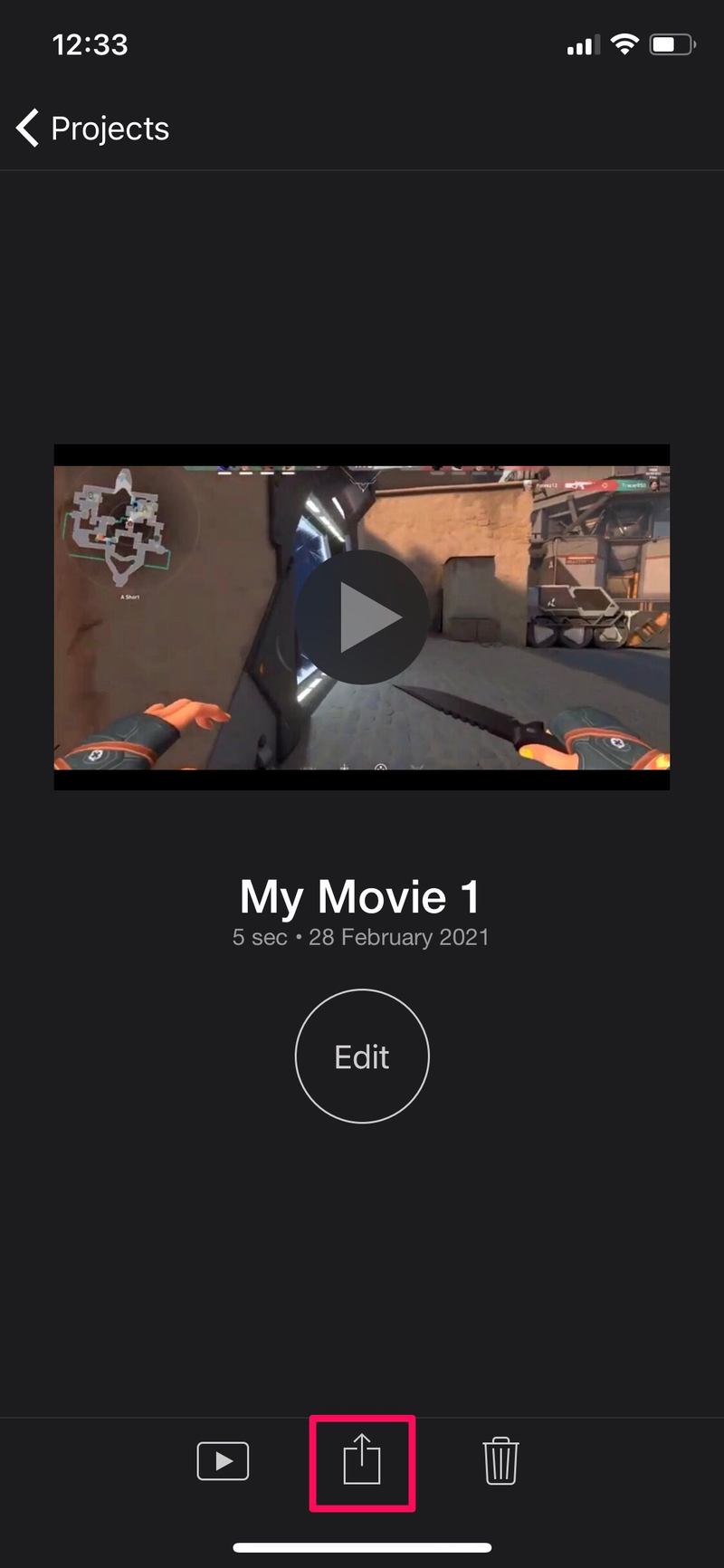
- 现在,只需选择“保存视频”即可将文件导出到您的照片库。
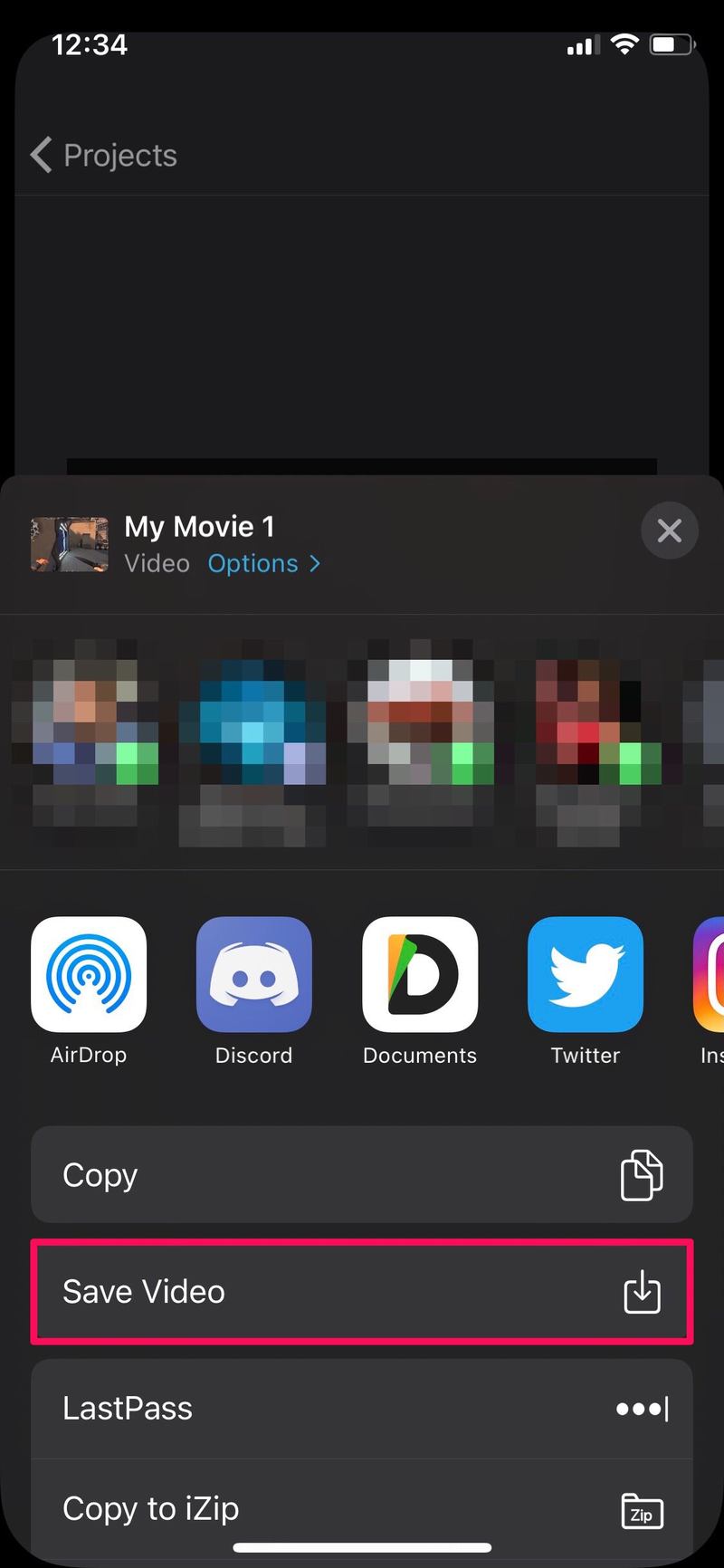
- iMovie 现在将开始导出剪辑,但一旦完成,您将看到一个类似的弹出窗口,如下所示。只需点击“确定”并退出 iMovie 应用程序。
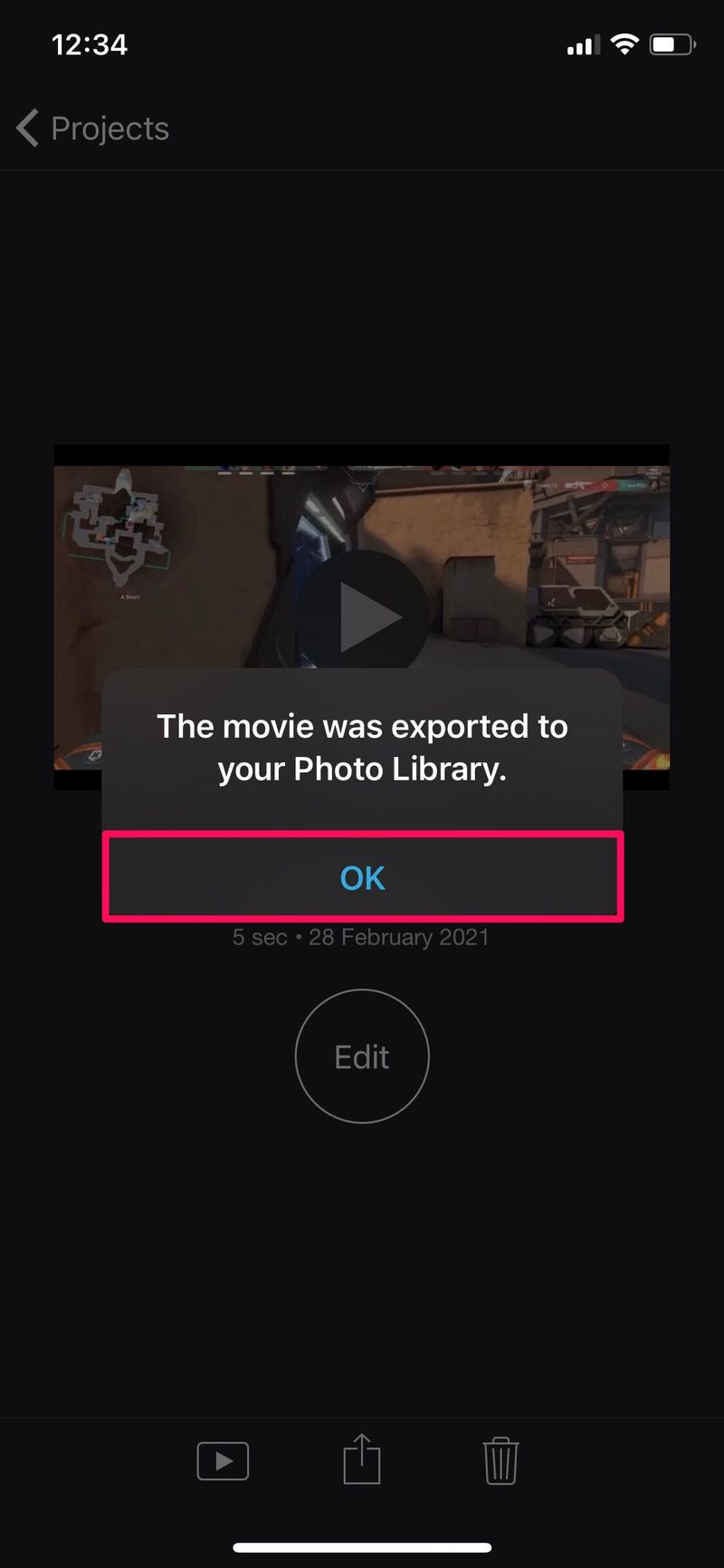
给你。如您所见,使用 iMovie 来加快和减慢视频剪辑真的不难。
您也可以重复上述步骤来提高或降低其他视频剪辑的速度。如果您正在尝试制作多个加速或减速剪辑的蒙太奇,您可能有兴趣学习 如何使用 iMovie 将两个或多个视频合并在一起。
请注意,iMovie 可能需要更长的时间来导出您的视频,具体取决于视频的大小。在此过程中,请确保 iMovie 在前台主动运行,因为最小化该应用程序会停止导出,您需要重新做一遍。
请记住,您的iPhone 能够原生拍摄慢动作视频 ,如果您所做的只是放慢视频速度,那么您实际上不必使用 iMovie。您甚至可以通过调整帧速率来调整慢动作录制速度(FPS ).而且,如果您想切换回正常速度,您可以使用内置的-在视频编辑器中完成它。
加速和减速剪辑的能力只是 iMovie 必须提供的众多视频编辑功能之一。如果到目前为止您喜欢使用 iMovie,您可能还有兴趣查看其他有助于修剪、添加背景音乐、插入转场等的工具,所以不要错过 此处提供更多 iMovie 技巧。
您如何看待在 iPhone 或 iPad 上使用 iMovie 剪辑视频?在评论中让我们知道您的经历和想法。
