如何检查 Mac 硬盘上的 SMART 状态

Mac 用户可以使用 Mac OS 中的“磁盘工具”轻松检查其硬盘驱动器和内部磁盘存储的 SMART 状态,提供一种简单的方法来查看磁盘硬件本身是否处于良好状态或遇到硬件问题。
本文将向您介绍如何在 Mac OS 中检查硬盘上的 SMART 状态,它适用于 SSD 和 HDD 卷。检查驱动器的 SMART 状态可以为您提供有关磁盘是否即将发生故障并因此需要紧急数据备份和驱动器更换的可操作信息。
SMART 代表自我监控分析和报告技术系统,是一种向操作系统报告磁盘健康或磁盘问题的机制,SMART 状态可以告诉您驱动器是否出现故障或有其他问题实际磁盘硬件的致命错误,提供了一个非常明确的指示,表明是时候紧急备份所有重要数据,然后更换故障驱动器了。
可以想象,磁盘的 SMART 状态非常重要,如果您想知道磁盘是否即将发生故障,那么检查 SMART 状态可能是最简单易行的了解方式之一。
如何在 Mac OS 上检查磁盘驱动器的 SMART 状态
这个技巧在所有现代版本的 MacOS 和带有磁盘工具应用程序的 Mac OS 系统软件上都是一样的。这是它的工作原理:
- 在 Mac 上打开“磁盘工具”,磁盘工具位于 /Applications/Utilities/ 文件夹中
- 从“磁盘工具”屏幕左侧的列表中选择磁盘(选择实际的主磁盘,而不是分区)*
- 寻找“S.M.A.R.T.磁盘工具中磁盘信息概览状态”
- 如果 SMART 状态显示“已验证”,则驱动器运行状况良好
- 如果 S.M.A.R.T.状态显示“失败”,迫切需要备份和更换驱动器 **
- 如果您看到任何消息指出磁盘存在致命硬件错误或问题,则该驱动器也将很快发生故障,需要尽快备份和更换
- 完成后退出磁盘工具
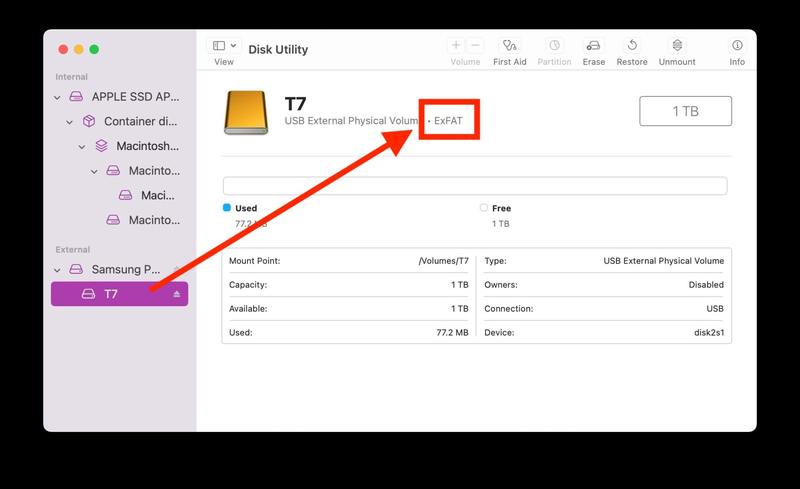

“失败”的 SMART 状态或任何硬件错误消息是一个紧迫的问题,因为磁盘驱动器很快就会完全停止工作,从而导致永久性数据丢失。
定期使用 Time Machine 备份 Mac 是个好习惯或其他备份选项,但如果您在“磁盘工具”应用程序中看到任何与 SMART 状态有关的失败消息或任何其他致命错误,则立即备份尤为重要。
您还可以运行 First Aid 并在磁盘工具中验证和修复驱动器在 Mac 上,但磁盘工具可修复的问题几乎从来不是 SMART 故障或任何其他硬件问题。
SMART Status 报告没有错误,但磁盘有问题
如果您遇到奇怪的磁盘问题,但 SMART 状态报告为“已验证”且没有错误消息,那么您可以尝试 从恢复模式使用磁盘工具验证并修复磁盘,或使用 单用户模式下的 fsck 或 恢复模式终端。
例行检查、验证和修复磁盘以及备份 Mac 是 良好的一般 Mac 维护无论如何都应该遵循的提示。
求助,我在“磁盘工具”中根本看不到我的磁盘/驱动器!
如果磁盘或驱动器根本没有显示在“磁盘工具”中,而您正在从另一个宗卷或引导驱动器查看“磁盘工具”,则表明存在以下任一情况:驱动器已经发生故障,周期性发生故障并且很快就会完全失败,或者充其量磁盘以某种方式没有物理连接(内部连接松动的可能性很小但模糊可能)。
请注意,并非所有外部驱动器和外部磁盘盒都支持 SMART 状态,因此某些卷可能不会报告任何 SMART 结果或信息。
* 实际的磁盘驱动器通常有一个与磁盘本身的制造商相关的名称。例如,“APPLE SSD SM0512G Media”将是驱动器,而“Macintosh HD”将是该驱动器上的一个分区,因此您需要选择“APPLE SSD SM0512G”选项而不是任何分区。
** 备份 Mac 硬盘的最简单方法是使用 Time Machine 。备份故障磁盘绝对至关重要,因为不这样做会导致永久性数据丢失。如果您不确定该怎么做,请联系授权的 Apple 支持中心或官方 Apple 支持。故障磁盘是硬件问题,表示驱动器本身必须更换为新磁盘。
您是否知道在 Mac OS 中检查 SMART 状态、检查硬盘驱动器问题或检查即将发生的磁盘故障的任何其他有用提示?在下面的评论中分享您自己的工具、技巧和经验!
