如何使用文具垫在 Mac 上创建文件模板
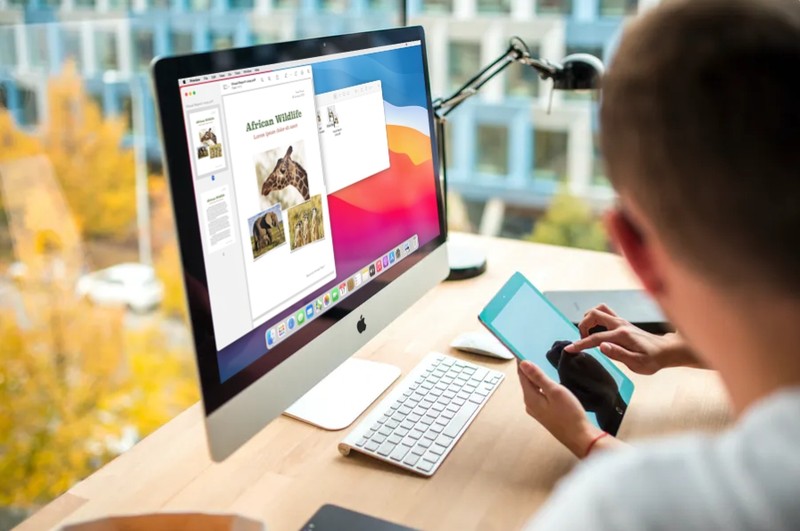
您想在不影响原始文件的情况下对文件或文档进行更改吗?在这种情况下,您可能会对利用 Stationery Pad 在 Mac 上轻松创建文件模板感兴趣。
这是一个多年来一直在 macOS 中可用的工具,但大多数人并不完全了解这一点。假设您要处理一个文件。无需手动复制文件或制作相关文件的副本并进行编辑,您可以启用 Stationery Pad 并使用 Finder 自动为您打开该文件的模板,您可以立即开始编辑,而无需担心原始文档。
那么,想了解如何使用文具垫功能将任何文档制作成模板吗?我们来看看它在 Mac 上的工作原理。
如何在 Mac 上使用 Stationery 创建文件模板
为特定文件启用 Stationery Pad 在 macOS 中实际上是一个非常简单明了的过程,它使用 获取信息面板。这是它的工作原理:
- 单击 Dock 中的 Finder 图标打开一个窗口并浏览所需的文件。
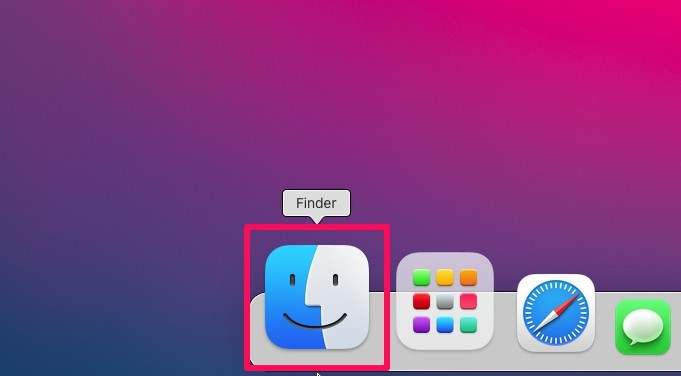
- 找到要处理的文件后,右键单击或按住 Control 键单击文件并选择“获取信息”开始。
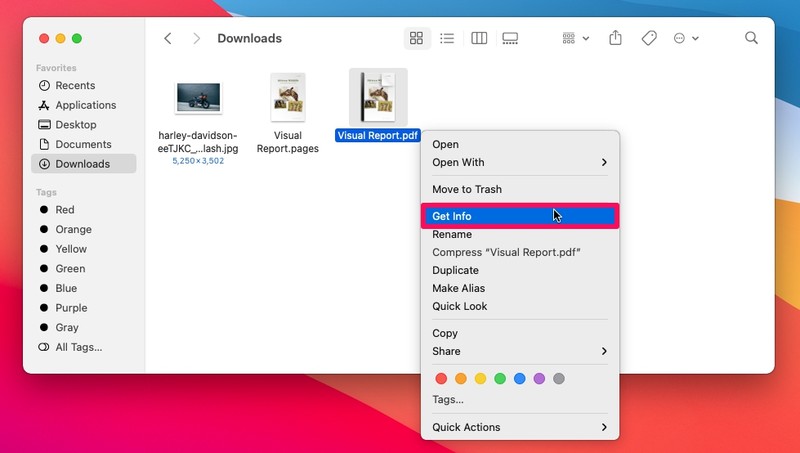
- 或者,您可以选择文件,单击菜单栏中的“文件”,然后从下拉菜单中选择“获取信息”以执行相同操作。
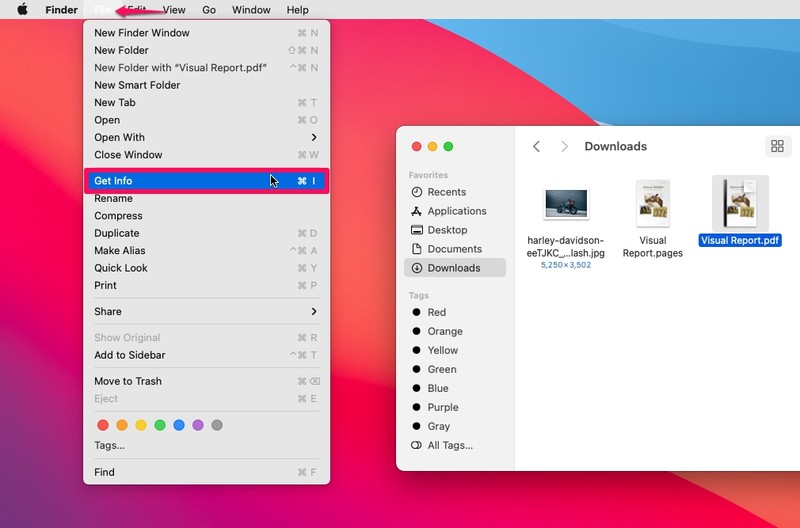
- 这将使您能够访问所有文件详细信息。在这里,选中“Stationery Pad”复选框并关闭窗口。

- 现在,当您单击该文件时,将打开该文件的副本或模板,而不是原始文件。您可以开始编辑此特定文档并保存它而不覆盖原始文件。
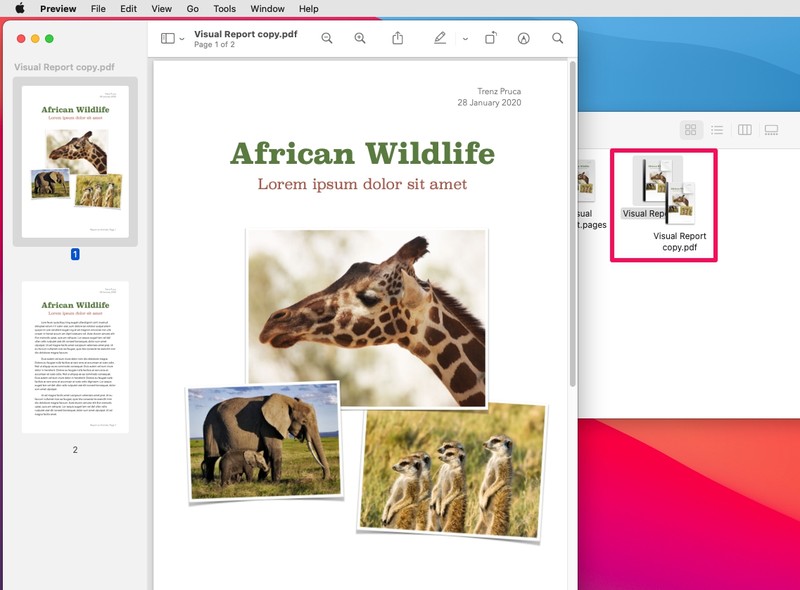
好了,您现在已经使用 Mac 上的文具垫功能创建了文件模板。
可以根据需要进行多次更改,因为每次单击它时,只要启用了 Stationery Pad,只会打开副本或模板。当然,您可以采用传统方式,手动复制文件,但如果您要多次处理文件,这种信纸方法肯定更方便。
对信纸模板进行编辑
如果您以后想编辑原始文件,请确保按照上述步骤操作并取消选中 Stationery Pad。然后,只需单击该文件,进行必要的编辑并像保存任何其他文件一样保存它。
文具选项不可用?
在文件信息部分找不到 Stationery Pad 选项?在这种情况下,您需要确保选择的是可编辑文件,而不是文件夹或别名。您可以通过查找文件图标左下角的弯曲箭头来检查您选择的文件是否是别名。
您是否使用此功能从 Mac 创建文档的信纸模板?您认为使用 Stationery Pad 比手动创建文件副本容易吗?请务必在下面的评论部分分享您宝贵的意见和经验,并提出您自己的任何提示或技巧!
