如何使用 Duplicate 在 Mac 上制作文件或文件夹的副本
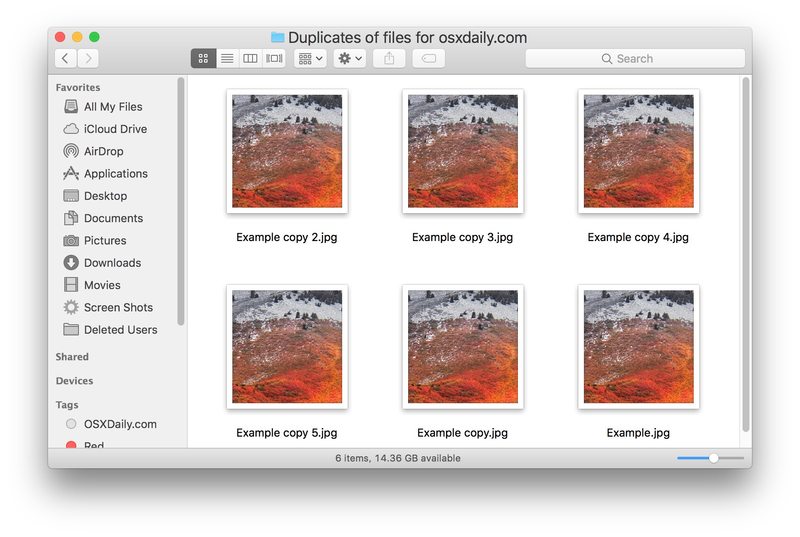
如果您需要在 Mac 上复制文件或文件夹,您会很高兴知道有一种超级简单的方法可以完成该任务,这要归功于 Mac Finder 中的复制文件功能。该名称是自我描述的,因为复制将创建指定的任何文件或文件夹的精确副本,将原始项目复制到同一活动目录中。
例如,如果您有一个名为“Amazing Document”的文件并且复制了该文件,那么您将拥有“Amazing Document”以及标记为“Amazing Document copy”的副本文件.您可以通过这种方式复制任何文件或文件夹,复制后的版本将始终在文件名末尾添加“副本”后缀,以便于识别副本。
请注意,Mac OS 中的复制功能将制作文件的单个副本,但如果您在文件夹上选择复制,它将递归制作文件夹及其中包含的所有内容的副本。
如何在 Mac 操作系统中复制文件或文件夹
复制文件或文件夹会生成文件或文件夹的精确副本。您可以在 Mac OS 文件系统的任何位置使用复制功能,其工作原理如下:
- 转到 Mac 上的“Finder”并找到您要复制的文件或文件夹并制作副本
- 选择您要复制的文件或文件夹
- 在 Finder 中选择目标文件/文件夹后,下拉“文件”菜单并选择“复制”*
- 复制完成后,所选文件或文件夹的副本将出现在名为“Name copy”的同一目录中
- 选择一个文件或文件夹,然后按 Command + D 在 Finder 中制作副本
![]()

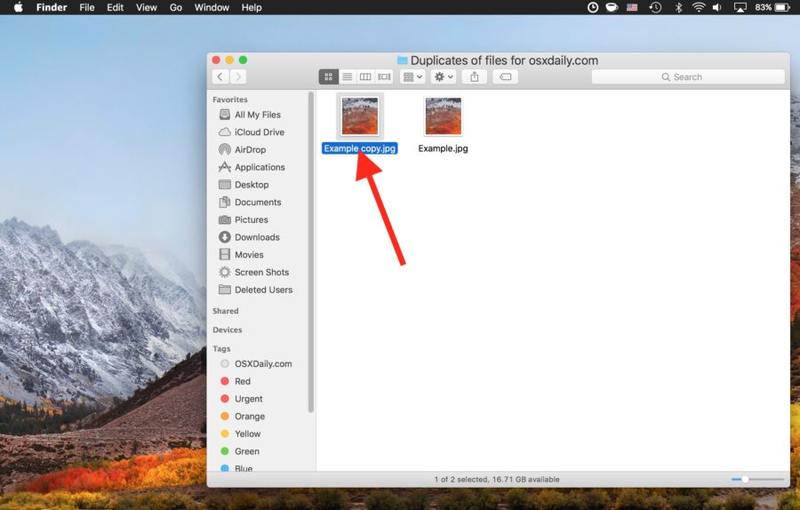 的重复文件
的重复文件
上面的屏幕截图示例显示制作名为“Example.jpg”的图像文件的副本,复制版本出现在名为“Example copy.jpg”的同一目录中——注意“复制”后缀将始终出现在文件名,无论您是否在 Mac Finder 中显示文件扩展名。
在 Mac OS 中快速复制文件或文件夹的键盘快捷键
如果使用“文件”菜单对您来说太慢,或者如果您只是喜欢键盘快捷键,那么还有一个方便的“复制项目”键盘快捷键。
键盘快捷键必须在 Finder 中激活并选中文件夹或文件。

对于一些更高级的 Mac 用户,键盘快捷键比菜单项更快。无论您采用何种复制过程,结果都是一样的。
就像 Mac 上的任何其他文件或文件夹一样,您可以重命名复制版本或原始版本(如果需要)。您还可以将副本或原件移动到其他地方,剪切并粘贴,上传它到某个地方,删除它,或者您通常对文件系统中的文件执行的任何其他操作。
出于许多显而易见的原因,制作文件的副本很有用,无论您是要编辑文档的一个版本,还是想要直接备份特定文件,或者您可能只是想制作一份文件的副本某物。您还可以制作同一个文件的多个副本,只需选中原始项目并继续复制它,每个额外的副本将包含一个指定的计数编号,如“示例副本”“示例副本 2”“示例副本 3”等。
* 另一个更高级的技巧是使用键盘修饰符 Shift+Option 来 “完全复制”,保留文件所有权和权限,这对管理员复制系统级文件或修改其他用户文件或文件夹时非常有用。
在 Mac OS 中还有其他复制文件的方法,复制功能并不是唯一的方法。其他方法包括在所选文件上使用常规的复制和粘贴命令或菜单项,按住 Option 键在拖放文件时,使用命令行 cp 命令,通过 使用命令行同上命令,或将文件或文件夹拖放到另一个不同的卷(分区或单独的驱动器)。使用最适合您和您的 Mac 工作流程的方法。
