如何在 iPhone 和 iPad 上轻松裁剪视频
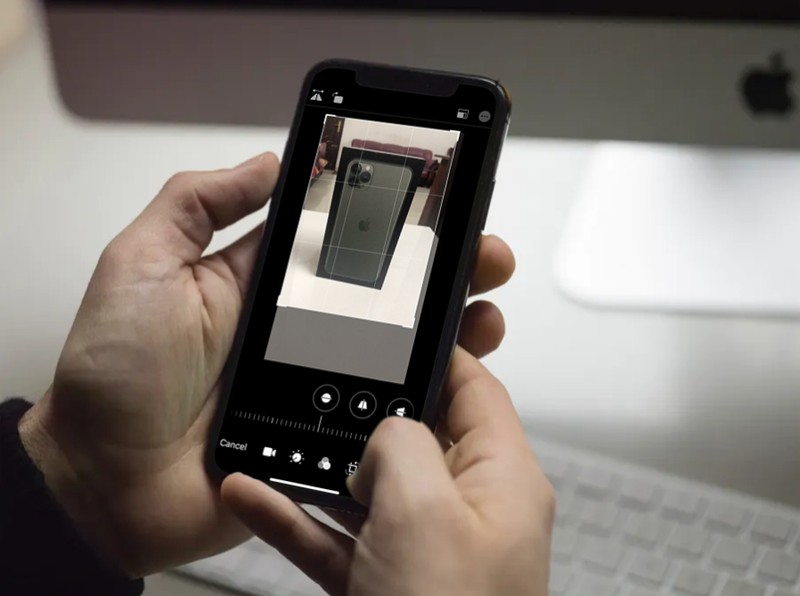
在 iPhone 和 iPad 上裁剪视频比以往任何时候都更容易,您现在可以直接从照片应用程序执行视频裁剪,而无需 使用 iMovie 在之前的 iOS 版本中是必要的。
到目前为止,iPhone 和 iPad 用户必须依靠 iMovie 或 App Store 上提供的第三方应用程序来微调他们录制的视频剪辑的取景和裁剪。现在多亏了 iOS 和 iPadOS 的现代版本,你可以简单地使用内置在照片应用程序中的视频编辑器来对视频进行任何类型的调整和裁剪。因此,如果您录制的视频在播放时看起来有点不对劲,您可以使用新视频编辑器中的裁剪工具来调整框架并使其看起来更好。
有兴趣学习如何?在这里,我们将讨论如何在运行 iOS 13、iPadOS 13 或更高版本的 iPhone 或 iPad 上裁剪视频。
如何在 iPhone 和 iPad 上裁剪视频
新的视频编辑工具专供运行 iOS 13 或更高版本的 iPhone 和 iPad 使用。旧版本的 iOS 只能本地修剪视频,因此必须依赖 iMovie,因此请确保您的设备已更新,然后再继续操作。
- 从 iPhone 或 iPad 的主屏幕转到常用的“照片”应用,然后打开您要裁剪的视频。
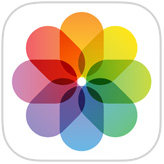
- 点击屏幕右上角的“编辑”以调出视频编辑器。
<

- 在这里,您会在底部看到一组视频编辑工具。点击过滤器图标旁边的“裁剪”工具,如下面的屏幕截图所示。

- 现在,按视频中突出显示的四个角中的任意一个,然后根据您的喜好拖动它。您将能够在此处看到剪裁的预览。

- 对裁剪选择感到满意后,点按“完成”以确认并保存裁剪后的视频剪辑。

- 如果您出于任何原因想要撤消裁剪,只需返回编辑菜单并点击屏幕右下角的“还原”即可。

这几乎就是您在 iPhone 或 iPad 上裁剪视频所需遵循的所有步骤。
掌握了它之后,您应该能够按照自己的方式裁剪视频,并在几秒钟内更好地构图。
不久前,iOS 用户不得不求助于 iMovie 进行旋转 和 cropping 或其他第三方视频编辑应用程序,可以进行任何类型的微调,但现在很棒您可以使用本机照片应用来完成这样的视频编辑。
这些编辑工具不仅限于您在设备上拍摄的剪辑。没错,您还可以将它们用于您从互联网上保存的视频或您通过 AirDrop 从朋友那里收到的剪辑。
尽管我们要求 Apple 在照片应用中添加一些基本的视频编辑工具,但没有人期望他们也能制作适用于视频的照片编辑工具。 从向视频添加滤镜到调整对齐方式,内置的工具中提供了大量工具- 在视频编辑器中,您不需要第三方应用程序来进行编辑,特别是如果您是临时用户。
iMovie 还是在 iPhone 和 iPad 上进行视频编辑的强大工具。但是,如果您希望对视频进行专业的颜色分级,您仍然需要使用 LumaFusion 等高级应用,或将其传输到您的 Mac 并使用 Final Cut Pro 进行编辑。
许多人使用他们的智能手机,有时甚至是平板电脑来拍摄视频,而不是使用专用相机,这主要是因为在社交媒体上与朋友分享视频要容易得多。我们并不总是能拍出完美的照片,有时我们需要对剪辑进行一些调整,然后才能将它们上传到 YouTube、Instagram、Snapchat、Tik Tok、Facebook 或您想到的任何其他目的地,现在您可以制作这些直接在您的设备上裁剪视频。不错吧?
您是否设法使用裁剪工具修复了视频剪辑中的框架?您如何看待照片应用中新的内置视频编辑器?你认为它可以消除对 App Store 上可用的视频编辑应用程序的需求吗?请务必在下面的评论部分告诉我们您的想法和意见。
