如何从 iPhone 和 iPad 中删除所有照片

您想从 iPhone 或 iPad 中删除所有照片吗?虽然没有直接选项可以让您从 iPadOS 或 iOS 中一次删除所有照片,但有一个方便的技巧可以帮助您从设备中删除所有照片。
借助鲜为人知的手势,您应该能够选择您的几分钟内整个照片库,然后删除照片,清理存储空间并清除设备上的任何照片。
尝试释放 iOS 设备物理存储空间的用户可能会考虑在将照片库备份到其他地方后删除照片库(您可以了解如何将照片复制并导入 Mac,将照片从 iPhone 传输到 Windows 10 PC,或 更一般地对计算机)。此外,如果他们打算转售他们用过的 iPhone 和 iPad,这也是必要的。无论您的理由是什么,删除设备上存储的所有照片都相当简单。
那么,想了解如何在 iPhone 或 iPad 上批量删除照片吗?然后继续阅读,因为我们将讨论如何使用手势技巧删除 iOS 和 iPadOS 中的所有照片。
如何从 iPhone 和 iPad 中删除所有照片
在任何 iOS 设备上删除照片都是一个两步过程,因为它首先被移动到“最近删除”文件夹,类似于垃圾桶在 MacOS 中的工作方式和回收站在 Windows 中的工作方式。以下过程在运行现代 iOS 版本的 iPhone X 上进行了测试,因此如果您的设备运行的是较旧版本的 iOS,则步骤可能略有不同。
- 从 iPhone 或 iPad 的主屏幕打开常用的“照片”应用。
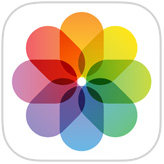
- 转到应用程序中的“照片”部分。
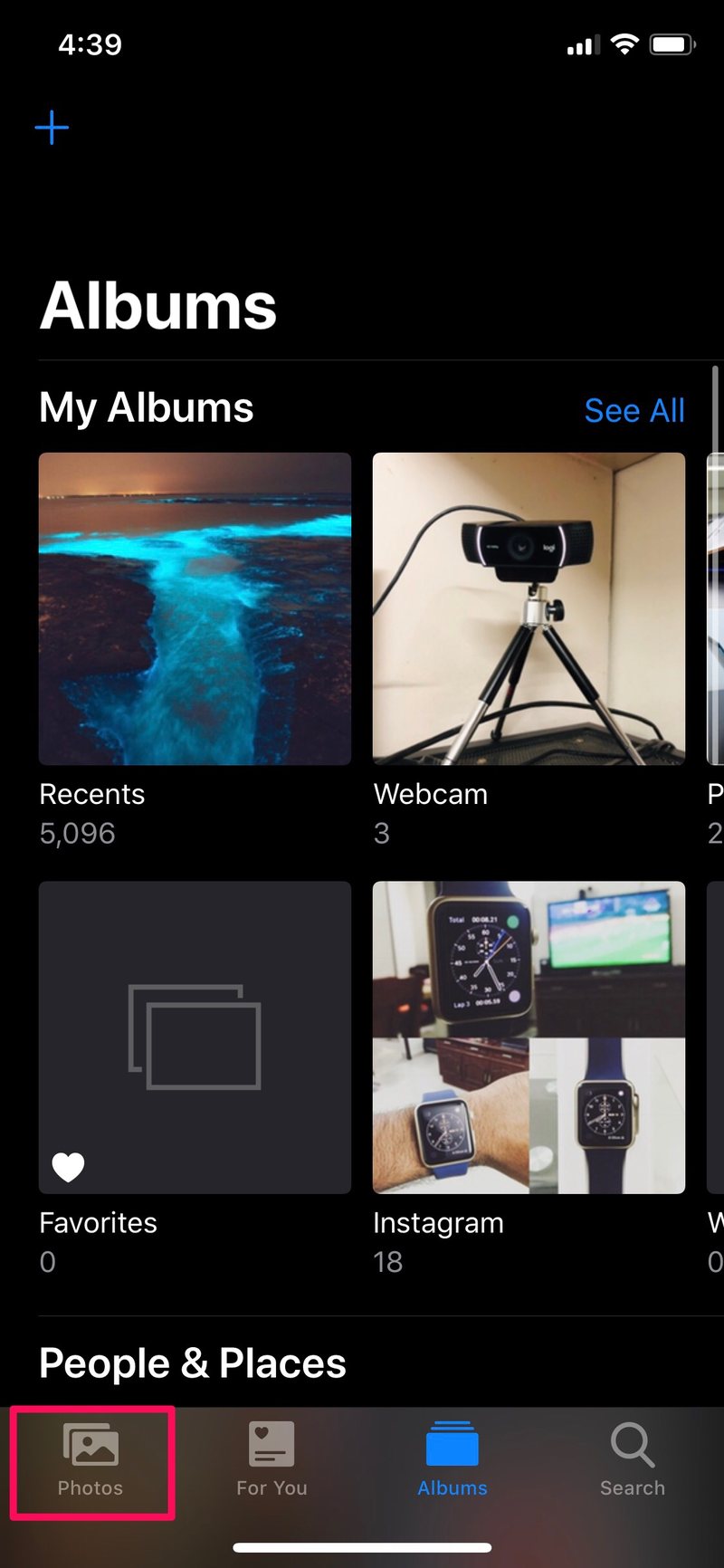
- 确保您位于“所有照片”部分,如下所示。现在,点击屏幕右上角的“选择”。
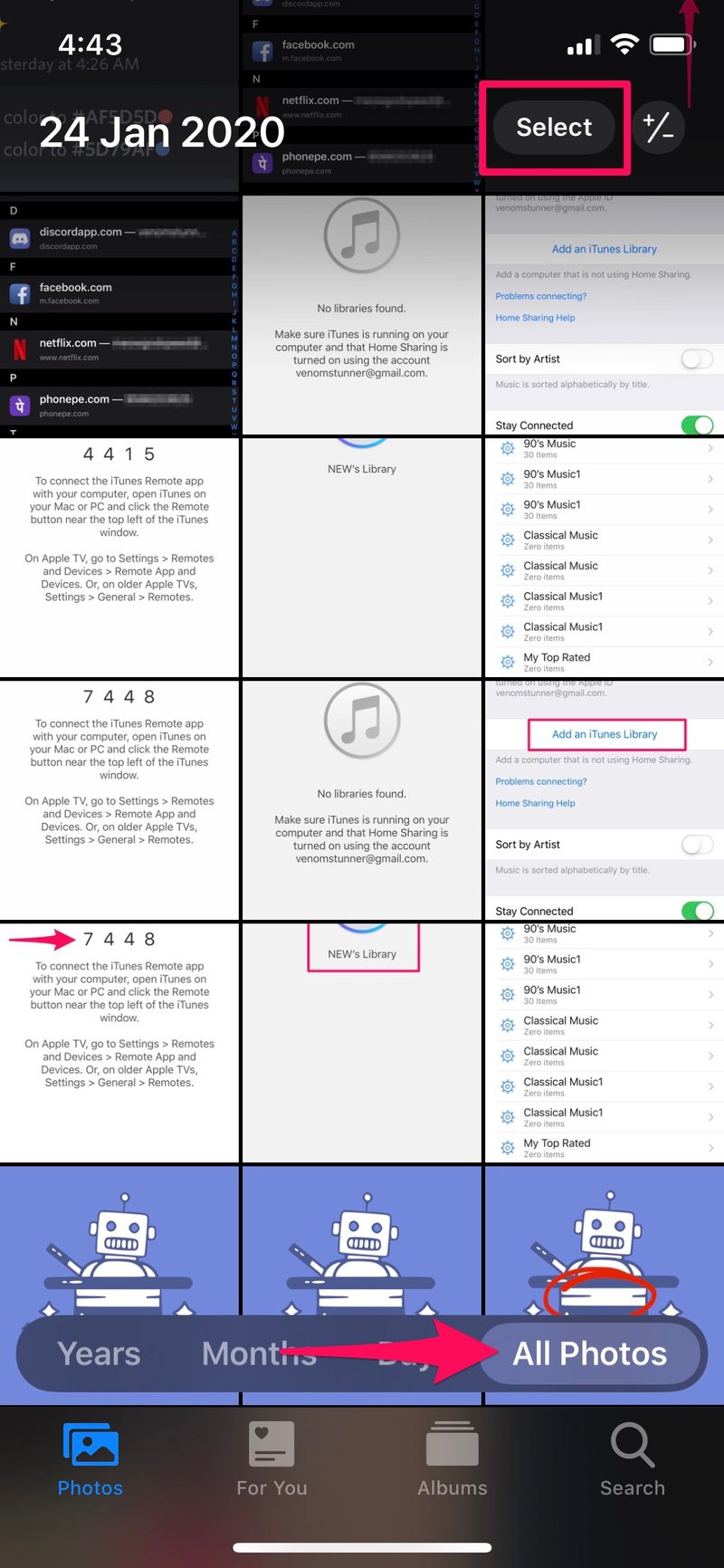
- 在这里,按住手指沿对角线滑动,从最近的照片滑动到屏幕的右上角或左上角。该应用程序现在会在选择屏幕上显示的所有照片时自动开始向上滚动。一直按住手指,直到您图库中的所有照片都被选中。完成后,点击屏幕底部的“bin”图标。
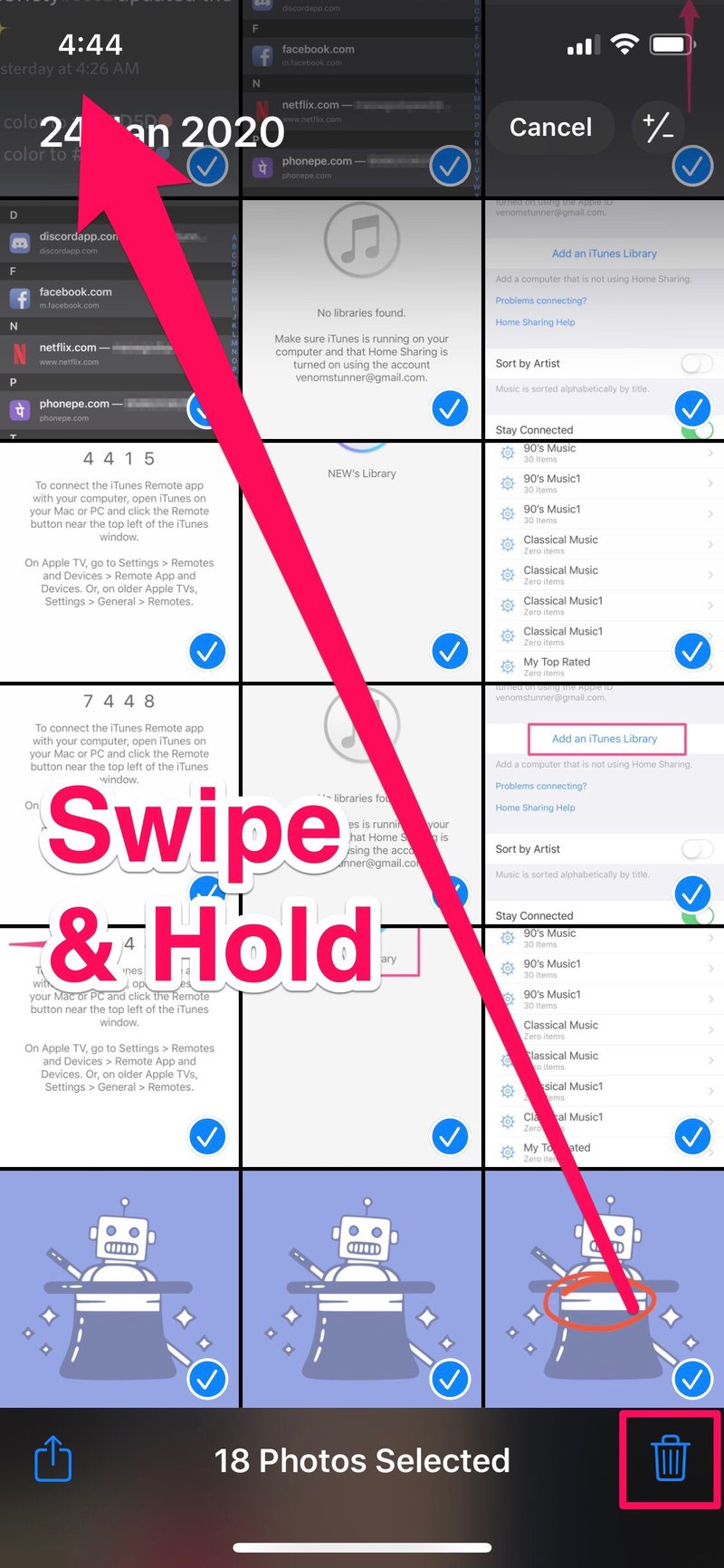
- 现在,系统会提示您确认删除。点击“删除项目”将所有照片移动到“最近删除”部分。
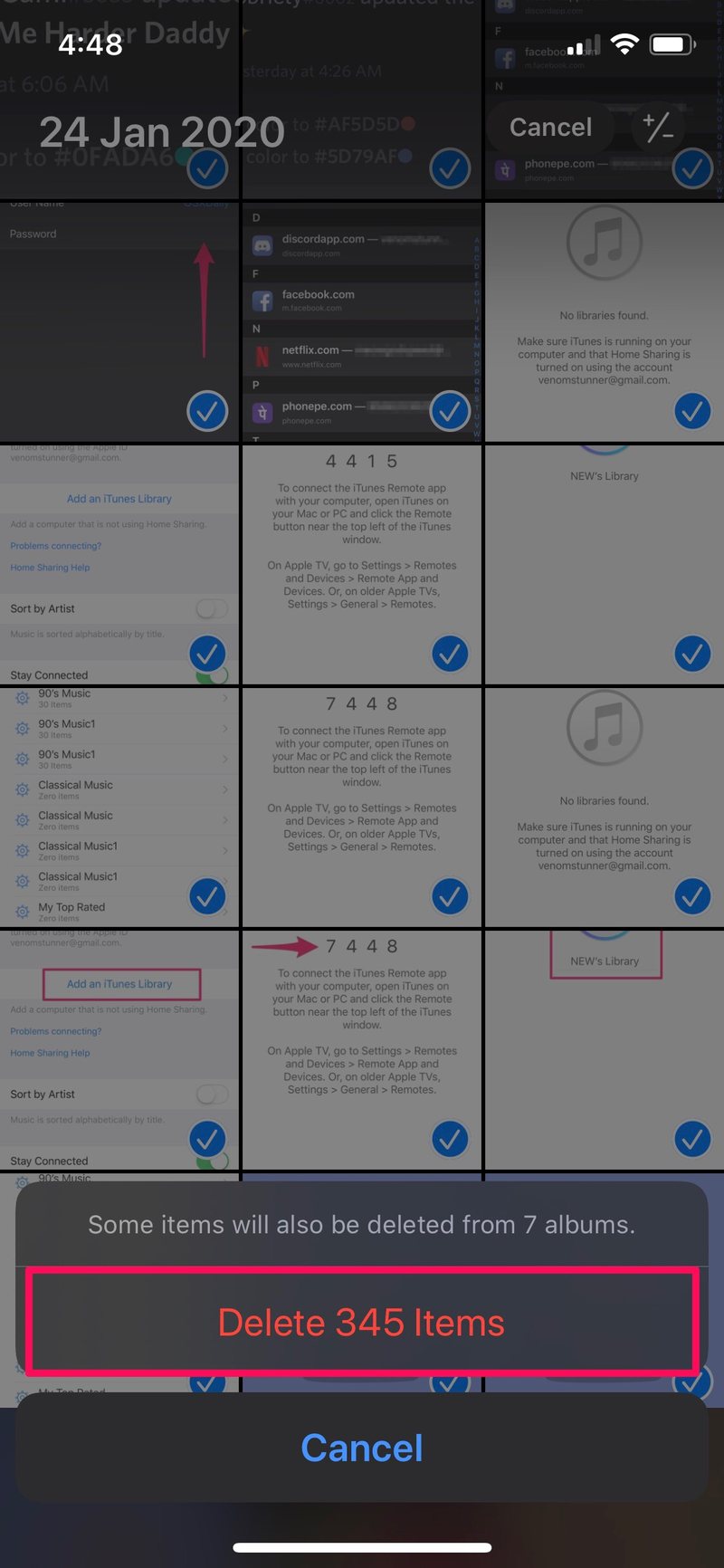
- 如前所述,iOS 上的照片删除过程分为两个步骤。在“照片”应用的“相册”部分,一直向下滚动并选择“最近删除”。

- 点击屏幕右上角的“选择”。
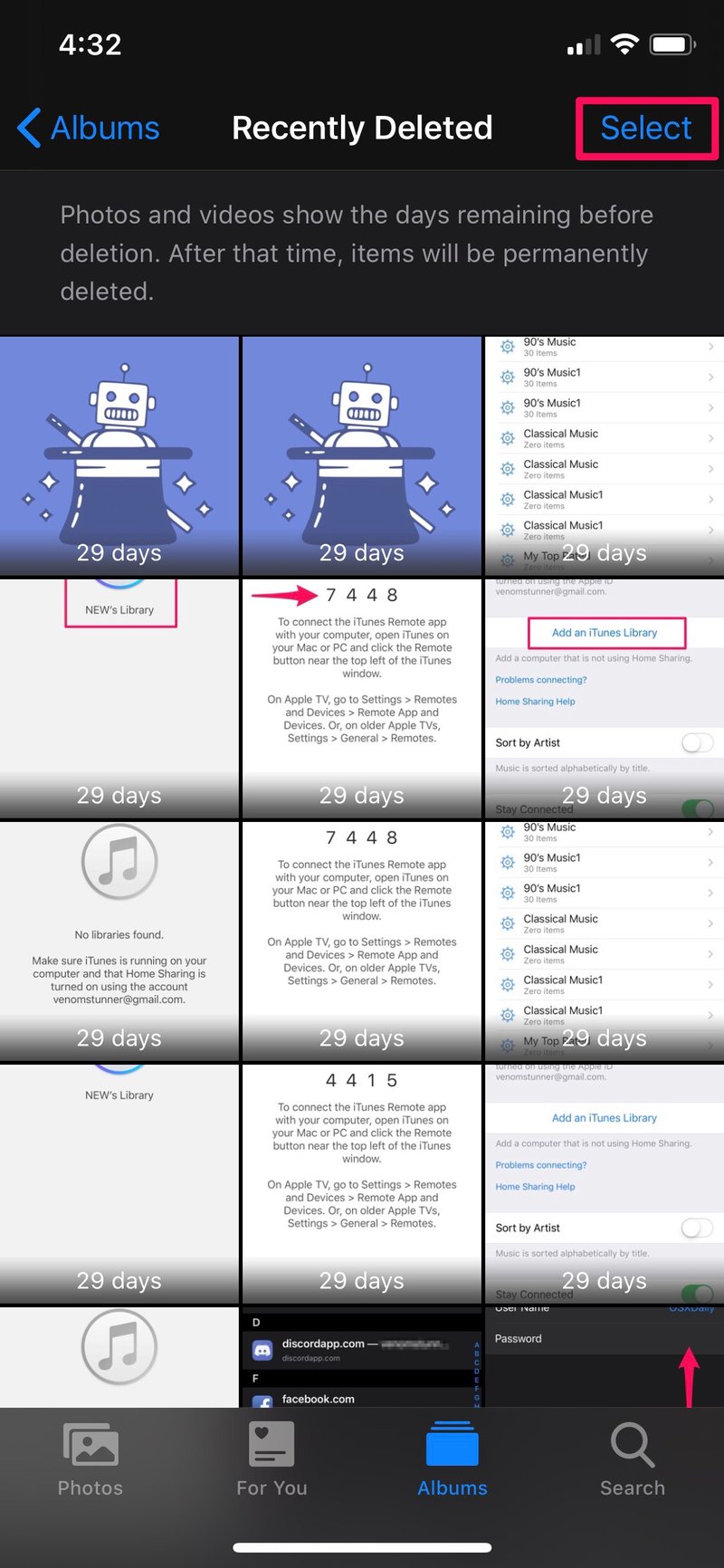
- 现在,按“全部删除”永久删除存储在您图库中的所有照片。
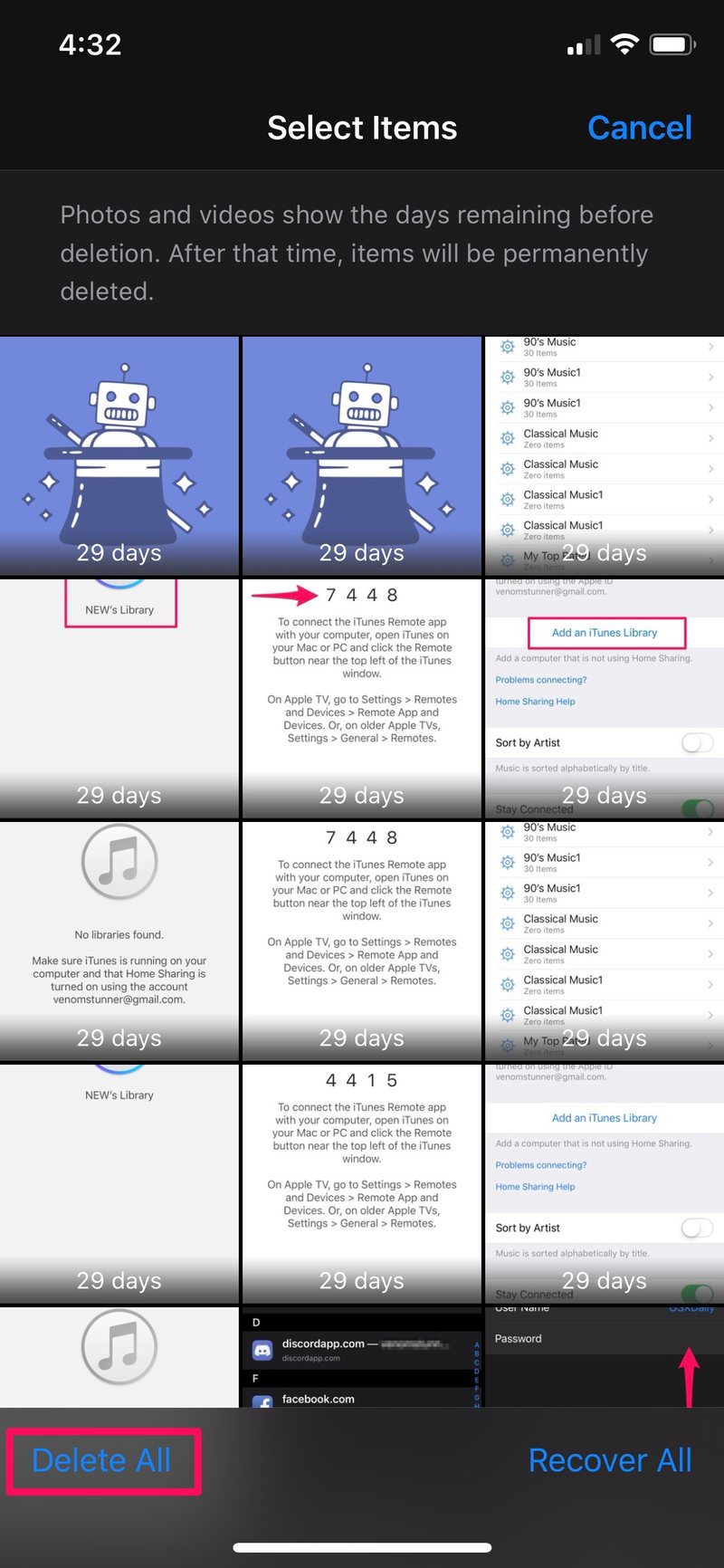
这几乎就是从您的 iPhone 或 iPad 中批量删除所有照片所需的全部内容。
不必删除“最近删除”文件夹中的所有照片,除非您很着急。默认情况下,照片和视频会在“最近删除”部分中存储 30 天。之后,它们将自动从您的设备中删除,无需用户采取任何必要的操作。此功能还允许您恢复您可能不小心删除的任何照片。
如果您使用 iCloud 照片方便地将您的照片库存储在云端,您需要记住,删除您的照片也会将它们从您的所有其他 Apple 设备中删除。这是因为,当您使用 iCloud 照片时,您的照片库会自动同步到您所有的 iPhone、iPad、MacBook、Windows PC 等,只要他们登录到同一个 Apple 帐户即可。如果您尝试转售设备或节省存储空间,请确保您已将您的照片物理备份到计算机首先从 iCloud 下载它们,或使用任何其他云平台来存储您的照片库,例如 Dropbox 或 Google Drive。这样您就可以在将来任何时候需要时恢复您的照片。
您是否设法成功批量删除了存储在 iPhone 和 iPad 上的所有照片?您如何看待这种让您快速选择所有照片然后将其删除的隐藏手势?您是否更喜欢简单的一键式“删除所有照片”选项?您还有其他提示或技巧可以从 iOS 和 ipadOS 中清除照片和媒体吗?在下面的评论部分让我们知道您的想法、经历和意见。
