如何在 MacBook Pro 或 Air 上禁用键盘背光
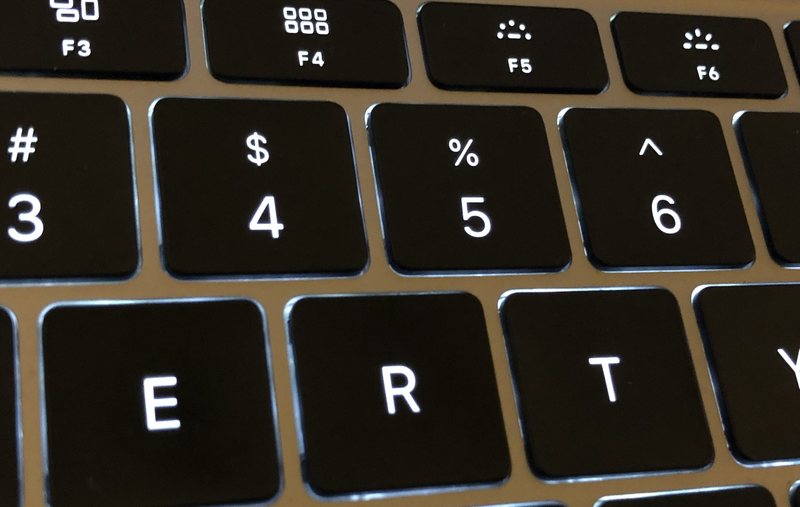
键盘背光是 Mac 笔记本电脑上最好的键盘功能之一,它可以照亮键盘,帮助您在光线不足的情况下更清楚地看到按键。让我们面对现实吧,它看起来也很酷。大多数 MacBook Pro、MacBook 和 MacBook Air 用户喜欢键盘背光功能,但有些用户可能不喜欢,在某些情况下,一些 Mac 笔记本电脑用户可能希望完全禁用键盘背光功能。
本文将向您展示如何完全禁用 Mac 笔记本电脑上的键盘背光。
如何在 Mac 笔记本电脑上禁用键盘背光
以下是关闭 MacBook Pro、Air 和 MacBook 键盘背光的方法:
- 转到 Apple 菜单并转到“系统偏好设置”,然后选择“键盘”偏好面板
- 在“键盘”部分下,取消选中“在弱光下调整键盘亮度”框
- 现在重复按“F5”键(或 fn + F5,或在 Touch Bar 上找到键盘背光按钮)直到按键背光关闭
就是这样,键盘背光现在将关闭。这是显而易见的,因此请看一下按键或将它们带到昏暗或黑暗的灯光下进行确认。
首先关闭“在弱光下调整键盘亮度”设置很重要,否则您会发现键盘背光有时会根据环境照明情况再次自行重新打开。
要在配备 Touch Bar 的 MacBook Pro 上禁用键盘背光,您需要找到 Touch Bar 上的键盘背光按钮以从那里禁用背光。

只需在配备触控栏的 MacBook Pro 上反复轻点按钮即可关闭背光。
如何在 Mac 笔记本电脑上启用键盘背光
如果您想撤销此更改并在 Mac 笔记本电脑系列上重新启用键盘背光:
- 转到 Apple 菜单,然后转到“系统偏好设置”,然后选择“键盘”偏好设置
- 在“键盘”部分下选中以启用“在弱光下调整键盘亮度”
- 反复按“F6”键(或 fn + F6,或在 Touch Bar 上找到键盘背光按钮),直到键盘背光重新打开并达到您想要的亮度设置
如果您尝试再次打开键盘背光,但看到键盘照明已锁定 标志,这可能是因为光传感器被房间内或其他地方的强光激活。尽管如此,如果您确信还有其他问题,如果键盘背光在 MacBook 上不工作,请按照此故障排除指南进行操作 您可能会很快修复它。
对于 Touch Bar MacBook Pro 型号,要再次启用键盘背光,请找到 Touch Bar 上的背光按钮,然后反复点击调亮按钮以启用背光并增加键盘的亮度以适合您的喜好。

这适用于 MacBook、MacBook Pro 和 MacBook Air 上的背光键盘,因为 Apple 台式机键盘没有键盘背光。
如果您知道在 Mac 笔记本电脑上禁用键盘背光的另一种方法,请在下面的评论中与我们分享!
