如何将 iPhone 上的 iOS 14 Beta 降级回 iOS 13

想要从 iPhone 上的 iOS 14 测试版降级并恢复到 iOS 13?将 iPhone 更新到 iOS 14 后,您是否遇到任何重大问题?或者您可能没有像您想象的那样享受 iOS 14?幸运的是,如果您有可用的备份,您可以将 iPhone 软件降级回 iOS 13 而不会丢失所有数据。
iOS 14 的开发者版本和公测版本都在积极开发中,距离今年晚些时候推出最终版本还有很长的路要走。通常,这些测试版可能存在错误和其他问题,可能导致系统和安装的应用程序无法正常运行。如果您不幸在您的设备上遇到了几个导致日常使用无法使用的错误,您可以稍微手动回滚更新。因此,如果您在设备上试用 iOS 14 beta 后希望回到稳定版本,请继续阅读。
在本教程中,我们将引导您完成将 iPhone 上的 iOS 14 beta 降级回 iOS 13 的步骤。虽然这是特定于 iPhone 的,但您可以按照类似的 有关在 iPad 上降级 iPadOS 14 beta 的说明(如果需要)。
等等!降级之前
您需要访问运行 macOS 或 Windows 并安装最新 iTunes 的计算机才能继续降级。
更重要的是,您必须有一个 iCloud 或 iTunes 备份您的所有数据安装了 iOS 13,因为万一出现任何故障,您将从中恢复数据。
如果您没有兼容的备份,您将在降级后丢失所有数据。请记住,您无法将 iOS 14 beta 备份恢复到运行 iOS 13 的 iPhone,因此您必须像全新安装一样重新开始,从而丢失设备上的所有内容。
如果您对数据丢失的风险感到不安,最好继续使用 iOS 14,并在 Beta 版本发布时继续更新,最终在今年晚些时候完成最终版本。
如何在 iPhone 上降级 iOS 14 Beta 并恢复到 iOS 13.x
此过程适用于 iOS 14 的开发者和公开测试版。假设您的 iPhone 有备份,以防出现任何问题,让我们开始降级过程。无论您使用 Mac 还是 Windows PC,步骤都非常相似,只是您将在较新的 macOS 版本上使用 Finder 而不是 iTunes。
在尝试降级或软件更新之前,请务必备份您的 iPhone。如果您有 iOS 13.x 的现有备份并想从中恢复,您需要首先在 iTunes 或 Finder 中存档该备份,以免覆盖它。
- 下载最新签名的 iOS IPSW 固件文件(当前 iOS 13.6) 匹配您的 iPhone 型号。确保 .ipsw 文件存储在易于访问的位置。如果 Apple 推出更新的 iOS 13 更新,您下载的 IPSW 文件可能会发生变化。

- 使用随附的 USB 转闪电数据线将 iPhone 连接到计算机,然后在 Windows 或 Mac OS X 上打开 iTunes,或在 MacOS Catalina 及更高版本上打开 Finder。点击 iTunes 菜单栏下方的“iPhone”图标。
<
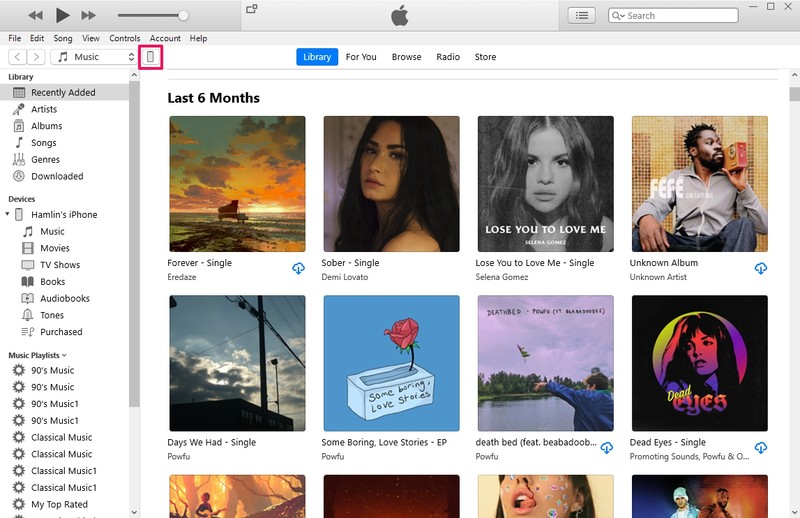
- 在 Windows 上,单击 iTunes 中的“iPhone”图标将转至摘要页面。在这里,按住 SHIFT 按钮并单击“更新”按钮。
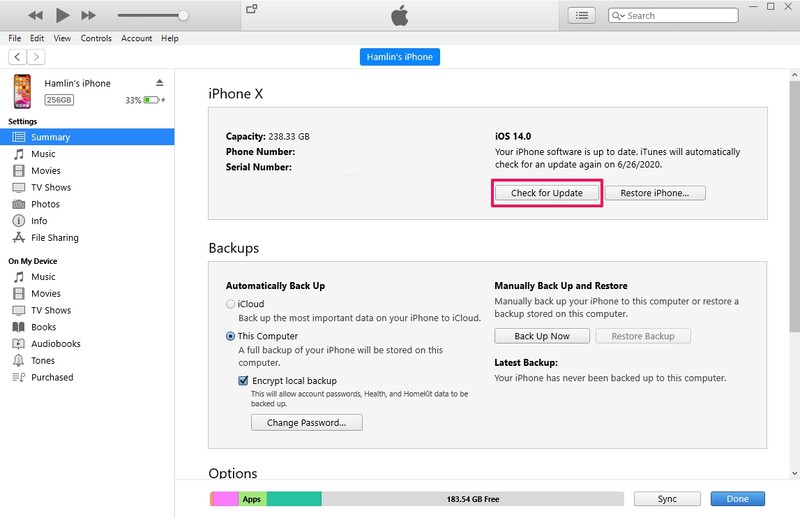
- 在 Mac 上,单击左侧窗格“位置”下的 iPhone 以访问摘要页面。按住选项按钮并单击“更新”按钮。
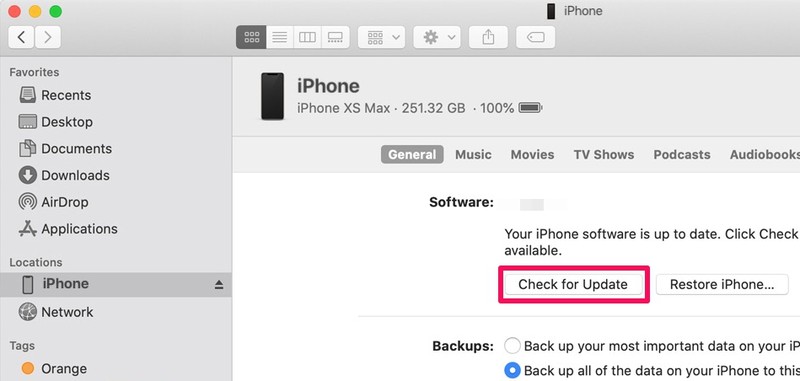
- 现在,找到并打开您下载到计算机上的 .ipsw 文件。
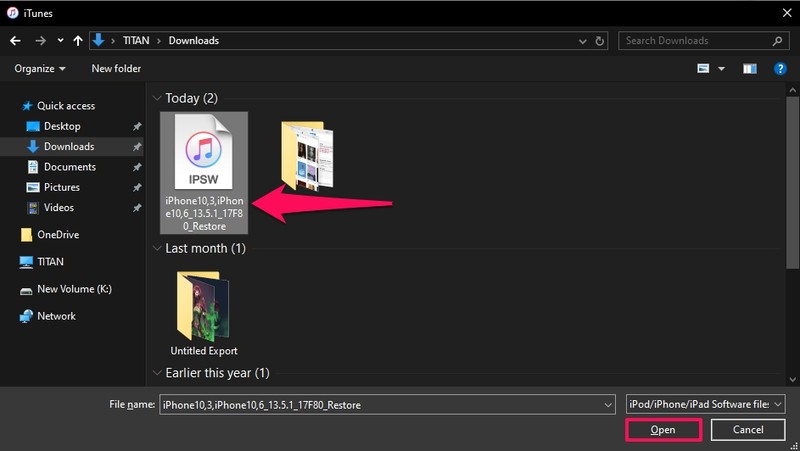
- 您将收到一条弹出消息以供确认。单击“更新”以确认并开始降级过程。

这将需要几分钟时间,但无论如何都不要中断降级过程,因为这可能会导致数据丢失、降级失败,甚至设备变砖。
假设降级成功,您将再次回到 iPhone 上的 iOS 13.x。
如果 iOS 14 降级失败或中断,您的 iPhone 将无法使用,直到再次恢复,可能需要使用恢复模式或 DFU 模式。这些方法将擦除您设备上的所有数据,您必须从以前的 iOS 13 备份中恢复才能检索它。
如何使用恢复模式降级 iOS 14 Beta
虽然我们建议您使用上述方法,但如果通过 iTunes 的更新方法中断、失败或您的设备无法使用,使用恢复模式降级肯定会派上用场。确保备份 iPhone 上安装 iOS 13 时的所有数据。否则,您将丢失所有数据,因为您无法将 iOS 14 测试版备份恢复到 iOS 13。
- 确保您的 iPhone 已使用随附的数据线连接到计算机,并且 iTunes/Finder 已打开(具体取决于您的操作系统)。
- 将 iPhone 置于恢复模式。进入恢复模式的步骤因您拥有的 iPhone 型号而异:
- iPhone 11 Pro、iPhone 11 Pro Max、iPhone 11、 iPhone SE (2020) iPhone XS, iPhone XS Max, iPhone XR, iPhone X, iPhone 8、iPhone 8 Plus:按下并松开音量调高按钮,然后按下并松开降低音量按钮,然后按住电源/侧面按钮,直到看到恢复模式屏幕
- iPhone 7、iPhone 7 Plus, iPhone 6S。 iPhone 6S Plus、iPhone SE:同时按住电源/侧边按钮和音量调低按钮,按住按钮直到看到恢复模式屏幕
- 当 iTunes 或 Finder 检测到 iPhone 处于恢复模式时,您会看到一个弹出窗口。单击“恢复”以擦除数据并安装当前稳定版本的 iOS。
此过程需要几分钟才能完成,您的 iPhone 将重启多次,请耐心等待。
该过程完成后,iPhone 将重新启动到欢迎屏幕,就好像它是一台全新的设备或已重置为默认设置的设备一样。
现在,您可以从 iCloud 或 iTunes 备份恢复降级的 iPhone找回所有丢失的数据。
如果该过程失败,下一个降级方法可以使用 DFU 模式,这也将导致擦除设备和数据丢失,除非您有可用的兼容备份。
如何使用DFU模式降级iOS 14 Beta
如果上述任何一种方法在您的实例中失败(这种可能性很小),您可以使用 DFU 模式将 iPhone 恢复到 iOS 13。就像恢复模式方法一样,一旦恢复,您将丢失所有数据完成此过程,因此请确保您有安装 iOS 13 时的 iPhone 备份。再一次,您将无法将 iOS 14 测试版备份恢复到 iOS 13。
DFU(设备固件更新)模式基本上是恢复模式的更深版本,只有当 iPhone 基本上变砖时才需要,这意味着它完全无法使用并卡在黑屏或类似的东西上。从某种意义上说,您仍将依赖 iTunes 或 Mac 来完成该过程,这是相似的。
进入 DFU 模式的说明因您的 iPhone 型号而异:
- 在 iPhone 11、iPhone 上进入 DFU 模式11 Pro、iPhone 11 Pro Max、iPhone XS、iPhone XR、iPhone XS Max、iPhone X
- 在 iPhone SE(2020 款)上进入 DFU 模式
- 在 iPhone 8、iPhone 8 Plus 上进入 DFU 模式
- 在 iPhone 7、iPhone 7 Plus 上进入 DFU 模式
- 在 iPhone 6s、iPhone 6s Plus、iPhone SE 上进入 DFU 模式
在您的 iPhone 上进入 DFU 模式后,您可以使用 iTunes 恢复设备并以与我们上面讨论的恢复模式相同的方式将其降级。
尽管我们在本文中只关注 iPhone,您可以在 iPad 上降级 iPadOS 14 Beta iPadOS 13.x 也以类似的方式,因为 iPadOS 基本上只是为 iPad 重新标记的 iOS,并具有一些 iPad 特定功能。
尽管如此,即使降级后,如果您想再试一次,仍然可以重新安装 iOS 14 开发者测试版或 iOS 14 公共测试版。随着我们在秋季某个时候接近最终版本,Beta 版本将变得更加完善和稳定。否则,您只需等待 iOS 14 作为最终版本发布即可。
我们希望您能够顺利地将装有 iOS 14 的 iPhone 降级回 iOS 13。哪种降级方法适合您?您是否设法从以前的备份中检索了所有数据?您找到另一种降级方法了吗?在评论中分享任何见解、技巧、想法、故障排除或经验。
