如何在 iPhone 和 iPad 上从 Safari 下载文件
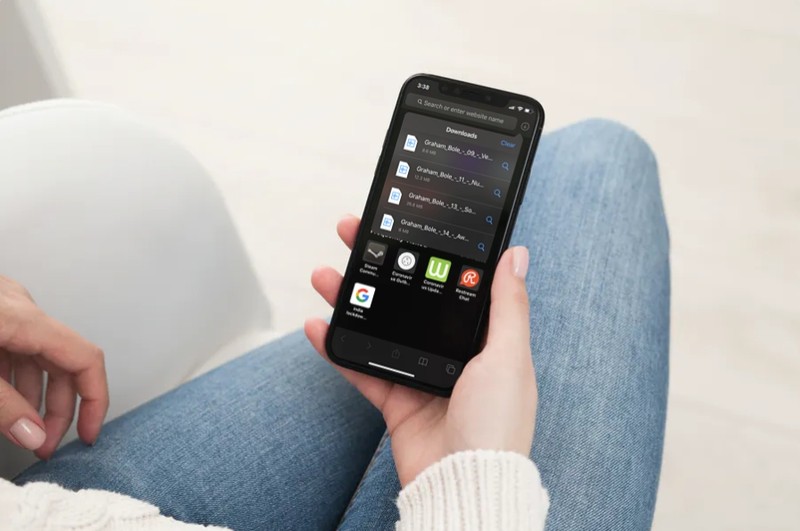
如果您曾经想将文件从 Safari 下载到您的 iPhone 或 iPad,您会很高兴地知道 Safari 在更新的 iOS 和 iPadOS 版本中有一个下载管理器。
Safari 被 iPhone 和 iPad 用户广泛使用,因为它预装在设备上,并且可以无缝运行。流行的移动浏览器以前缺乏的一个主要功能是下载管理器,但 Apple 现在已经实现了下载功能,因为他们将 iOS 和 iPadOS 推向了更桌面级的计算体验。 Safari 的下载功能乍一看可能并不明显,因为它有点隐藏在浏览器中,但是。
在本文中,我们将详细讨论如何将文件从 Safari 下载到您的 iPhone 和 iPad,以及如何在设备上查找和访问这些下载的文件。
如何在 iPhone 和 iPad 上从 Safari 下载文件
虽然 Safari 的下载管理器是独立的,但从移动浏览器下载文件是一个相当简单直接的过程。只需按照以下步骤开始。
- 在您的 iPhone 或 iPad 上打开“Safari”,然后转到您要从中下载文件的网站。

- 在这种情况下,我们将使用免费音乐存档网站下载一首免费歌曲。只需长按“下载”超链接,如下所示即可访问更多选项。

- 您现在会在浏览器中看到一个弹出菜单。在这里,点击“下载链接文件”开始下载文件。

- 现在,您会在地址栏旁边看到 Safari 下载管理器的图标。只需点击它即可查看下载进度。下载完成后,您应该可以点击文件将其打开。您也可以清除下载内容,但这样做会删除下载管理器图标。

这就是从 Safari 将文件下载到 iPhone 和 iPad 的方式,但下一个问题可能有点明显;下载的文件去了哪里,您如何访问它们?
在 iPhone 和 iPad 上哪里可以找到下载的文件
如果您刚刚将文件从 Safari 下载到 iPad 或 iPhone,您可以通过执行以下操作找到这些下载的文件:
- 要访问下载的文件,请在您的设备上打开常用的“文件”应用程序。
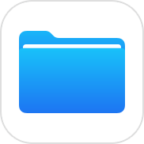
- 在“文件”应用的“浏览”菜单中,点击“下载”文件夹以访问 Safari 之前下载的所有文件。

给你。
现在您已经了解了如何利用 Safari 的下载管理器将任何文件从 Web 下载到您的 iPhone 和 iPad,以及如何使用“文件”应用直接在您的设备上访问这些下载的文件。
请务必注意,每次下载后打开 Safari 时,您都会看到下载管理器图标,除非您清除了下载内容或从 iOS 设备上永久删除了下载的文件。因此,只要您不清除下载内容,就可以直接在 Safari 中访问和打开文件。
不久前,iPhone 和 iPad 还没有直接提供此功能,除了将某些文件类型(如图像和 PDF 文件)保存到照片和 iBooks 类型的应用程序之外。这使得一些 Android 用户批评 iOS 缺乏从 Safari 网络浏览器下载文件的简单功能。但现在有一个文件应用程序,Safari 下载管理器能够轻松下载文件,然后可以通过 iOS 和 iPadOS 文件系统访问这些文件。
在最近的 iOS 和 ipadOS 版本发布之前,iPhone 和 iPad 用户不得不求助于具有集成网络浏览器的第三方文件管理器和下载管理器应用程序来从互联网下载文件。如果您曾经使用其中任何一个来达到预期的结果,请随意删除它们,因为可能没有必要再保留它们了。
如果您使用 Chrome 或 Firefox 等流行的第三方浏览器,您将无法从网络上下载图片或视频以外的任何文件,因为它们仍然缺少下载管理器。然而,Mozilla 正在为 Firefox 开发一个下载管理器,因此我们可以期待其他开发者最终也会添加对文件下载的支持,并且 Chrome 很可能也会获得该功能。
我们希望您能够在 iPhone 和 iPad 上使用 Safari 浏览器顺利下载文件。您是否将文件从 Web 下载到您的设备?您是否认为此功能会激励您将更多文件直接下载到您的设备上,而不是依赖计算机?在下面的评论部分留下您的意见、想法和经验。
