如何在 iPhone 和 iPad 上启用和禁用私人 Wi-Fi 地址以增加隐私

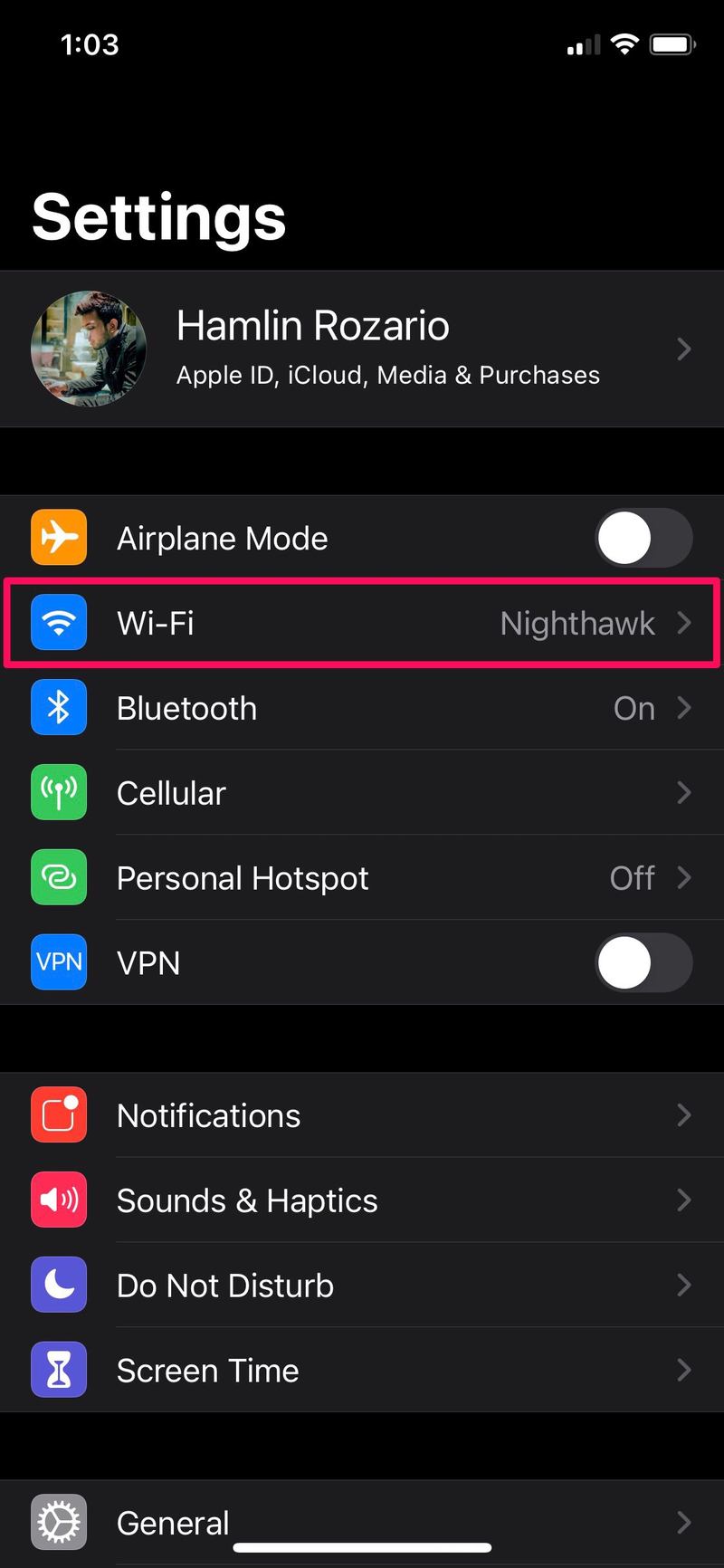
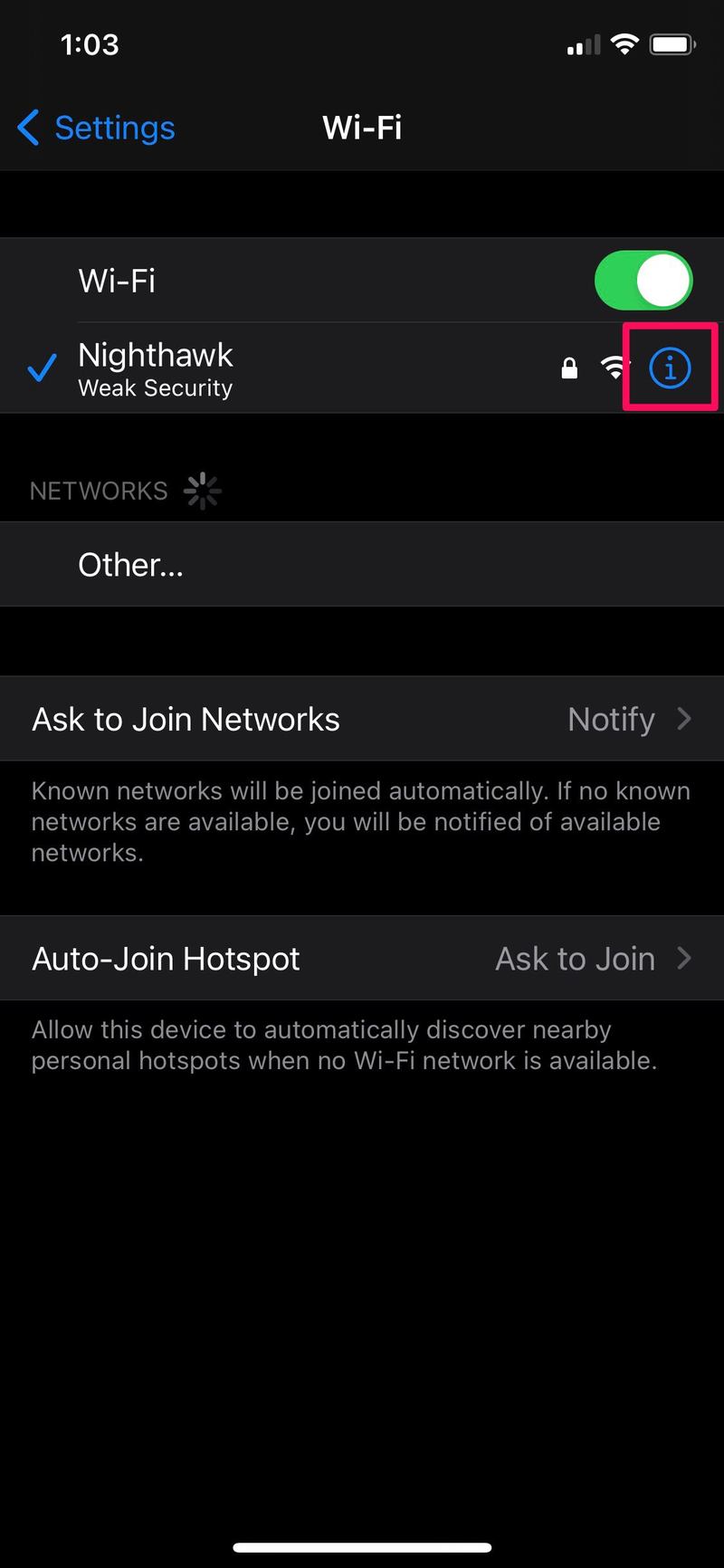
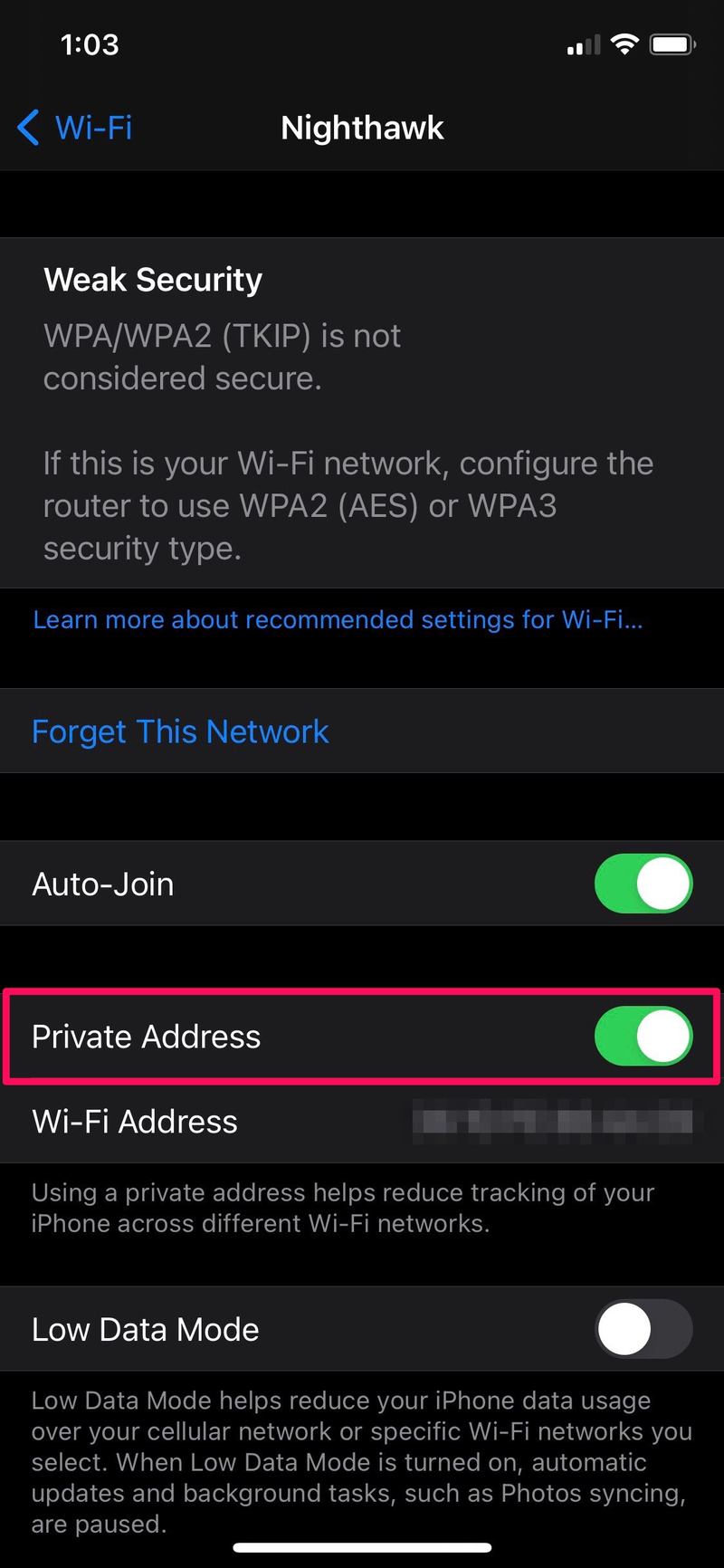
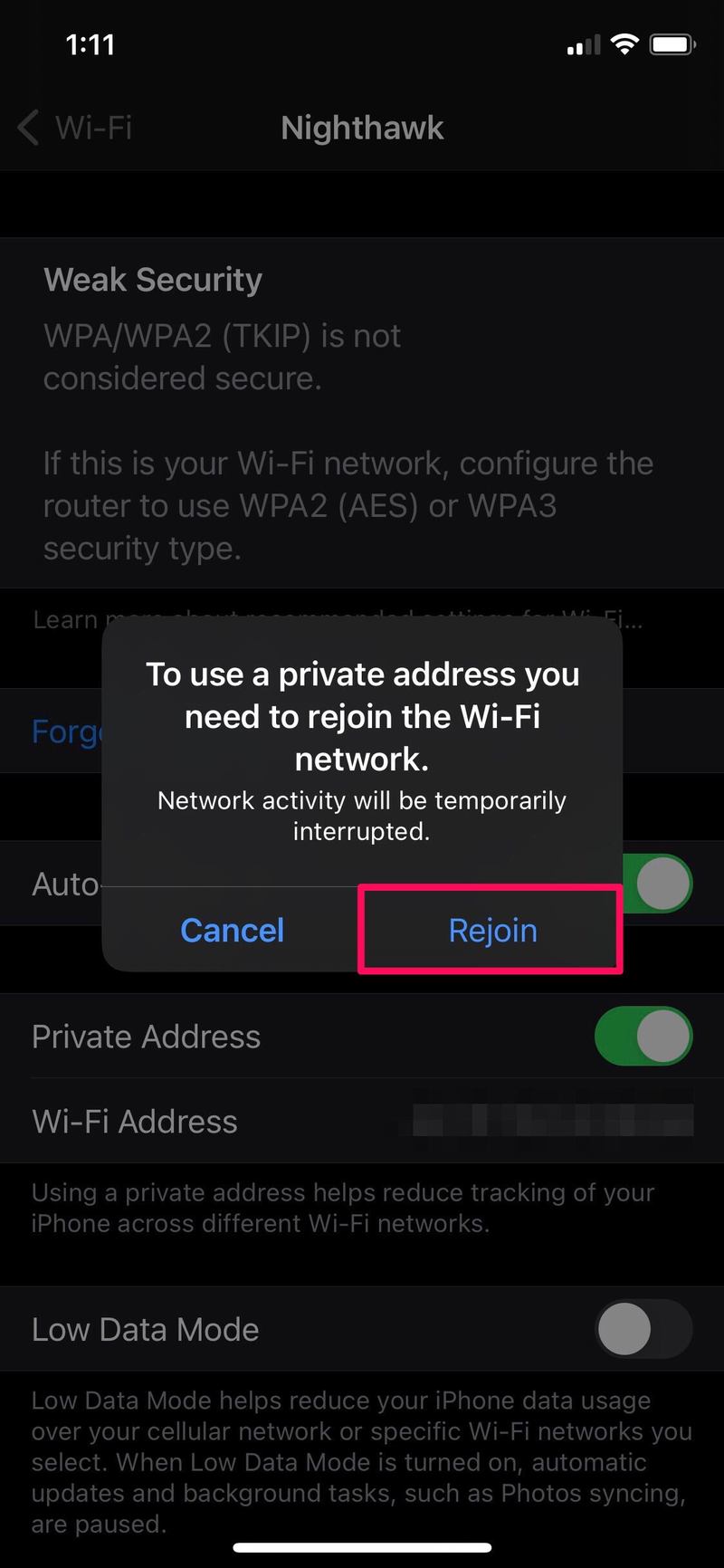
这就是它的全部内容,现在您知道在 iOS 或 iPadOS 设备上使用(或不使用)私人 Wi-Fi 地址是多么容易了。
值得指出的是,每次您禁用并重新启用私人地址时,网络都会使用一个新的 Wi-Fi 地址。这就是系统提示您重新连接到 Wi-Fi 网络的原因。
重置设备上的网络设置也会更改私人 Wi-Fi 地址它用于连接以及对网络设置的任何自定义。
虽然私人地址可以减少用户跟踪和分析,但您可能会在某些 Wi-Fi 网络上遇到与连接相关的问题。例如,某些网络可能无法将您的设备识别为已获授权加入。 MAC 地址过滤在某些安全网络环境、公司网络和其他大型 LAN 设置中相当普遍,因此由于显而易见的原因,该功能在这些设置中可能无法正常工作。
在某些情况下,允许您使用私人地址加入的网络也可能会因为无法识别的 MAC 地址而阻止您访问互联网,但如果发生这种情况,您可以关闭该功能。
您是否将 Apple Watch 与 iPhone 一起使用?虽然我们专注于 iOS 和 iPadOS 设备,但您会很高兴知道您也可以在 Apple Watch 上启用或禁用私人地址,前提是它运行的是 watchOS 7 或更高版本。
您对这项新的隐私功能有何总体看法?您是否为特定网络调整或切换 Wi-Fi 专用地址?如果您对隐私这一一般主题感兴趣,请不要错过我们关于该主题的其他文章。一如既往,在评论中分享您的相关想法、技巧、意见和经验。
