如何在 Mac 和 iPad 上使用通用控制

Universal Control 允许 Mac 上的单个鼠标和键盘控制其他 Mac 和 iPad,只需将鼠标光标拖到这些屏幕或设备上即可。对于拥有多台 Mac 和一两台 iPad 的 Mac 用户来说,这是一项很棒的功能,它确实可以帮助将工作效率提升到一个新的水平。
我们将介绍哪些设备支持通用控制、如何启用它以及如何在 Mac 和 iPad 上使用这一出色功能。
通用控制系统要求
您需要确保所有 Mac 都运行 macOS Monterey 12.3 或更高版本, iPad 必须运行 iPadOS 15.4 或更高版本。
此外,所有涉及的设备都必须登录同一个 Apple ID,并启用蓝牙和 Wi-Fi。这些设备还必须彼此靠近。
个别支持通用控制的Mac和iPad如下:
Universal Control 支持的 Mac:
- MacBook Pro(2016 年及更新机型)
- MacBook(2016 年及更新机型)
- MacBook Air(2018 年及更新机型)
- iMac(2017 年及更新机型)
- iMac(5K Retina 27 英寸,2015 年末或更新机型)
- iMac Pro(任何型号)
- Mac Mini(2018 年及更新机型)
- Mac Pro(2019 年及更新机型)
Universal Control 支持的 iPad:
- iPad Pro(任何型号)
- iPad Air(第 3 代及更新机型)
- iPad(第 6 代及更高版本)
- iPad mini(第 5 代及更新机型)
如何在 Mac 和 iPad 上启用和使用通用控制
在 MacOS 和 iPadOS 上启用通用控制很容易。但是,您需要在每台要访问 Universal Control 的 Mac 或 iPad 上重复这些步骤。
- 在 iPad 上,转到“设置”>“通用”>“光标和键盘”以确认已启用通用控制
- 在 Mac 上,转到 Apple 菜单 > 系统设置/首选项 > 显示 > 高级/通用控制 > 并选中所有框以启用该功能
- 在 Mac 上并仍在“显示器”首选项面板中,安排 Mac 和 iPad 显示器的显示方式以及 Universal Control 使用的方式——一般来说,建议让它们模仿您工作站上的物理设置
- 要将其他设备添加到 Universal Control,请从 Mac Display 系统首选项面板转到左下角,下拉菜单并选择“添加显示器”,在“链接键盘和鼠标”下选择要添加的其他 Mac 或 iPad ” – 请注意,每台设备还必须启用通用控制并与该功能兼容
- Universal Control 现已启用,通过将光标从 Mac 拖动到其他设备进行尝试,方法是将光标扩展到屏幕边缘并继续推动光标,直到它出现在其他 Mac 或 iPad 显示屏上
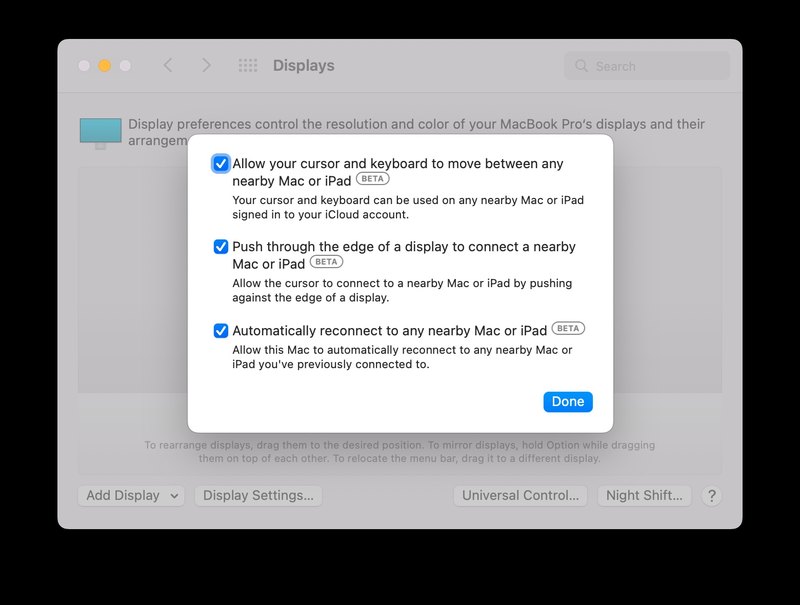
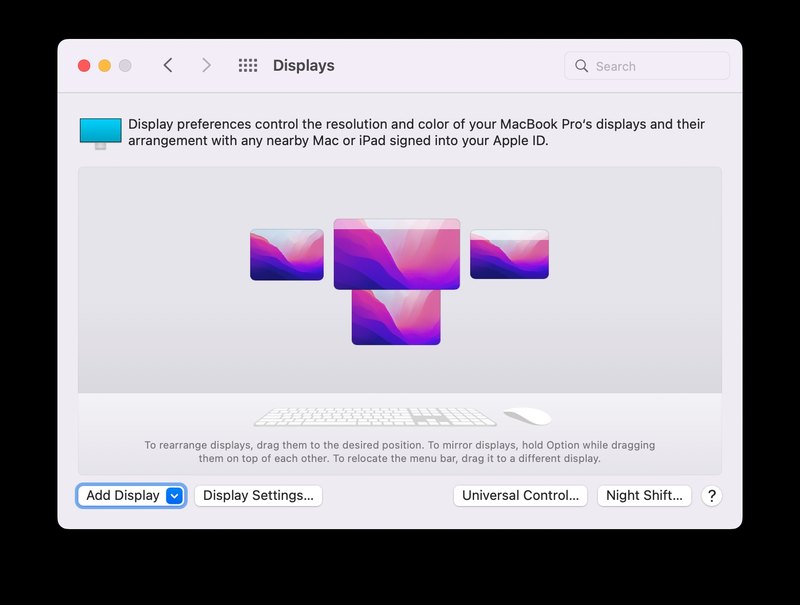
给你。您现在正在使用 Universal Control,它非常棒!
您可以在 Mac 之间拖放文件,甚至可以使用“文件”应用程序在 iPad 之间拖放文件。您可以在 Mac 和 iPad 之间复制和粘贴数据。您只需将光标移到不同的设备上即可在该设备上键入。这有多酷?
* 请注意,如果您使用的是 macOS Ventura 13.0 或更新版本,则通用控制的设置位于系统设置 > 显示 > 高级中,而在 macOS Monterey 中,它们位于系统偏好设置 > 显示 > 通用控制中
Apple 提供了一个简单的演练视频,可能对一些用户在设置过程中有所帮助,它很短但基本上贯穿了我们上面进一步介绍的设置:
请注意,您还可以同时使用 Sidecar,这是将 Mac 显示屏扩展到同时连接到 iPad 和 Universal Control。例如,如果您有两台 Mac 和一台 iPad,则可以将 iPad 用作 Sidecar 显示器,同时仍然在两台 Mac 之间使用通用控制。这为如何同时使用 iPad 和 Mac 提供了一组非常强大的选项。
您是否在 Mac 和 iPad 上使用通用控制?您如何看待该功能及其功能?在评论中让我们知道您的想法!
