如何在 iPad Pro(2018 及更新机型)上进入恢复模式
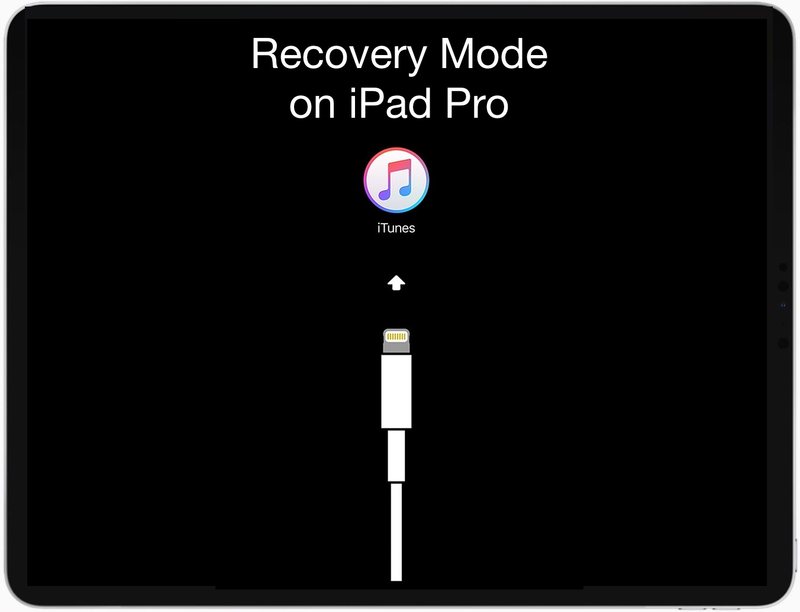
在极少数情况下,您可能需要在 iPad Pro 上进入恢复模式才能恢复 iPadOS/iOS 或更新 iPadOS/iOS 软件。但是,没有 Home 键的最新 iPad Pro 型号使进入恢复模式的典型过程变得不可能,因此如果您有新的 iPad Pro 11 英寸或 12.9 英寸型号没有 Home 键,您可能想知道如何进入恢复模式2018 款 iPad Pro 及更高版本。
我们将向您展示如何在 2018 年款 iPad Pro 11 英寸和 12.9 英寸设备上进入恢复模式,以及如何在相同型号的 iPad Pro 上退出恢复模式。
如何在 iPad Pro 11 英寸或 12.9 英寸(2018 及更新机型)上进入恢复模式
您需要一根 USB 数据线和一台装有 iTunes 的电脑。在开始此过程之前,请务必更新到最新版本的 macOS 系统软件或适用于 Windows PC 的 iTunes。在开始此过程之前,您需要方便地备份 iPad Pro,否则恢复可能会导致数据丢失。
- 使用 USB 数据线将 iPad Pro 连接到电脑
- 在计算机(Mac 或 Windows)上打开 Finder 或 iTunes
- 按下并释放调高音量
- 按下并释放调低音量
- 按住电源按钮直到 iPad Pro 进入恢复模式
- Finder 或 iTunes 将提醒已找到处于恢复模式的设备
在 Finder 或 iTunes 中进入恢复模式后,您可以更新 iPad Pro 或使用 iTunes 恢复 像往常一样。如有必要,您也可以使用 IPSW,但必须像往常一样对 IPSW 文件进行签名并匹配 iPad Pro 型号。如果需要,您可以在此处查找 IPSW 文件。
请记住,恢复任何 iOS 或 iPadOS 设备都可能导致数据丢失,您需要确保有可用的备份来恢复数据,否则可能会丢失数据。
如何在 iPad Pro 上退出恢复模式
如果您想在 iPad Pro 上退出恢复模式而不从 Finder 或 iTunes 恢复或对其进行任何操作,只需 强制重启iPad Pro:
- 断开 iPad Pro 与电脑的连接
- 按下并松开音量调高按钮
- 按下并松开音量调低按钮
- 按住电源按钮,直到您看到 Apple 标志出现在屏幕上
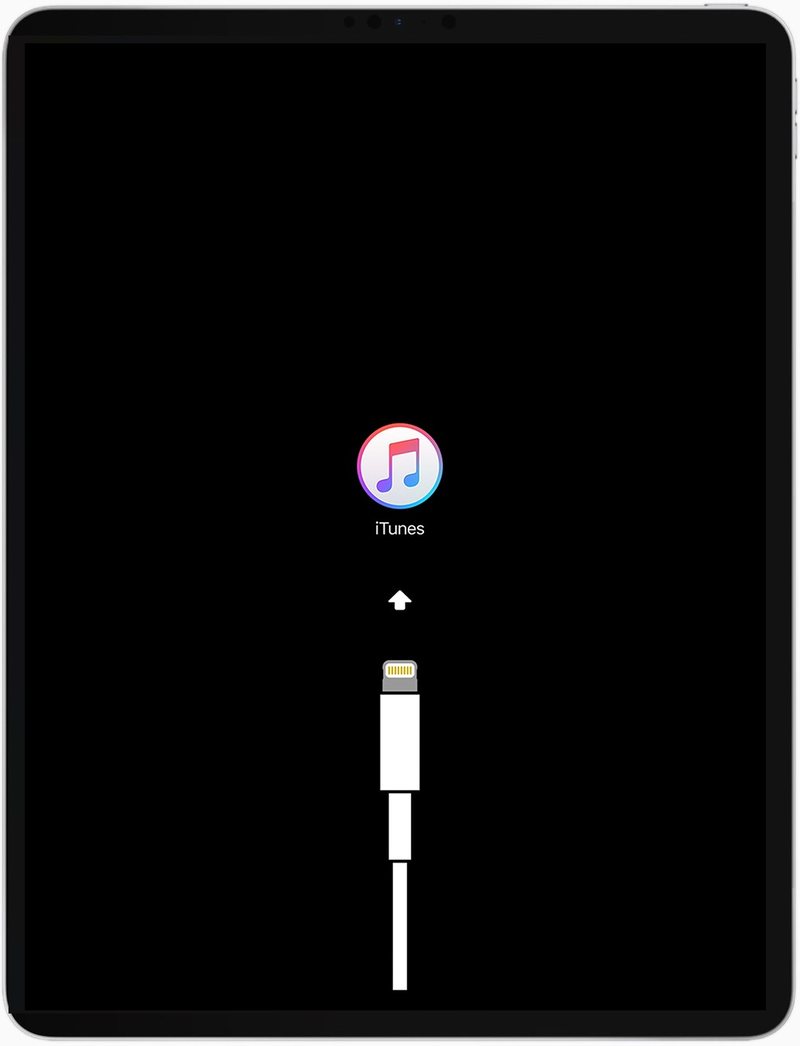
请记住,恢复模式并不像 DFU 模式那么低级,但对于大多数需要设备恢复的故障排除问题,iPad Pro 上的恢复模式可以胜任。 DFU 模式实际上仅在设备完全陷入无法使用或变砖的状态时才需要,例如在 iOS 更新失败或类似情况期间。
请注意,这仅适用于设备正面没有任何按钮(主页按钮)的 iPad Pro 型号,这意味着 2018 年型号以后,但仅适用于 iPad Pro。普通iPad继续有Home键,2018款的有Home键的iPad可以进入进入恢复模式和DFU 模式,与所有之前的 iPad 型号相同,带有主页按钮。
恢复模式和 DFU 模式有助于对未按预期运行的 iOS 设备进行故障排除。这些关于该主题但针对其他 iPad 和 iPhone 型号的其他文章可能在这方面有所帮助:
- 如何在 iPad Air、iPad mini、iPad、旧版 iPad Pro 上使用恢复模式 (所有带主屏幕按钮的 iPad 型号)
- 如何在 iPhone 上进入和退出恢复模式(仅限 iPhone 6s 及更早机型)
- 如何在带有主页按钮的 iPad 上进入 DFU 模式(适用于所有带有主页按钮的 iPad 型号)
- 如何在 iPhone X、iPhone 8、iPhone 8 Plus 上进入 DFU 模式
- 如何在 iPhone 7、iPhone 7 Plus 上进入 DFU 模式
- 如何进入 DFU 模式较早的 iPhone 机型
- 如何在 Apple TV 上进入 DFU 模式
虽然这个过程可能看起来很新并且与之前的 iPad 型号不同,但它是所有没有主页按钮的新 iOS 设备的标准配置。由于移除了主屏幕按钮,最新的 iPad Pro 型号也发生了其他变化,包括 在 iPad Pro 上拍摄屏幕截图 以及 强制重启 并在设备上进入 DFU 模式。
