带主页按钮的 iPad 的 iPad DFU 模式说明

如果您需要将 iPad 置于 DFU 模式,您可以按照本页的详细说明进行操作。这些说明适用于将任何带有主屏幕按钮的 iPad 型号置于 DFU 模式。
DFU 代表设备固件更新,进入 DFU 模式是您调整 iPad 或其他 iOS 设备固件的方式。当您需要在 iPad 上执行 DFU 恢复,或者如果您想要使用 IPSW 固件文件降级或更新 iPad 固件时,这可能有助于解决一些复杂问题。
在 iPad 上进入 DFU 模式对于所有具有可按下主屏幕按钮的 iPad 型号都是相同的,包括 iPad、iPad Air、iPad Mini 和旧版 iPad Pro,尽管它是 配备 Face ID 的 iPad Pro 型号不同。 iPad 的 DFU 模式过程与进入 iPhone DFU 模式(或 iPod touch 就此而言)在具有可点击主页按钮的设备上,但它与根本没有主页按钮的后期型号不同。总体来说还是很简单的,按照下面的教程就可以学会如何在iPad上进入DFU模式了。
如何进入iPad DFU模式
在 iPad 上进入和使用 DFU 模式需要一台装有 iTunes 的电脑、一根 USB 数据线,以及任何带有主屏幕按钮的 iPad。以下是您需要执行的操作:
- 将 iPad 插入电脑(Mac 或 PC)
- 在电脑上启动 iTunes
- 同时按住电源键和主屏幕键
- 同时按住这两个按钮 10 秒钟
- 10 秒后,松开电源按钮,但继续按住主屏幕按钮 3-5 秒
- iTunes 会通知您检测到设备处于恢复模式,您现在可以自由恢复,或者如果您打算越狱则可以忽略此消息
重要提示:在 DFU 模式下,您的 iPad 屏幕将保持全黑。如果您看到 Apple 标志或者您没有进入 DFU 模式,那么您需要重新开始。如果您看到 Apple 标志或 iTunes 标志,您可能进入了恢复模式,有时可以用于恢复。使用 DFU 模式要记住的关键是屏幕保持黑屏,但 iTunes 会提醒您设备已连接并准备好进行恢复。
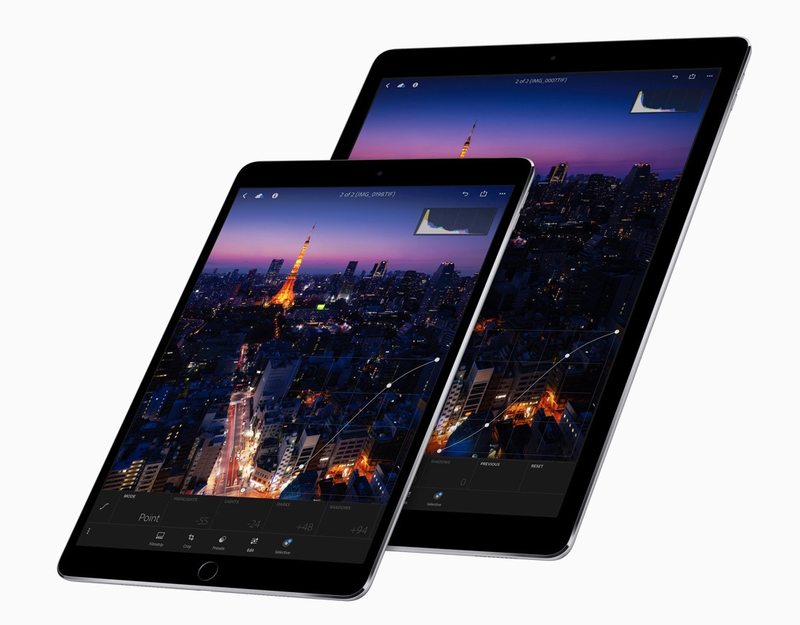
请注意,对于越狱者,一旦进入 DFU 模式,您的越狱或固件修改应用程序就会接管,因此请按照此处的说明进行操作。
大多数人需要让他们的 iPad 进入 DFU 模式的原因是执行越狱,或者调整iPad 固件 IPSW 通过升级或降级。如果您想要最新版本的 iPad 固件文件,您可以到这里找到要下载的最新 iOS 版本的 IPSW 固件文件。
如果您使用 iTunes 恢复设备,退出 DFU 模式会自动发生,或者您也可以强制重启 iPad 以退出 DFU。
如果您对 iPad 上的 DFU 模式有任何疑问、意见或体验,请在下方分享!
