如何在 Mac 上查找文件
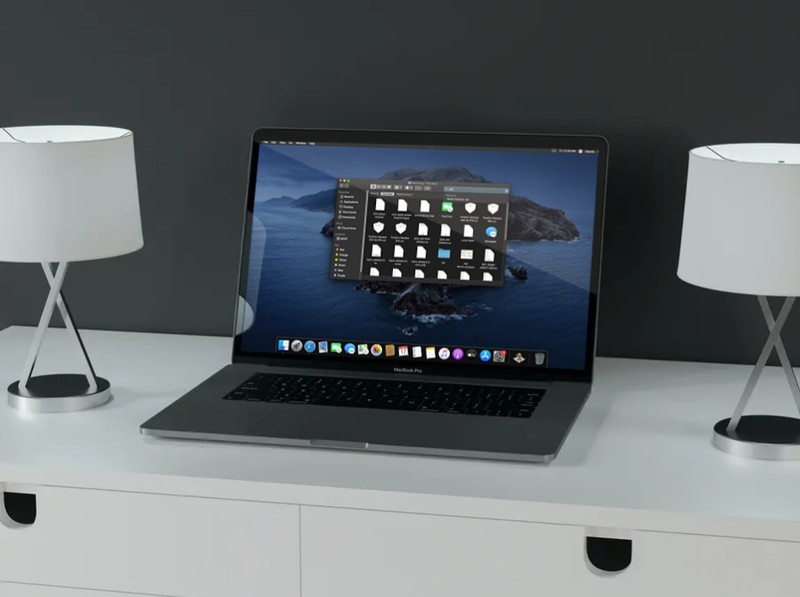
在 Mac 上查找特定文件有时可能是一个乏味的过程,即使您将所有文件和文件夹整理得井井有条。借助 Finder 和 Spotlight 搜索,您可以快速准确地找到您要查找的文件,无论它存储在 Mac 上的什么位置。我们将介绍如何使用这两种方法在 Mac 上查找文件。
Finder 是 macOS 文件管理器,它是您启动 Mac 后首先看到的东西。 Finder 也是第一个位于 Dock 中的应用程序,其菜单栏显示在桌面顶部。单击 Finder 应用程序将显示您的 Mac、iCloud Drive 和其他连接的存储设备的内容。 Finder 应用程序名副其实,它让您可以轻松地按文件名、日期等查找存储在 Mac 上的特定文件。然后是 Spotlight,这是一个系统范围的搜索实用程序,它还可以搜索网络、获取字典定义、执行计算,当然还有查找文件。
如果您是 macOS 生态系统的新手,您可能不熟悉这些搜索选项。因此,在本文中,我们将帮助您使用 Finder 和 Spotlight 查找 Mac 上的任何文件。
如何使用 Finder 在 Mac 上查找文件
使用 Finder 在 Mac 上查找任何文件是一个非常简单直接的过程。只需按照以下步骤开始。
- 点击 Dock 中的图标打开 Finder 窗口。

- 现在,您可以使用窗口右上角的搜索字段开始搜索特定文件。您可以按文件名开始搜索。默认情况下,您的 Mac 将开始在选定的文件夹中搜索任何特定文件,但如果未找到任何内容,它将搜索“This Mac”以查看该文件是否存储在您计算机上的任何位置。

- 或者,您也可以通过键入月份或日期来搜索文件,如下所示。在该特定日期创建的文件将由 Finder 显示,即使您不确定文件名,也可以更轻松地查找文件。
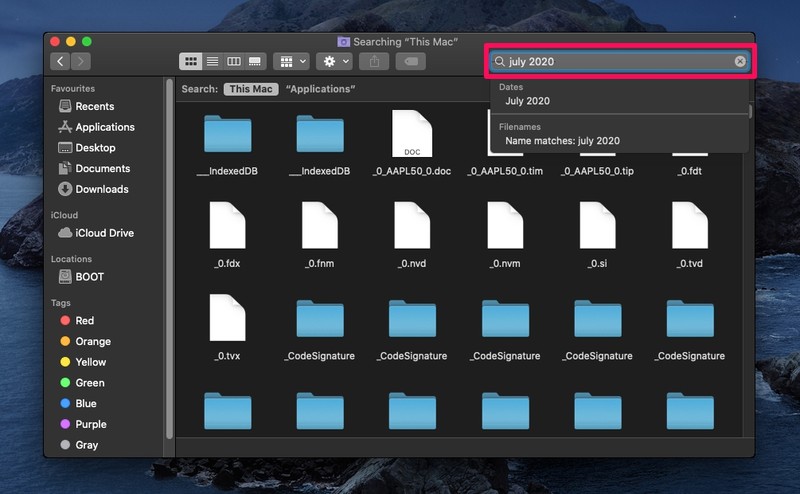
这就是您可以使用 Finder 查找文件的方法。您还可以进一步使用更高级的选项并使用各种搜索参数和运算符搜索文件,让您 查找大文件或按日期等
如何使用 Spotlight 在 Mac 上查找文件
虽然 Finder 是搜索计算机上任何文件的最佳方式,但它不是您唯一的选择。您还可以使用 Spotlight 搜索快速打开任何文件,而无需离开桌面或其他应用。
- 单击桌面右上角的“放大镜”图标以访问 Spotlight 搜索。或者,您可以按 Command + 空格键打开 Spotlight。
<

- 现在,在搜索字段中输入文件名,它将显示在结果中。如果可用,您还将在 Spotlight 中预览文件。就像 Finder 一样,您也可以按日期缩小搜索范围。
< br />
这就是您使用 Spotlight 查找文件的方法。
除了按名称或日期搜索文件外,您还可以也可以在 Spotlight 和 Finder 上按文件类型搜索。
Finder 和 Spotlight 均可用于轻松查找位于计算机或 在系统文件中。
值得指出的是,Finder 仅限于文件搜索,而 Spotlight 可以做更多的事情,比如从网络上获取结果、进行计算、获取地图方向等。
Spotlight 在后台为您的系统编制索引,以了解所有文件的位置。有时,您可能无法使用 Spotlight 找到特定文件。或者,尽管有正确的搜索词,您可能会得到不需要的结果。在这种情况下,您可能需要在您的 Mac 上重建 Spotlight 索引。您也可以尝试使用搜索运算符改进您的 Spotlight 搜索。
我们希望您能够轻松地在 Mac 上找到所有需要的文件。您在 Mac 上使用 Finder 或 Spotlight 进行文件搜索吗?为什么你更喜欢一个而不是另一个?请在下面的评论部分分享您宝贵的想法和经验。
