如何在 Mac 上使用 Touch Bar 强制退出
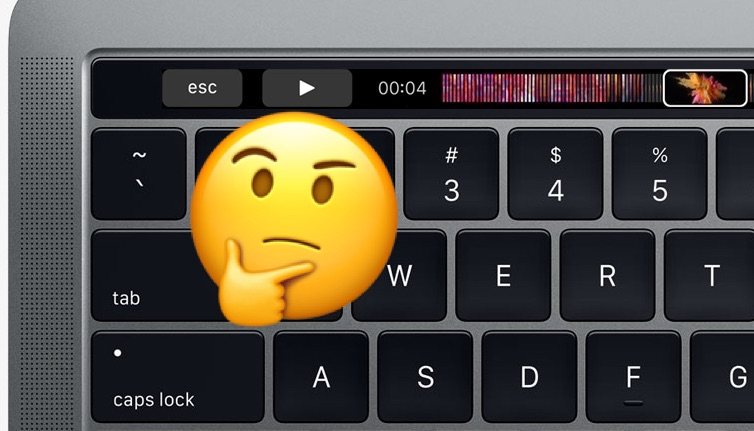
有没有想过如何使用 Touch Bar Mac 强制退出应用程序?虽然有许多强制退出 Mac 应用程序的不同方法没有响应,但也许是最常用的强制退出quit 方法涉及 Option + Command + Escape 键序列。但是 Touch Bar Escape key 是软件……看到潜在的问题了吗?
如果应用程序没有响应,Mac Touch Bar 上的软件 Escape 键通常也无法访问和使用,因此根深蒂固的击键并不总是能够强制退出 Touch Bar Mac 上卡住的应用程序。
不用担心,如果您的 Touch Bar Mac 没有硬件 Escape 键,您可以使用其他方法强制退出 Mac 应用程序,我们将在此处讨论。
首先,您可能想尝试强制刷新 Mac 上的 Touch Bar 通过定位相关进程。这可能会恢复 Touch Bar 并允许您使用 Touch Bar 上的虚拟 Escape 键以通常的方式强制退出 Mac。
在 Touch Bar Mac 上强制退出
应用程序卡住、冻结或崩溃,并且 Touch Bar 无法使用,因此您无法使用 Escape 键?哦哦,但别担心,这是另一种无需虚拟转义键即可强制退出的简单方法:
- 在需要强制退出的应用中,下拉 Apple 菜单
- 从 Apple 菜单选项中选择“强制退出”
- 从任务列表中选择要强制退出的应用,然后选择“强制退出”并确认
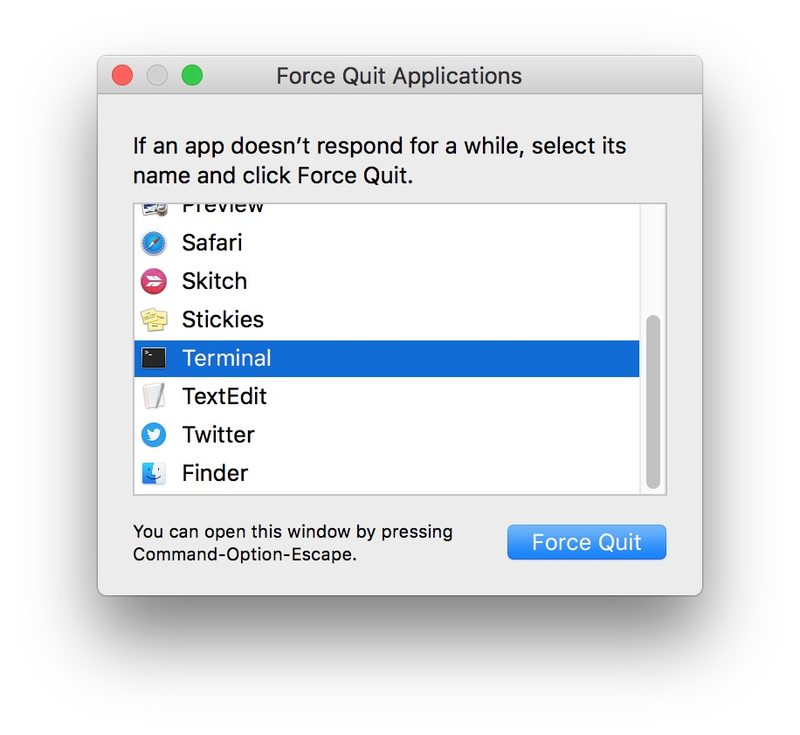
您还可以通过按住 SHIFT 键然后转到 Apple 菜单并选择“强制退出应用程序名称”来立即强制关闭该应用程序,从而缩短 Apple 菜单方法以强制退出。
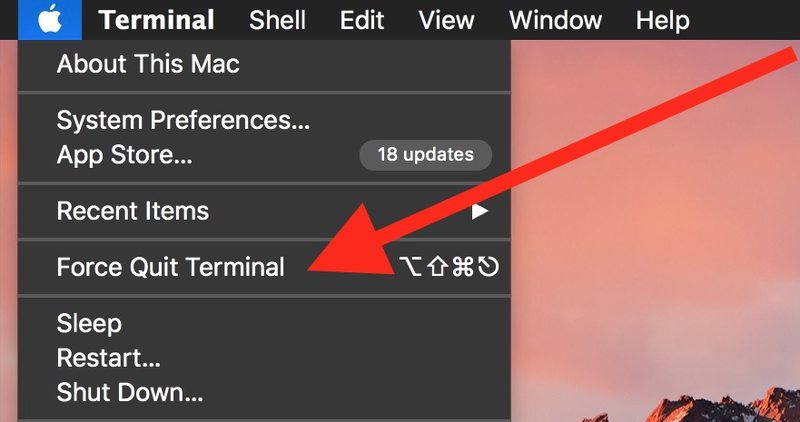
额外的 Mac Touch Bar 强制退出选项
Mac OS 实际上提供了至少 6 种不同的方法来强制退出 Mac 应用程序,而按键组合是迄今为止最方便且可能是许多 Pro 用户的坚定习惯,它并不总是像这里讨论的那样工作。 Apple 菜单选项可能是下一个最佳选择,其次是 Activity Monitor,并依赖于终端。
您还可以将外部 USB 键盘或蓝牙键盘连接到具有物理转义键的 Mac,然后触发熟悉的击键以强制退出有问题的应用程序。不可否认,另一个键盘有点傻,不太方便。
另一种选择是切换到系统偏好设置并重新映射硬件转义键以重新获得物理 Escape 键,以适应 Touch Bar 上虚拟化 Escape 键的创新设计。
有趣的是,Apple 甚至在他们自己的支持中提到了记录 Touch Bar 上的 Escape 键可能会停止运行,从而不允许强制退出有问题的应用程序,相反,他们建议尝试替代强制退出方法,甚至 重新启动您的 Mac 计算机。
当应用程序导致触摸条无法工作时,知道另一种通过触摸条 Mac 强制退出的方法吗?请在评论中告诉我们!
