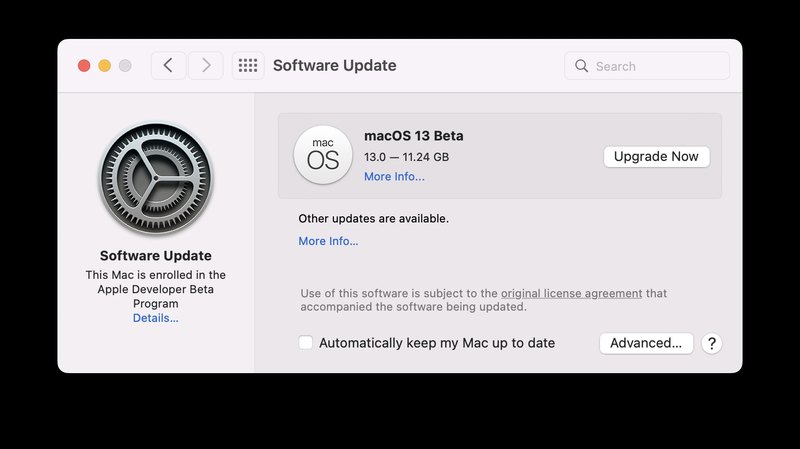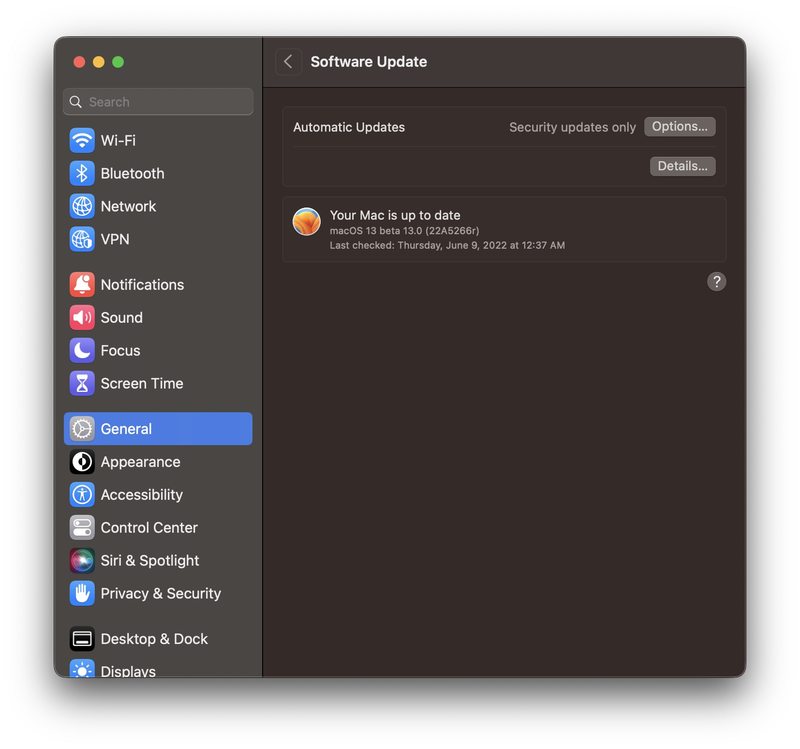如何立即安装 MacOS Ventura Beta
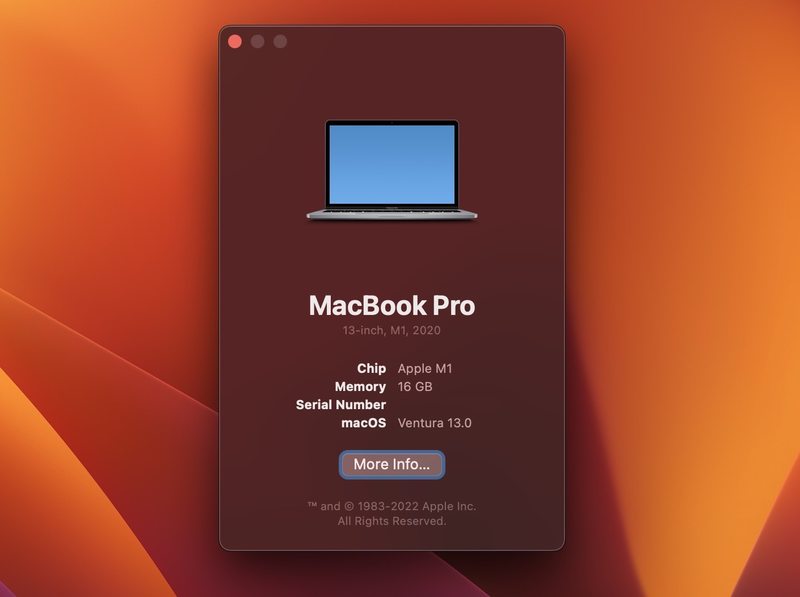
MacOS Ventura beta 可供有兴趣试用即将推出的 Mac 操作系统开发者版本的 Mac 用户安装和运行。
安装 Ventura beta 非常简单,但目前仅供注册的 Apple 开发人员使用。其他用户将不得不等到下个月发布公开测试版,或在秋季发布最终版本。
安装 MacOS Ventura Beta 的要求
您需要访问 macOS Ventura beta 配置文件,这需要开发者帐户。从技术上讲,您可以在线找到配置文件,但不要那样做,只需等待下个月的公开测试版。
您还需要一台与 macOS Ventura 兼容的 Mac,这是一个比以前的 MacOS 版本更严格的列表。 2017 年或之后的任何 Mac 都可以运行 Ventura,而之前的任何 Mac 都不能。具体来说,任何 2017 年或更新机型的 iMac、2017 年或更新机型的 MacBook Pro、2018 年或更新机型的 MacBook Air、2017 年或更新机型的 MacBook、2019 年或更新机型的 Mac Pro 或 iMac Pro 都可以运行 macOS Ventura。
在主要硬件上运行测试版系统软件也不理想,因此最好有一台测试机来试用 Ventura。不要忘记,删除 Ventura 意味着您必须擦除整个 Mac,您不能简单地重新安装 Monterey。
如何在 Mac 上安装 macOS Ventura Beta
请务必使用 Time Machine 备份您的 Mac 或之前安装 macOS Ventura 测试版。备份失败可能会导致永久性数据丢失。
- 访问 Apple Developer 下载站点并使用您的 Apple ID 登录,然后选择 MacOS 13 beta (Ventura)
- 选择“安装配置文件”以将 macOSDeveloperBetaAccessUtility.dmg 文件下载到您的 Mac
- 安装 macOSDeveloperBetaAccessUtility.dmg 并运行包安装程序,这会将 MacOS Ventura 13 beta 配置文件安装到 Mac 上
- 打开“系统偏好设置”并转到“软件更新”以找到可供下载和安装的 MacOS 13 Beta
- 为 macOS 13 beta 选择“立即升级”*
- 让 macOS Ventura beta 安装程序下载,完成后它会自动重启 Mac 直接进入安装
- 照常进行安装,没有屏幕提示,因为 Ventura 会立即安装
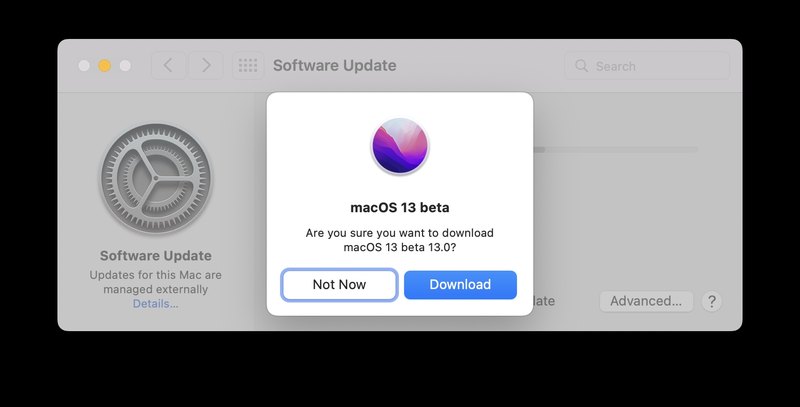
MacOS Ventura 显然处于早期测试阶段,因此它的性能不会像预期的那样好,您应该预料到错误、应用程序崩溃和异常行为。此外,随着测试期的继续,许多功能将得到完善,所以如果随着版本继续朝着今年秋天的最终版本发展而发生变化和变化,请不要感到惊讶。希望系统设置(替换系统偏好设置)之类的东西也能变回更像 Mac 的界面,因为到目前为止它看起来像是有人将 iOS 设置复制/粘贴到 Mac 上并且看起来非常不合适并且不直观全部。字体显示也有些奇怪,也许它们的系统字体更细,但不管是什么让我眼睛疲劳。总的来说,我不建议此时安装 Ventura beta,除了真正致力于应用程序兼容性的开发人员之外的任何人。
到目前为止,您如何看待 macOS Ventura beta?您是在运行它还是等到以后的版本?