如何在 Mac 上安装 Malwarebytes 以扫描恶意软件和广告软件
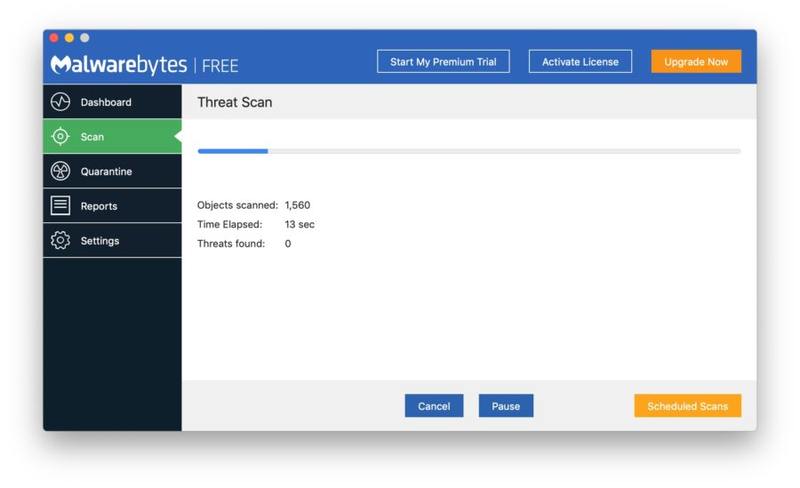
Mac 版 Malwarebytes 是一款广受欢迎且备受推崇的 Mac 反恶意软件工具,可帮助清除 Mac 上的恶意软件、勒索软件和病毒。虽然用户可以遵循一些简单的提示来保护 Mac 免受病毒和木马的侵害,而 MacOS 是相当安全,不受恶意软件、垃圾软件和广告软件的侵害,许多 Mac 用户经常问他们如何扫描他们的 Mac 以查找广告软件或病毒。对于那些担心 Mac 上的恶意软件的人,使用 Malwarebytes 应用程序扫描和清除 Mac 可以让您更加安心。
本文将向您展示如何在 Mac 上安装 Malwarebytes,以及如何使用免费版本扫描和清除 Mac 上的任何威胁。
请注意,本教程将使用免费级别的 Malwarebytes 应用程序,该应用程序能够扫描和清除 Mac 上发现的任何感染。如果您觉得自己想要或需要增强的安全性来主动保护 Mac 免受进一步的威胁,那么欢迎您自行试用付费版本。
如何在 Mac 上安装 Malwarebytes 恶意软件扫描程序以清除恶意软件、病毒、广告软件等
- 免费下载最新版本的 Mac 版 Malwarebytes 来自 https://www.malwarebytes.com/mac-download/
- 转到用户下载文件夹并打开“Malwarebytes”包安装程序
- 在 Malwarebytes 安装程序屏幕上,选择“继续”并通读发行说明和许可条款
- 选择您要安装 Malwarebytes 的驱动器,这可能是名为“Macintosh HD”的主引导驱动器
- 验证安装程序让 Malwarebytes 完成安装
- 稍后您会看到一个屏幕,询问您在哪里安装 Malwarebytes,个人/家庭或工作
- 在下一个屏幕上,选择“不,谢谢,我只想扫描”(如果您想试用完整付费版本,则可以注册 14 天免费试用)
- 在 Malwarebytes 应用程序屏幕上,选择“扫描”以立即扫描 Mac 是否存在任何威胁
- 如果发现任何威胁或垃圾,Malwarebytes 会在下一个屏幕上向您报告,否则您会看到一个屏幕,显示 Mac 干净整洁
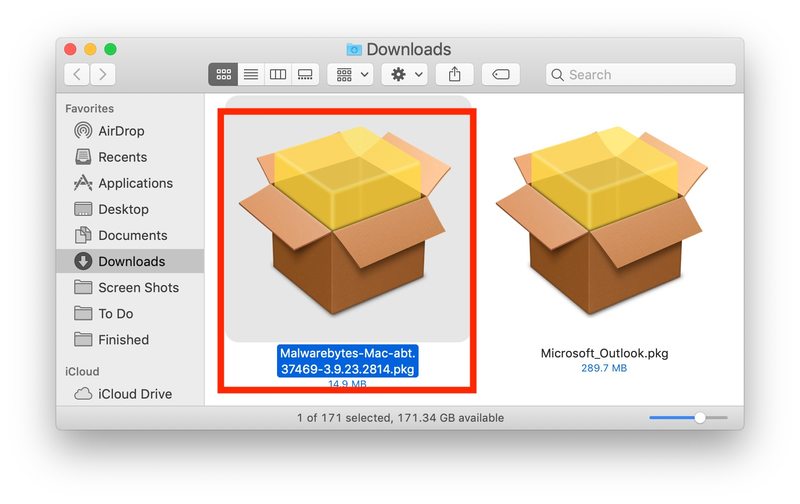
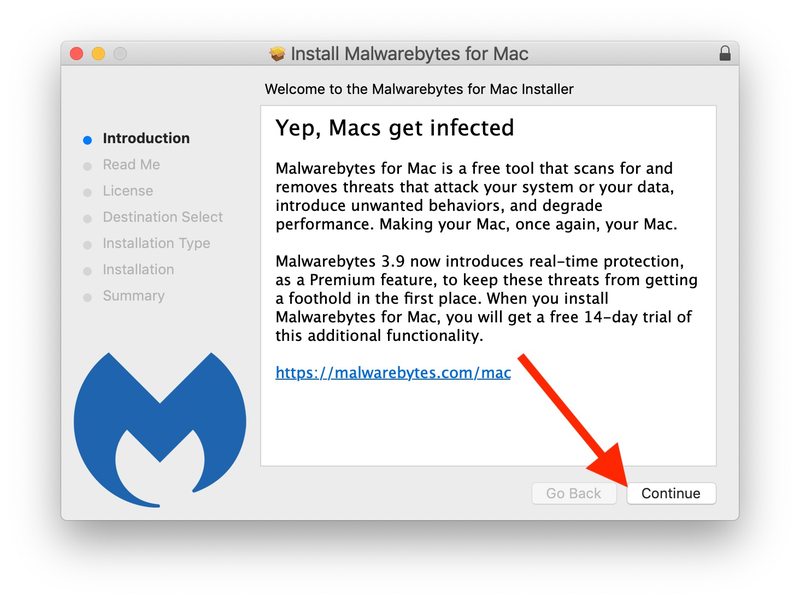
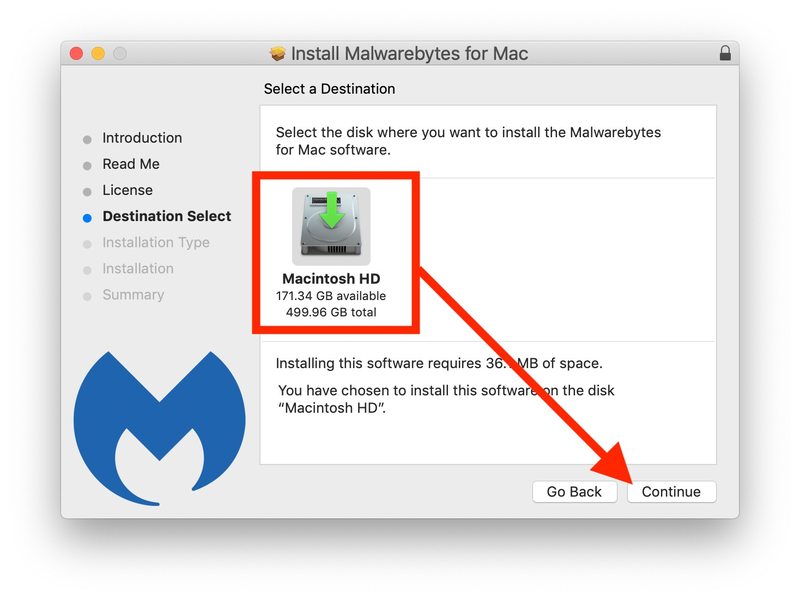
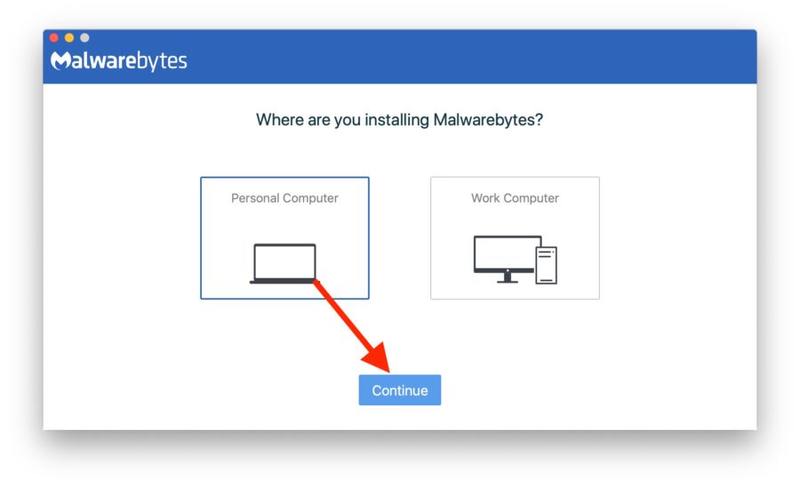
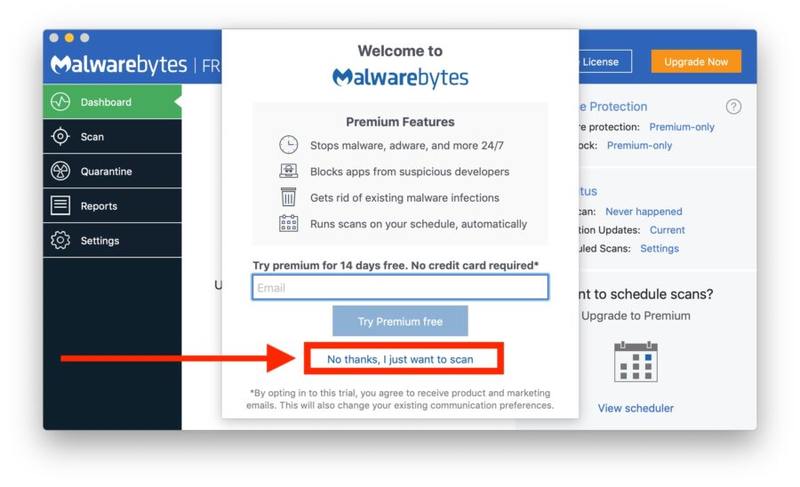
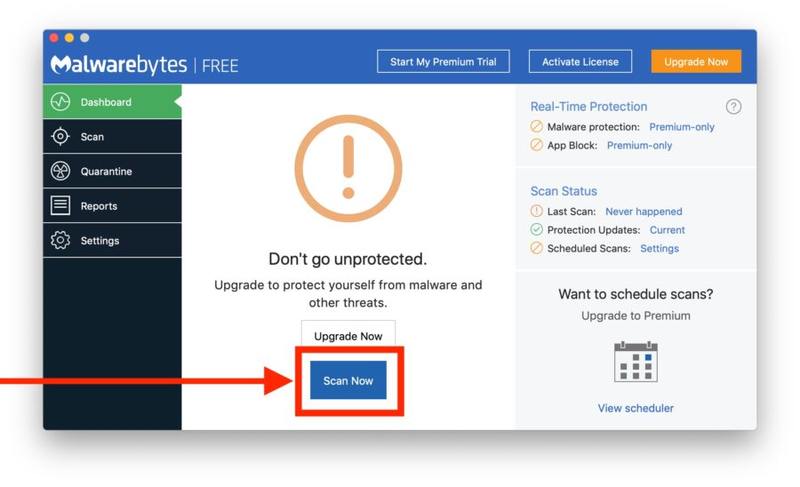
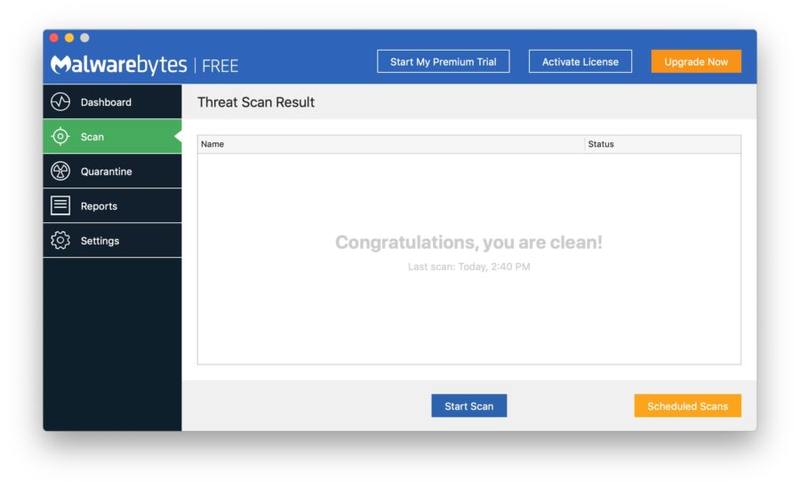
如前所述,我们在这里使用免费版本来简单地扫描和清理 Mac(假设发现任何恶意软件、坏垃圾或不需要的东西),但您当然可以免费试用 14 天完整版保护试用,或注册完整的付费服务并解锁 Malwarebytes 应用程序的其他功能。
如果您对清理和扫描的 Mac 感到满意,您可以快速从 Mac 卸载 Malwarebytes 只需打开应用程序并下拉“帮助”菜单并选择“卸载 Malwarebytes”并按照屏幕上的步骤操作即可。
非常清楚,这不是任何特别的建议,我们与 Malwarebytes 没有任何关系,我们只是使用该工具自己扫描 Mac 以扫描垃圾软件,如果需要在我们自己的硬件或其他人身上(甚至在应用程序被称为 AdwareMedic 时也是如此。我们还收到大量来自人们的电子邮件,他们询问“我如何扫描我的 Mac 是否有病毒和恶意软件?” 和“我如何清除我的 Mac 中的广告软件或病毒?” em>,所以这些问题很常见。一般来说,安全性良好的 Mac,定期更新系统软件和应用程序,以及用户的一些智慧 – 包括遵循一些简单的提示来帮助保护 Mac 免受恶意软件和病毒的侵害,例如不从不可信的可疑网站下载粗略的东西以及不安装浏览器插件 – 足以防止 Mac 发现任何恶意软件、垃圾软件、广告软件、勒索软件或他们的 Mac 上有任何其他恶意内容,但感染仍然可能发生。
如果您对用于 Mac 恶意软件和病毒扫描的 Malwarebytes 有任何意见或特殊经验,或者关于使用类似工具和安全措施扫描、清理和保护 Mac 免受问题的任何想法或提示,请在评论中与我们分享下面!
