如何在 iPhone 和 iPad 上反转屏幕颜色
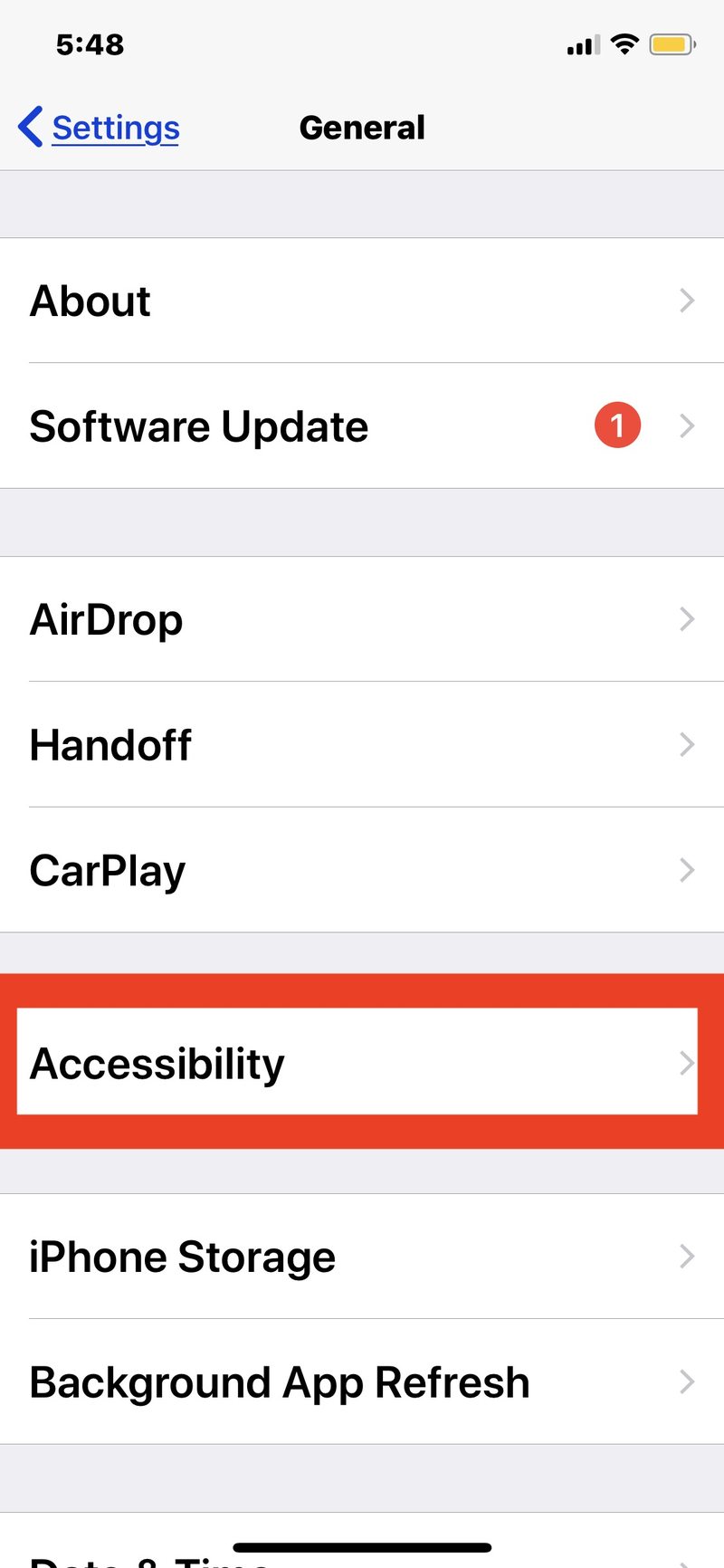
想要翻转 iPhone 或 iPad 的屏幕?您可以通过“辅助功能”选项轻松反转 iPhone 或 iPad 的屏幕颜色。这对出于各种目的的许多用户都非常有帮助,无论是由于某些色盲或其他视觉困难,还是出于一般偏好,在昏暗的环境照明下查看显示器上的内容。实际上有两种反转屏幕颜色的方法,一种称为“智能反转”,它将反转屏幕上除媒体和图像之外的所有内容,另一种是“经典反转”设置,它将反转 iPhone 显示屏上的所有内容或iPad。
本文将向您展示如何反转 iPhone 和 iPad 的显示,以及如何关闭已启用的显示反转设置。
如何在 iPhone 和 iPad 上反转屏幕颜色
- 打开“设置”应用
- 转到“辅助功能”(或早期的 iOS 版本转到“常规”,然后转到“辅助功能”)
- 转到“显示住宿”
- 选择“反转颜色”
- 通过将反转设置切换到 ON 位置来选择任一屏幕反转选项:
- “智能反转”——反转屏幕颜色以显示图像和媒体除外
- “经典反转”——反转显示的所有屏幕颜色,包括图像和媒体
- 完成后退出设置
![]()
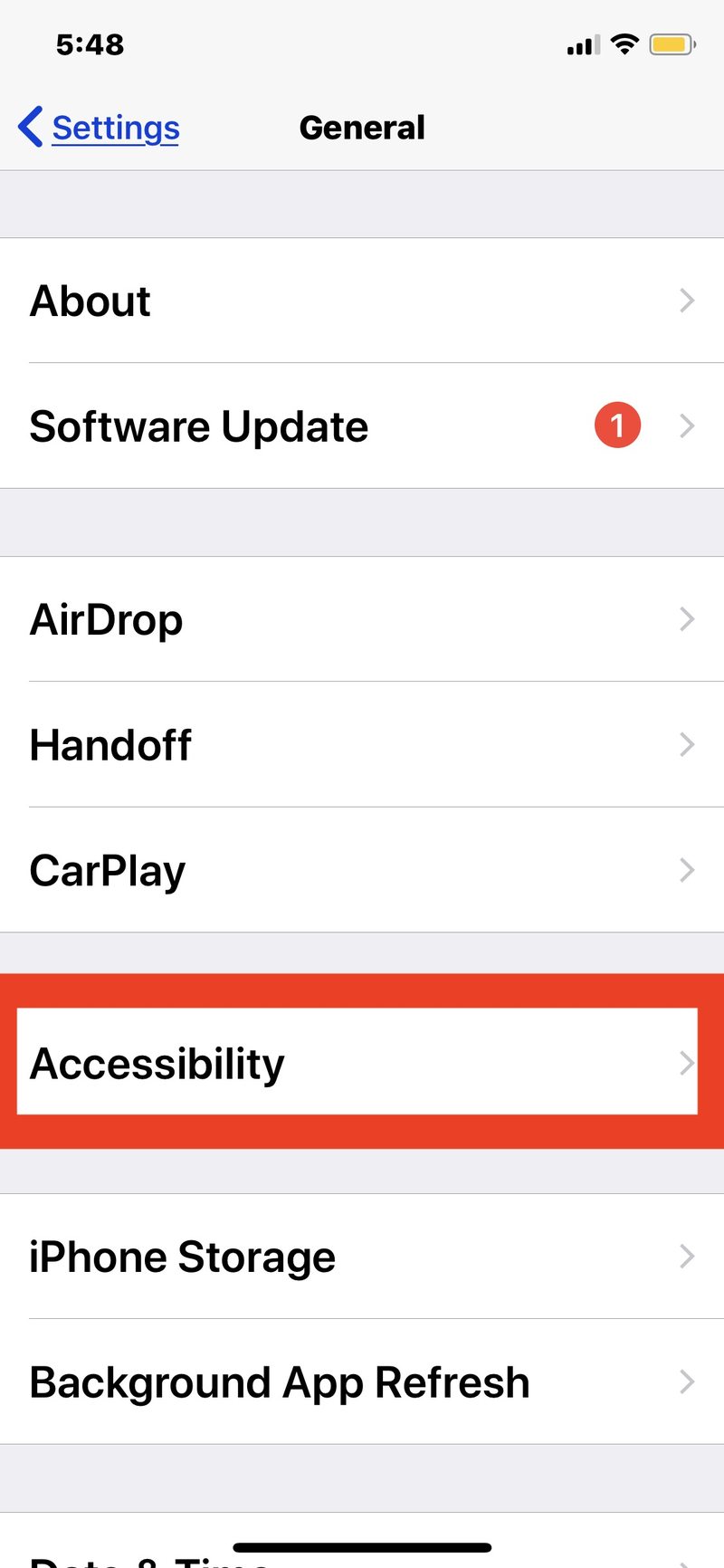
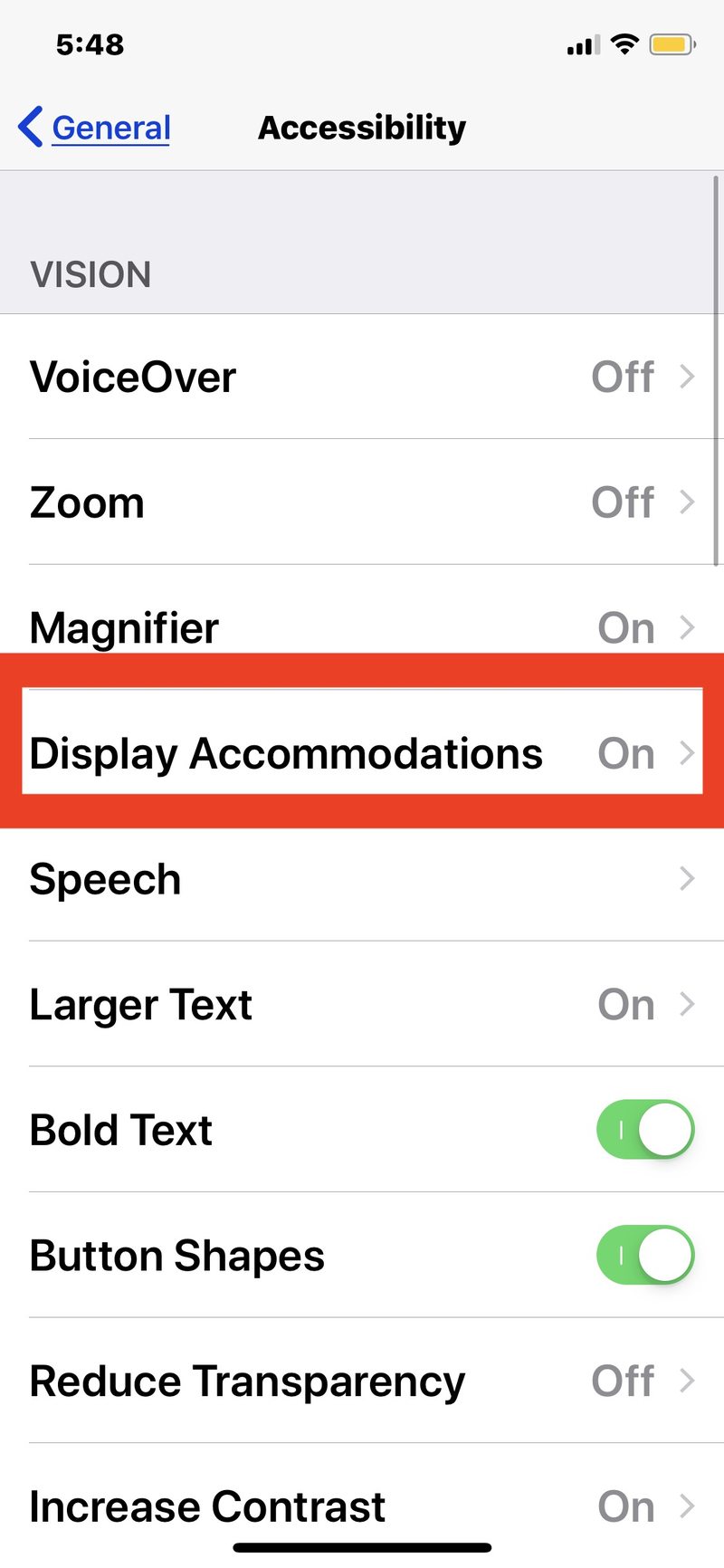
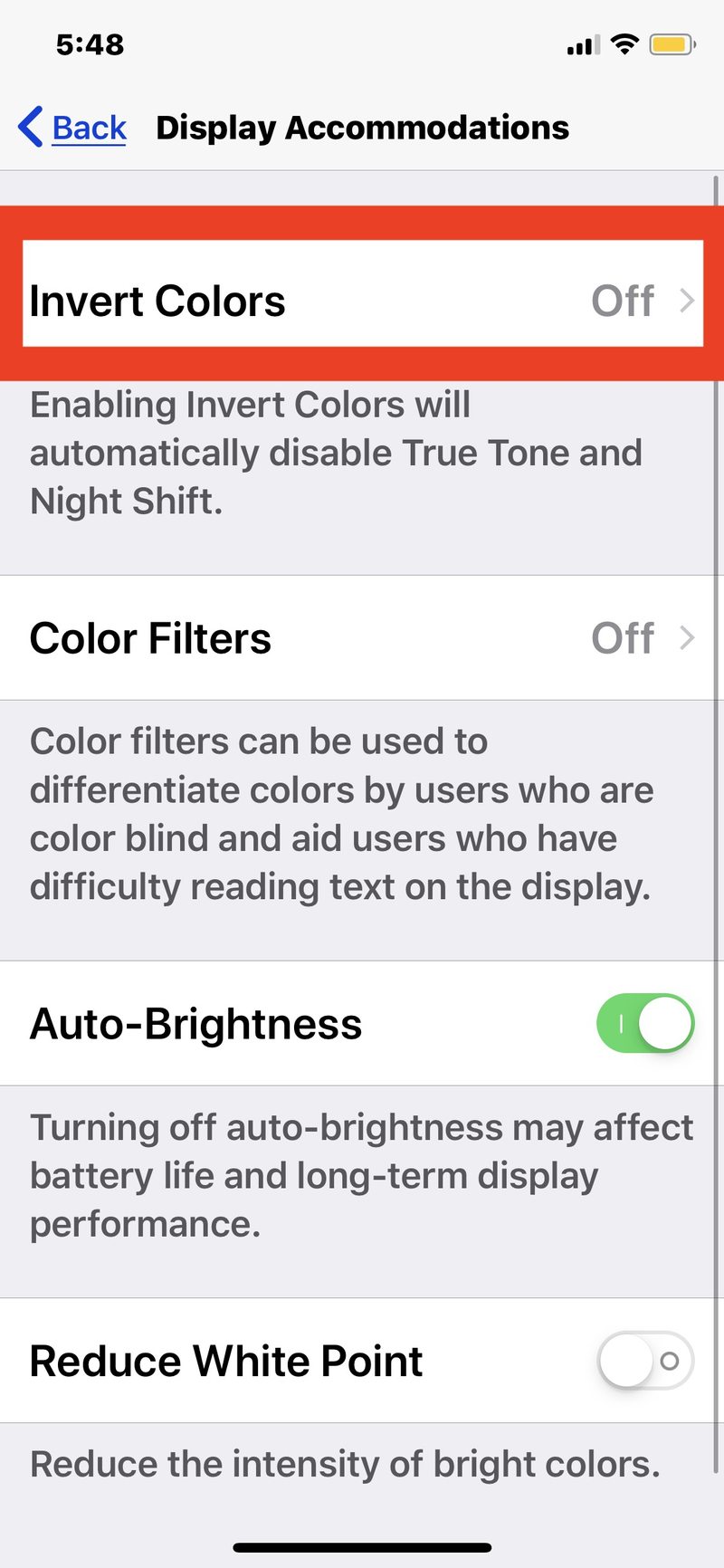
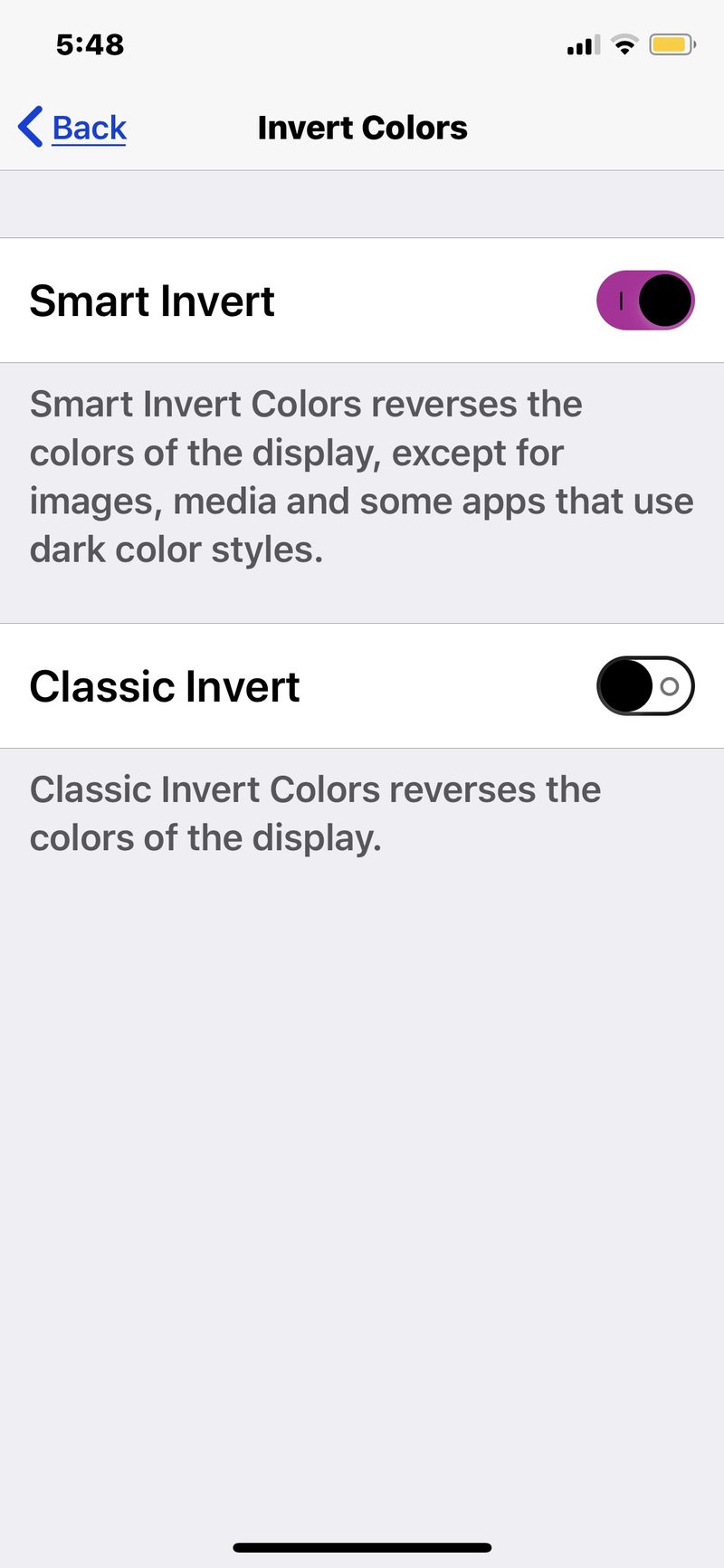
iPhone 或 iPad 的屏幕会立即反转并保持该状态,直到显示反转设置被更改或禁用。
下面的屏幕截图显示了使用“智能反转”功能的示例,该功能反转网页上除图像以外的所有屏幕颜色:

一些用户已将“智能反转”功能用作 iOS 13 和 iPadOS 13 之前的 iOS 版本的各种深色模式主题,但随着新的深色模式主题的加入,这不再是必需的。
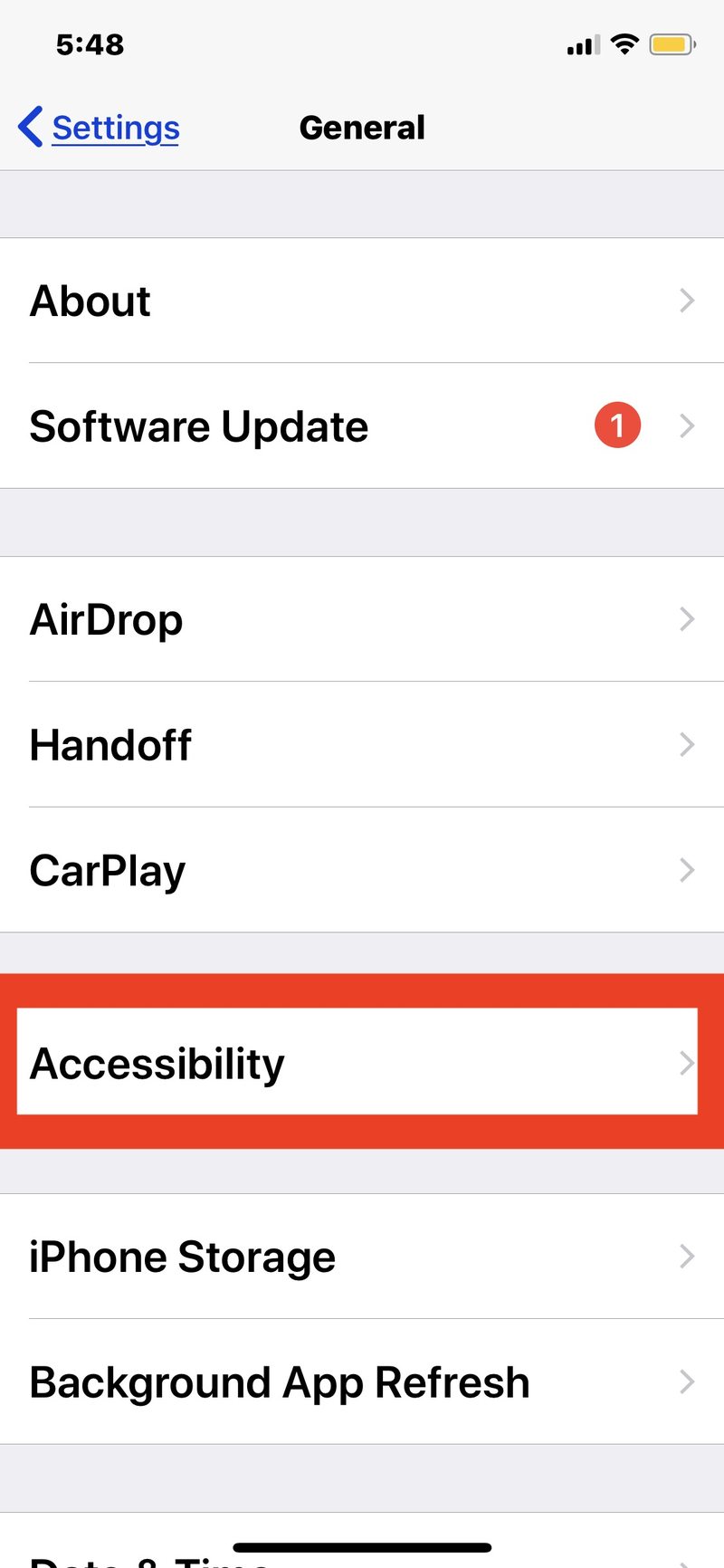
请注意,翻转屏幕将禁用 iPhone 或 iPad 上的Night Shift。
如何在 iPhone 和 iPad 上禁用屏幕反转
- 打开“设置”应用
- 转到“常规”和“辅助功能”
- 转到“显示住宿”
- 选择“反转颜色”
- 将 Invert 设置旁边的开关切换到 OFF 位置
屏幕反转将立即关闭,屏幕将在禁用时恢复正常显示颜色设置。
值得一提的是,以这种方式反转屏幕确实会反转屏幕颜色,因此它与启用深色不同iPhone 上的模式 或 在 iPad 上使用深色模式。在之前的 iOS 版本中,有些人确实使用反转功能来实现与界面类似的效果,但随着黑暗模式成为官方功能,这不再是必需的。事实上,如果您在启用深色模式时使用反转屏幕,您将获得相反的效果,界面元素将再次变亮,有点像默认的浅色模式界面。
Screen Inverting 可能旨在作为辅助功能选项,但出于其他原因它也有实际用途,例如让某些用户在黑暗中更容易查看内容,或者还有许多其他原因。无论您是将它用于可访问性目的以使屏幕内容更易于查看和阅读,还是完全出于其他原因使用它,现在您知道如何反转 iPhone、iPad 或 iPod touch 的屏幕。
您使用 iPhone 和 iPad 的屏幕反转功能吗?你怎么认为?在下面的评论中让我们知道您的想法和经历!
