如何在 iPhone 和 iPad 上制作应用程序文件夹
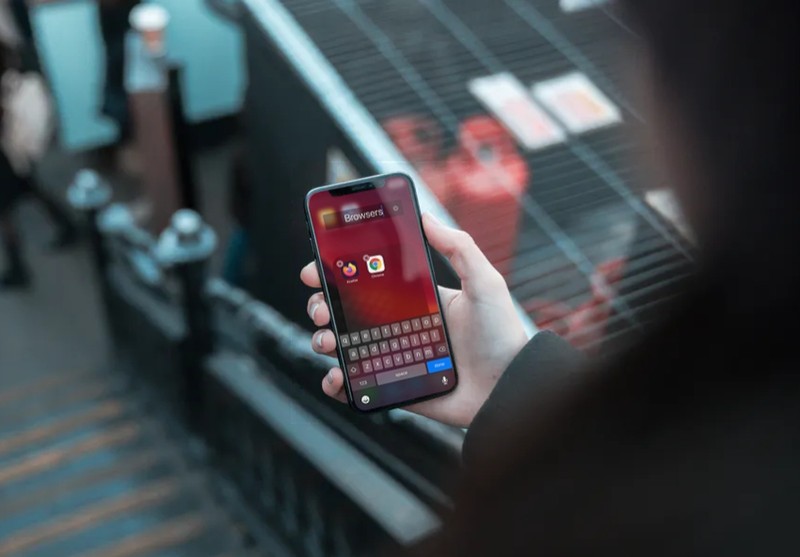
您想创建文件夹来整理 iPhone 和 iPad 上的主屏幕吗?我们大多数人都在我们的 iOS 和 iPadOS 设备上安装了多个应用程序,而且通常情况下,主屏幕很快就会变得一团糟。为了全部清理干净,您需要使用 iPhone 和 iPad 必须提供的应用程序文件夹功能。
近十年来,iOS 已经能够为显示在主屏幕上的应用程序创建文件夹。这允许用户通过将它们分类到不同的类别来保持所有应用程序的组织。因此,主屏幕上的混乱情况得到了最小化,用户不必浪费时间滚动浏览应用程序页面来打开他们想要的应用程序。您可以根据需要组织文件夹,也可以根据需要重命名它们。
让我们讨论一下如何在 iPhone 和 iPad 上创建应用程序文件夹。如果您已经熟悉从设备中快速删除应用,您可能已经知道什么期待。
如何在 iPhone 和 iPad 上制作应用程序文件夹
在 iPhone 或 iPad 的主屏幕上,只需几个手势即可在几秒钟内创建文件夹。尽管此功能已经存在多年,但由于 Apple 调整了用户导航至编辑菜单的方式,因此在 iOS 13 及更高版本中该过程可能会略有不同。让我们来看看必要的步骤。
- 长按主屏幕中的任意应用图标,直到出现弹出菜单。如果您的设备运行的是旧版本的 iOS,您将不会看到弹出菜单。相反,您需要按住图标直到应用程序开始抖动。
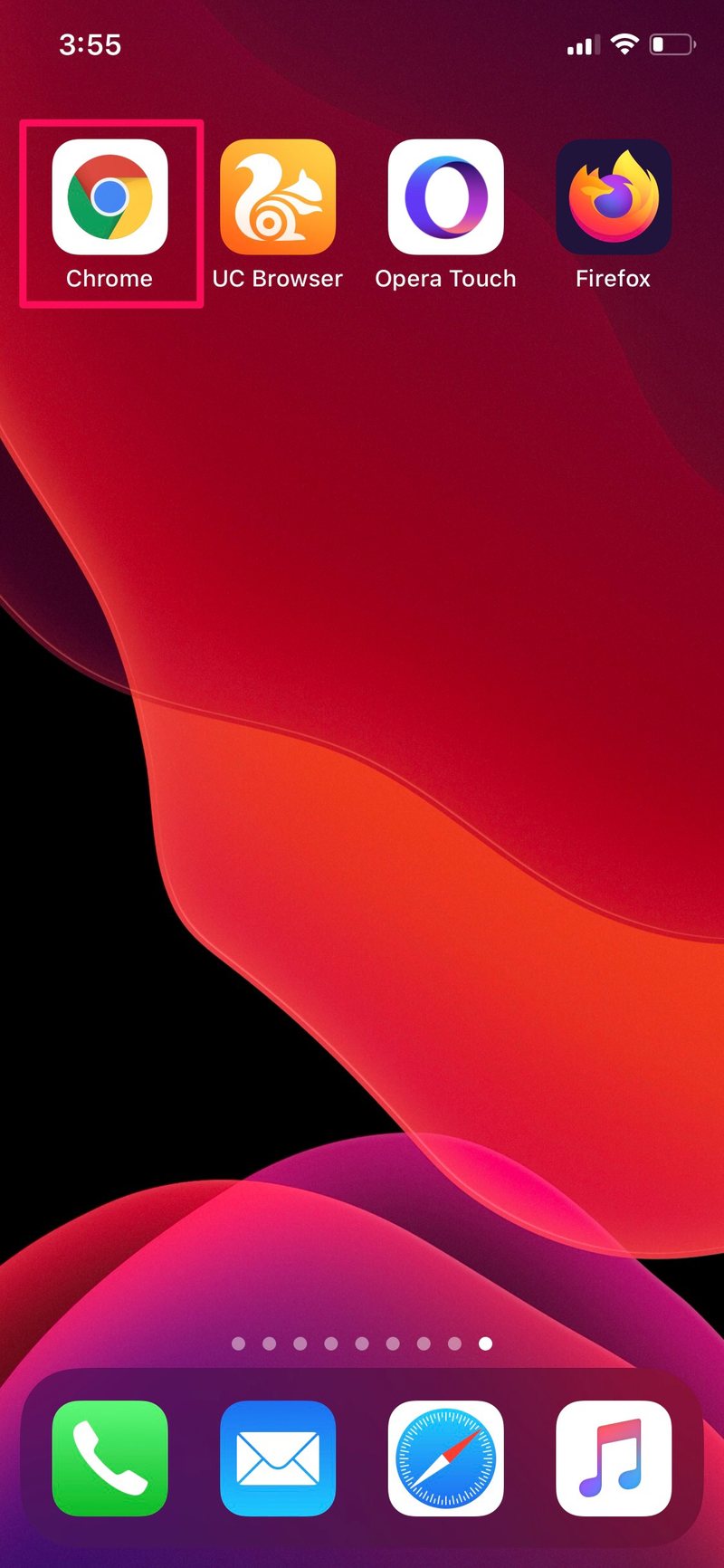
- 现在,点击弹出菜单中的“编辑主屏幕”。这将带您进入编辑菜单,该菜单由闪烁的图标指示。
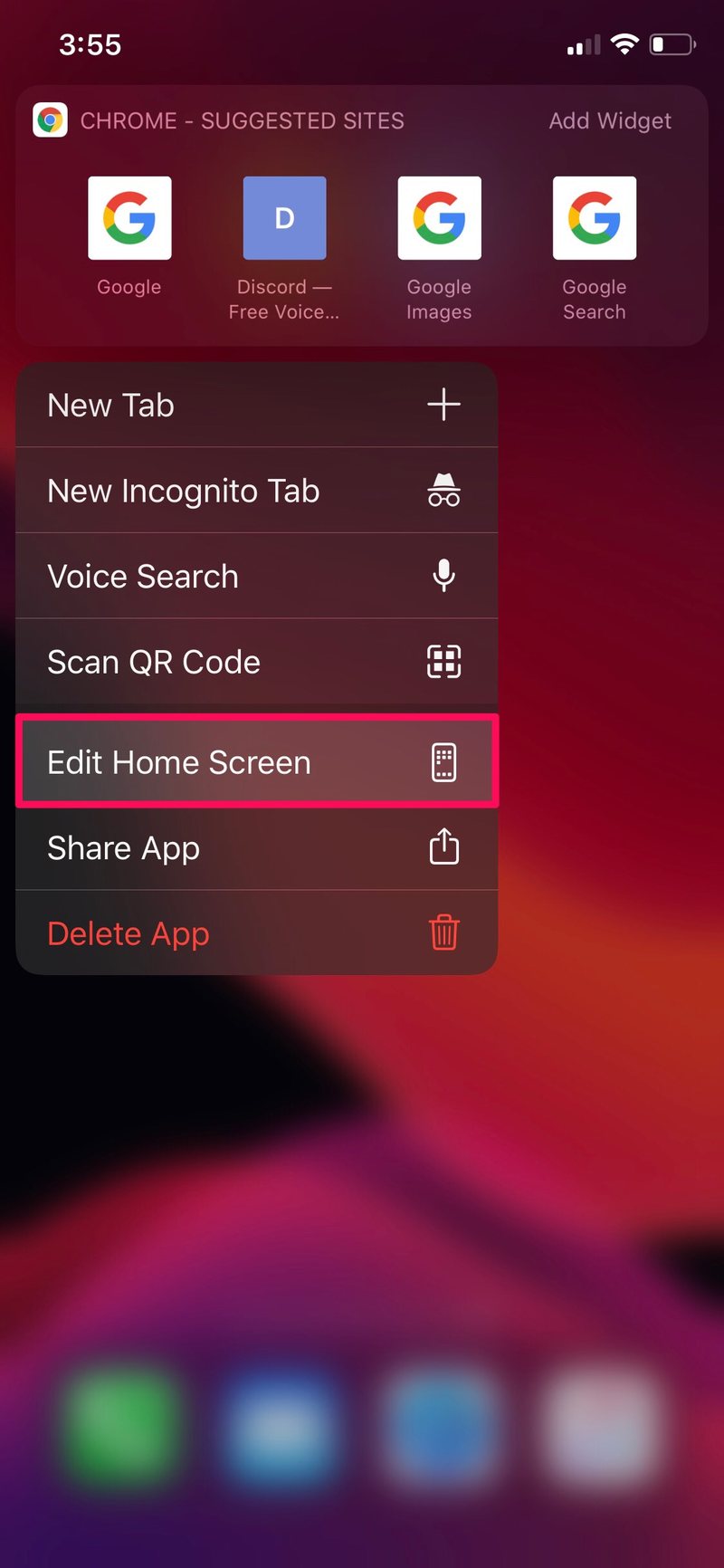
- 您至少需要两个应用才能创建一个文件夹。因此,决定您要使用的应用程序。现在,将要添加的两个应用程序之一拖到文件夹中,然后将其悬停在另一个应用程序上。这将调出文件夹菜单,如下面的屏幕截图所示。只需将应用程序放在空白区域的任意位置即可。
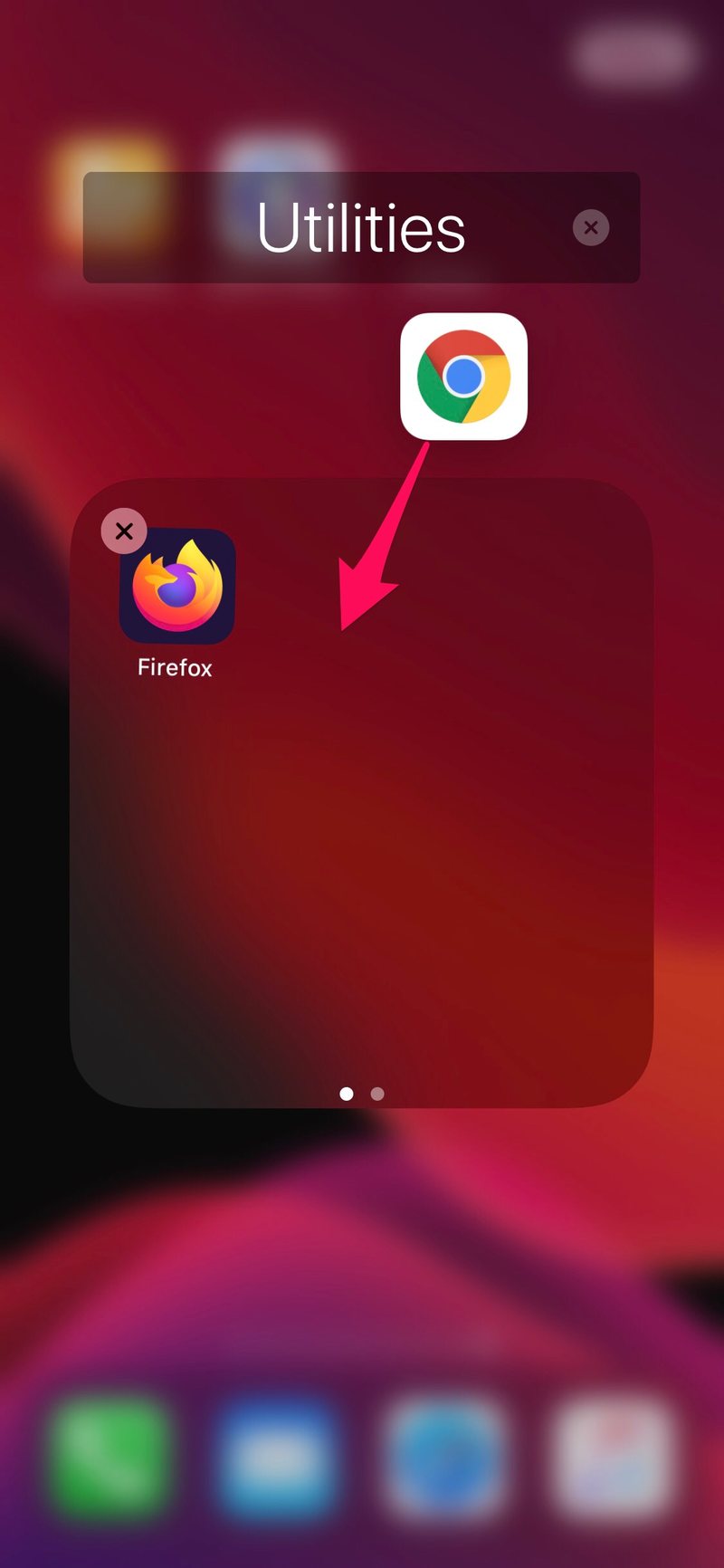
- 默认情况下,iOS 会根据您添加到文件夹中的应用类型来命名文件夹。但是,只需点击文件夹名称即可根据您的喜好进行更改。
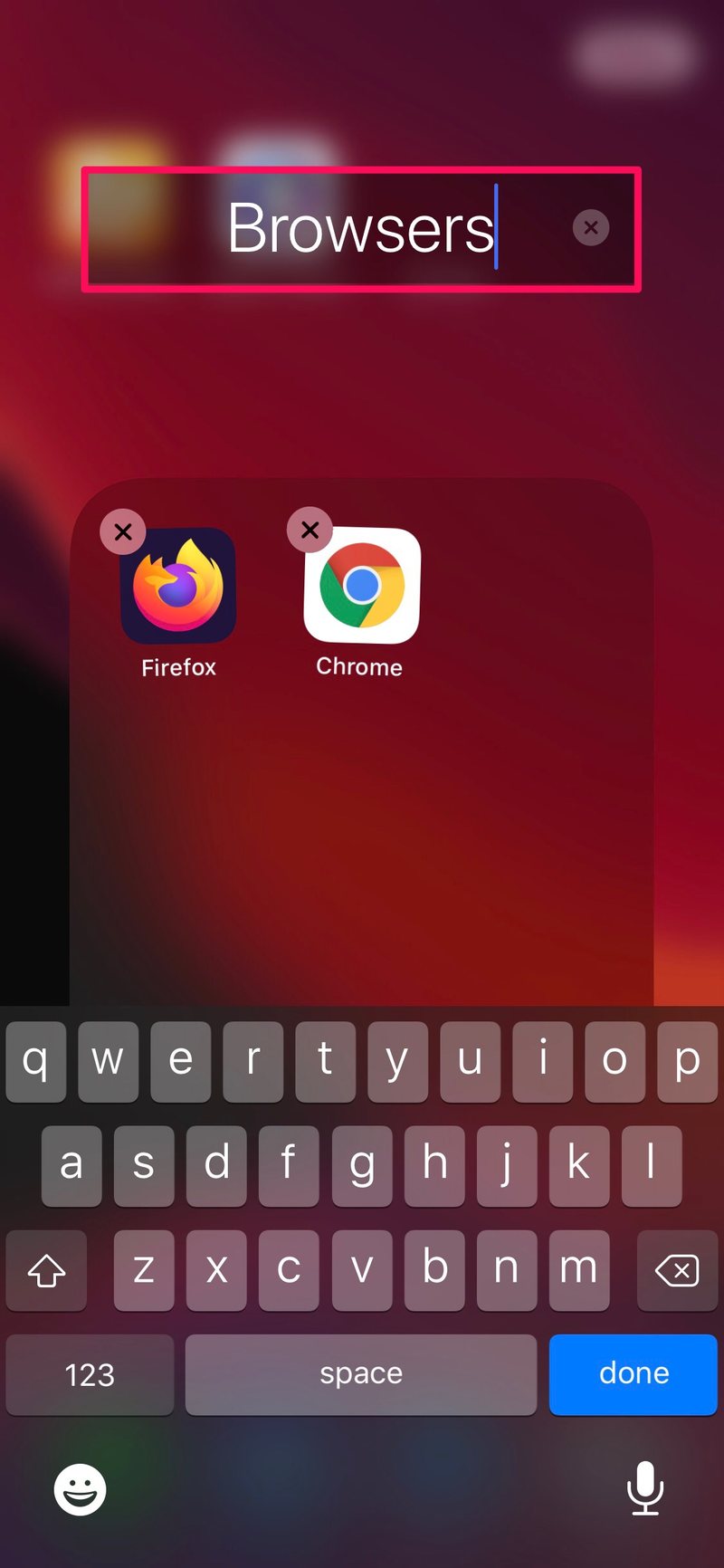
- 点击文件夹外的任意位置返回主屏幕,您将能够看到新创建的应用程序文件夹。
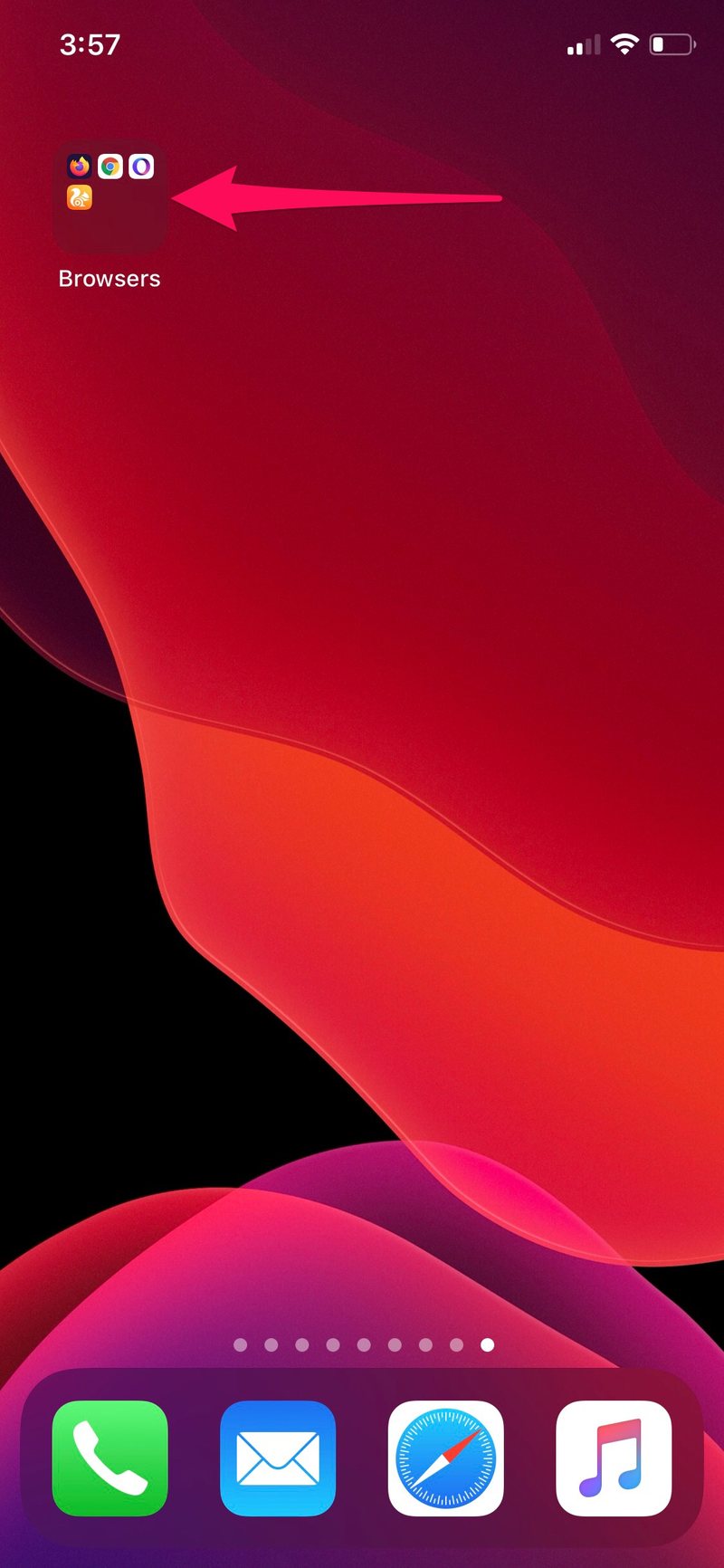
这几乎就是您需要做的全部。现在您知道如何在 iPhone 和 iPad 上制作应用程序文件夹了。
当谈到尽量减少设备主屏幕上的混乱情况。借助此内置功能,您可以对经常使用的应用进行排序,或为所有社交网络应用使用单独的文件夹。
App Store 上有大量的应用程序,一些用户在他们的 iPhone 和 iPad 上安装了数百个应用程序和游戏。用户可以在一个文件夹中存储多达 135 个应用程序,因此有足够的空间来整理所有内容,以防你真的想塞满一个装满大量东西的文件夹。您甚至可以将文件夹放在文件夹内。
如果您想随时删除其中一个文件夹,您需要按照类似的步骤将每个应用程序单独拖出。如您所知,这远非方便,但也许 Apple 会在未来的某个时候引入更简单的方法。
您是否在 iPhone 或 iPad 上寻找应用程序时遇到问题?您可能有兴趣尝试使用 Spotlight 搜索,它可以让您在整个设备上搜索已安装的应用程序,甚至是 App Store 上可用的应用程序。这样就无需滚动多个主屏幕页面来打开您想要的应用。
顺便说一下,如果这不是显而易见的,我们正在谈论在 iPhone 和 iPad 的主屏幕上创建文件夹来存储应用程序。这与 在 iOS 和 iPadOS 的“文件”应用程序中创建文件夹完全不同,它保存文件。它们都称为文件夹,但它们在 iOS 和 iPadOS 中的用途不同,而在 Mac 上,文件夹可以保存应用程序和文件。
您是否设法借助文件夹整理了 iPhone 和 iPad 上的所有应用程序?您如何看待这个让您的主屏幕井井有条的便捷功能?请在下面的评论部分告诉我们您的想法和意见。
