如何在 Mac 上创建快捷方式(别名)
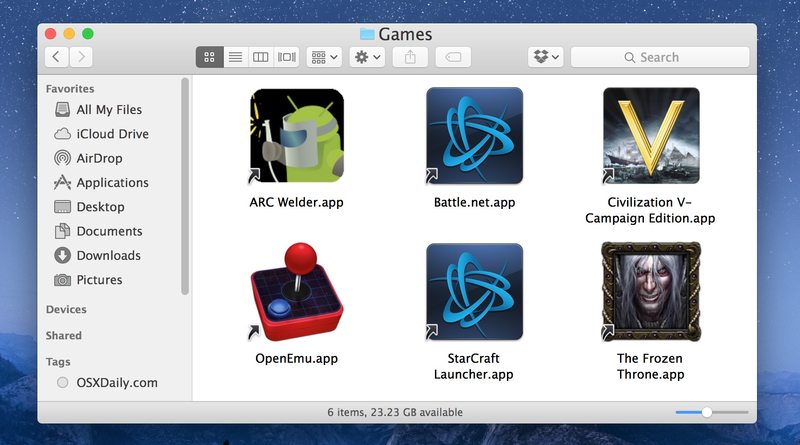
为 Mac 应用程序、文件夹或文件创建别名,提供了一种访问该项目的简便方法,而无需追踪其原始位置。相反,您可以在任何地方放置一个别名,它将立即启动原始项目,而原始项目仍保留在其原始位置。别名在 Mac 上的工作方式类似于快捷方式在 Windows 上的工作方式,您可以将它们存储在任何您想要的地方。
别名在 Mac 上已经存在很长时间了,但由于 Spotlight、Launchpad 和 Dock 等其他功能,它们在现代往往未得到充分利用。我们将快速回顾如何在 Mac 上创建别名以提供对任何文件、文件夹、文档或应用程序的快捷访问。
如何在 Mac 上为任何文件、应用程序或文件夹创建别名
如果您可以在 Finder 中选择一个项目,您可以为它创建一个别名,方法如下:
- 使用 Finder,找到您要为其创建别名的项目
- 在 Finder 中选择项目,然后下拉“文件”菜单并选择“制作别名”
- 找到新创建的别名(它将与原始别名共享相同的名称,但在名称后包含“别名”)并将别名放在您希望存储的位置
- 根据需要重复其他别名

别名由位于别名图标角上的小箭头标记表示。
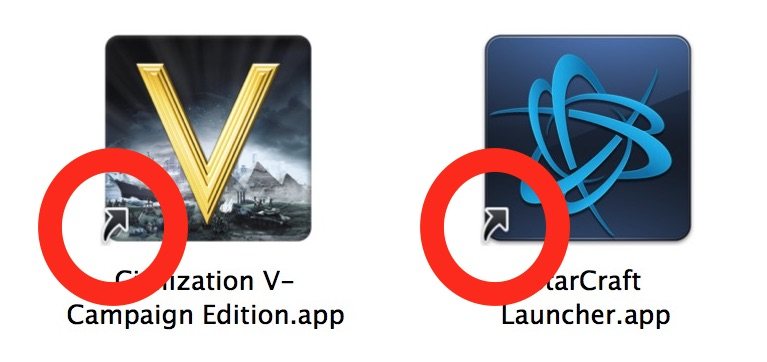
在此示例中,我们在桌面上创建了一个名为“Games”的新文件夹,并将 /Applications 文件夹中的各种游戏别名为该 Games 目录。请注意,原始游戏位于其原始位置,只是新创建的“游戏”目录中包含的别名。
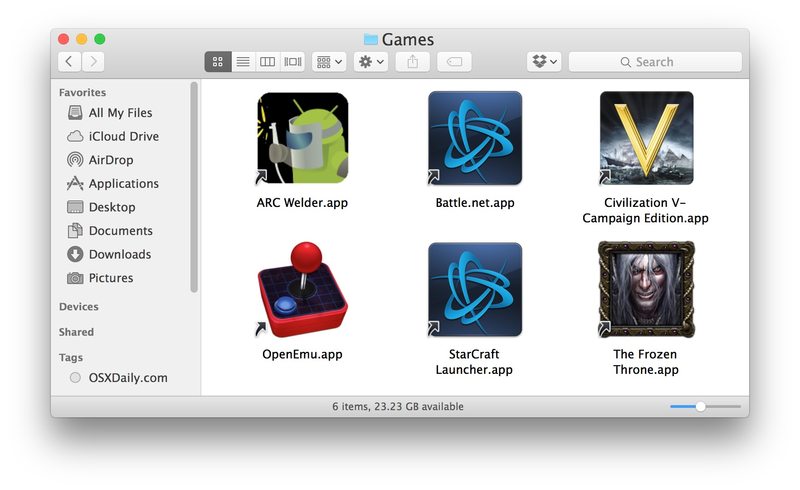
您可以使用这个别名文件夹技巧在 Mac Dock 中创建快速启动面板,只需将该别名文件夹拖到 Dock 的右侧,它将成为一个易于访问的启动面板,可以存储任何别名在该文件夹中。
别名也非常适合快速访问分布在整个操作系统或文件系统中的一系列文件,以及当您希望保留它们的原始位置但仍希望快速访问其中的一系列文件或文件夹时同一个地方。
别名的另一个重要用途是为 Mac 上经常访问的位置提供快捷方式;与其一遍又一遍地在文件系统中挖掘,不如为那个埋藏的位置文件夹或文件创建一个别名。
老派 Mac 用户可能会发现使用别名(或符号链接)将一个Mac 桌面上的垃圾桶也是。
在 Mac 上创建别名的键盘快捷键:Command L
如果您在 Finder 中选择一个项目,然后按 Command + L,您将立即为所选项目创建一个别名。
另一个不错的选择是在拖放到 创建别名而不是移动文件。
具有 linux 或 unix 背景的用户可以将别名想成符号链接在命令行 中,Windows 背景的用户可以想到像快捷方式这样的别名。真的很相似,别名只是对原始项目的引用。
您可以删除别名,它不会删除原始文件 – 只要您确定要删除别名,如小箭头标记所示,或者通过使用获取信息检查项目,它将显示“别名”为类型。
对于 Mac 上的别名还有其他提示或技巧吗?请在评论中告诉我们!
