如何在 iPhone 和 iPad 上手动将密码添加到钥匙串
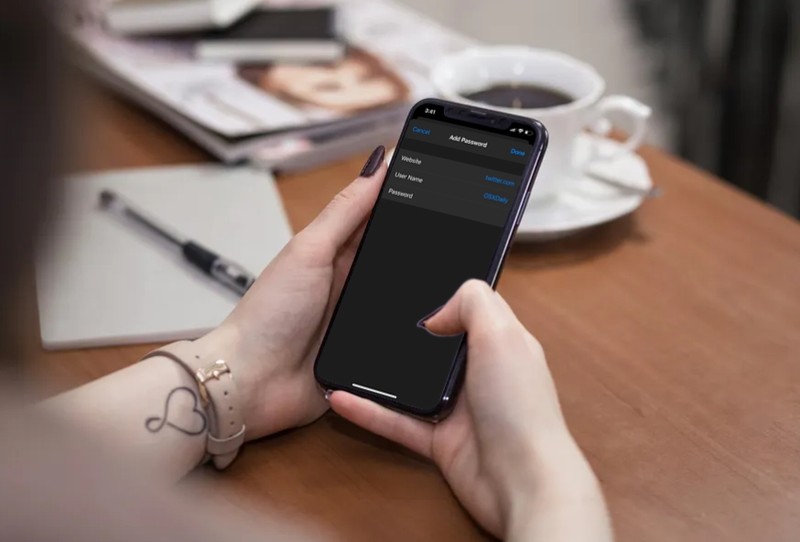
您是否使用 iCloud Keychain 将您的密码存储到各种在线帐户?如果是这样,您是否知道您可以在一个地方手动添加所有在线帐户,而不是分别前往各自的网站?在 iPhone 和 iPad 上将登录信息添加到 iCloud Keychain 很容易。
默认情况下,Keychain 会在您登录网站或应用程序时提示您保存帐户信息,只要该功能已启用。虽然这对大多数用户来说足够方便,但有些人可能不想处理浏览多个网站或打开多个应用程序以将帐户保存在钥匙串上的麻烦。但是,还有一种替代方法可以更快地将密码添加到钥匙串,但一些用户并不知道。
如果您有兴趣学习这种替代方法以便快速将新帐户添加到 iOS 设备上的钥匙串,请继续阅读以了解如何在 iPhone 和 iPad 上手动将密码添加到钥匙串。
如何在 iPhone 和 iPad 上手动添加登录名和密码到钥匙串
与 iCloud 钥匙串相关的所有信息都深埋在“设置”应用中。因此,如果您希望查看 Keychain 使用的已保存帐户,并在一个地方手动添加更多帐户,只需仔细按照以下步骤操作即可。
- 从 iPhone 或 iPad 的主屏幕打开“设置”应用。

- 为了转到密码部分,向下滚动并点击“设置”菜单中的“密码和帐户”。

- 现在,点击“网站和应用密码”。根据您使用的设备,系统会要求您使用 Face ID 或 Touch ID 进行授权。

- 在这里,点击屏幕右上角“编辑”选项旁边的“+”图标。

- 这将从屏幕底部弹出一个菜单。在这里,输入网站详细信息、您的帐户用户名和密码,如下面的屏幕截图所示。填写信息后,点击“完成”退出此菜单。
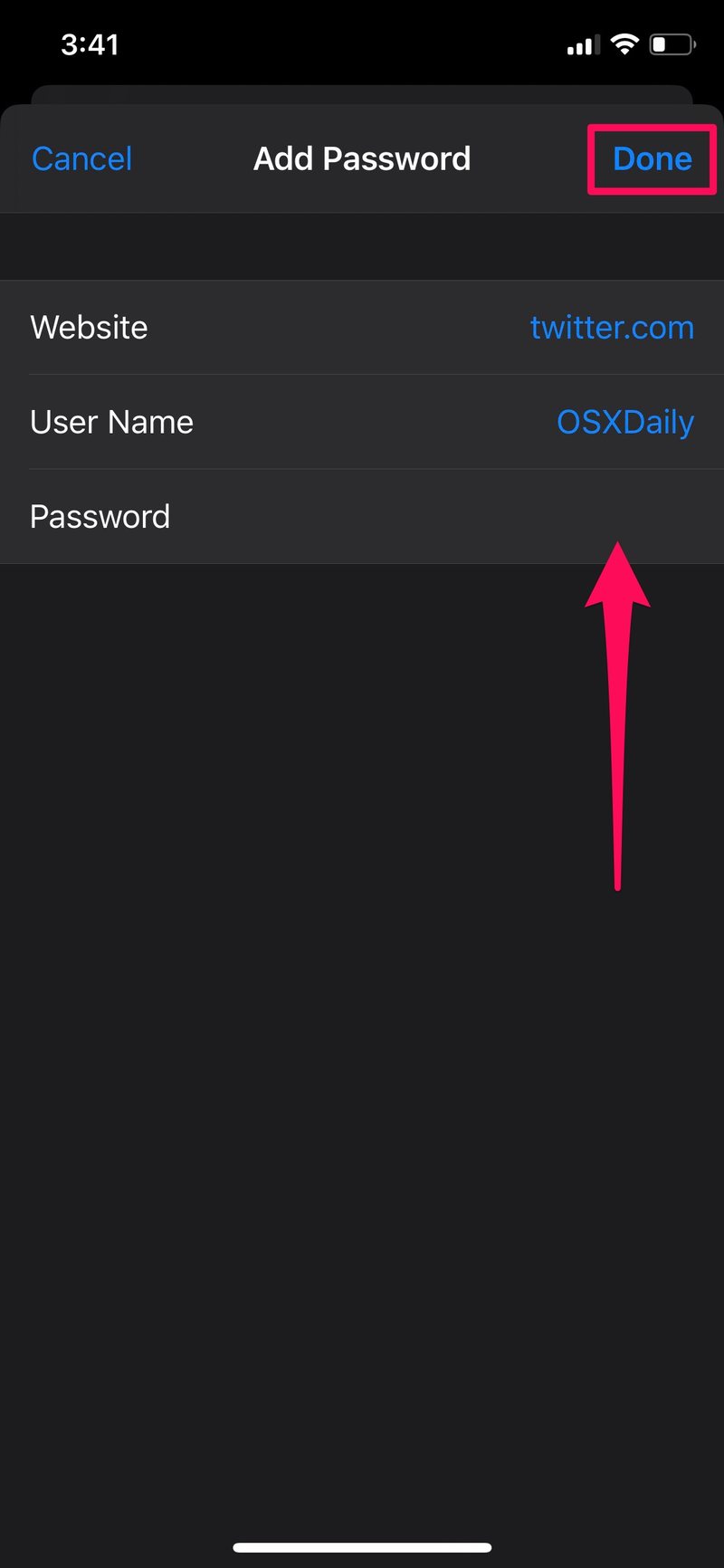
- 新添加的帐户现在将列在“钥匙串密码”部分中。您可以重复这些步骤,在一个地方添加任意数量的帐户。
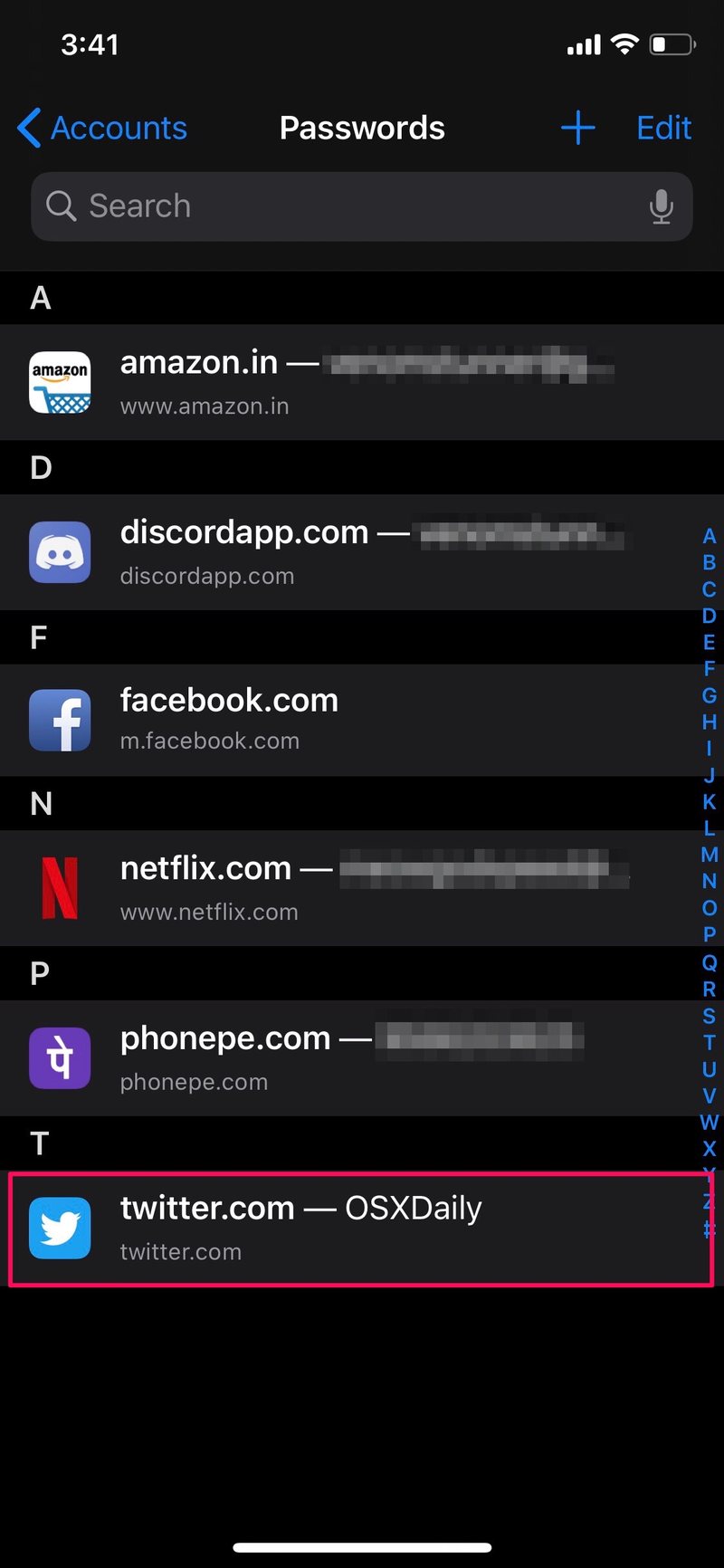
这几乎就是您将密码手动添加到 iCloud 钥匙串所需遵循的所有步骤。 S
与向钥匙串添加新帐户的方式类似,您还可以在同一部分中手动更新钥匙串帐户和密码,这有助于确保该功能不会自动填充过时的信息。
完成后,这些手动添加的帐户将以与提示后添加到钥匙串的任何其他帐户相同的方式运行。您只需前往已添加的网站并使用 Face ID 或 Touch ID 进行身份验证,这样 Keychain 就可以为您自动填充详细信息,从而使登录更快更轻松。
这里值得注意的是,此手动添加的信息会在所有其他 Apple设备,只要它们登录到同一个 Apple 帐户即可。这在 iCloud 的帮助下成为可能,并确保您可以快速轻松地访问所有登录详细信息,无论您使用的是什么设备。
在使用 Keychain 之前,您是否使用过任何其他密码管理器?如果是这样,您很快就会意识到 iCloud Keychain 也有不少缺点。它缺少您期望密码管理器具有的某些基本功能,例如在出现安全漏洞时提醒您,或者甚至无需离开应用程序即可更改密码。这就是为什么像 LastPass 或 DashLane 这样的第三方密码管理器会是更理想的解决方案。
您是否手动将新帐户和密码添加到 iPhone 和 iPad 上的钥匙串?您如何看待这个内置于 iOS、iPadOS 和 macOS 设备中的漂亮密码管理器?从长远来看,您是否打算尝试更有效的第三方解决方案?请在下面的评论部分告诉我们您的想法和意见。
