如何卸载 iPhone 或 iPad 上的应用程序以释放存储空间
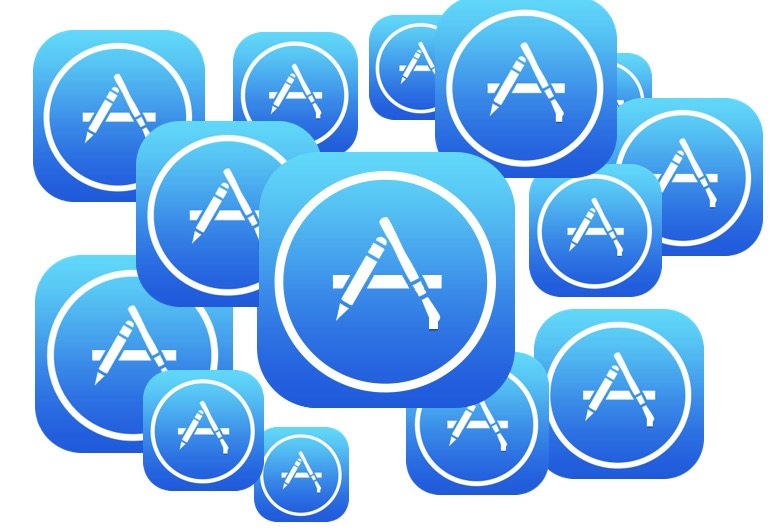
从 iPhone 或 iPad 卸载应用程序的能力提供了另一种节省 iOS 设备存储空间的方法,因为卸载应用程序会从设备中删除应用程序,同时仍保留该应用程序的相关数据。
保留应用程序数据是卸载应用程序的独特之处,它不同于简单地卸载 iOS 应用程序,因为通常如果您从 iOS 设备上删除应用程序,应用程序数据和文档也会随之删除。卸载应用程序只会删除应用程序,但通过保存应用程序数据,它允许应用程序在未来再次重新安装并立即回到之前停止的位置,而不会丢失任何相关的 应用程序中的文档和数据。
当您遇到恼人的存储问题和经常出现在许多 iOS 设备上的“存储已满”错误消息时,从 iPhone 或 iPad 卸载应用程序特别有用,因为您可以轻松卸载应用程序而不必担心如果您要在该过程中丢失数据。
如何从 iOS 手动卸载应用
您可以直接从 iPhone 或 iPad 卸载应用程序,即使您已经启用了自动卸载应用程序iOS 的功能。执行此操作的方法如下:
- 在 iOS 中打开“设置”应用,然后转到“常规”部分
- 点击“存储”部分 – 标记为“iPad 存储”或“iPhone 存储”,具体取决于设备
- 等待存储部分完全加载,这可能需要几秒钟*
- 向下滚动以找到安装在 iOS 设备上的应用列表,然后点按您要卸载并从设备中删除的任何应用
- 点击蓝色的“卸载应用程序”按钮
- 点击“卸载应用程序”确认您希望删除该应用程序
- 如果需要,重复其他应用程序,否则照常退出设置





要记住的关键是,通过卸载应用程序,该应用程序将从设备中删除,但与该应用程序相关的所有数据和文档都保留在 iPhone 或 iPad 上。这允许您在未来再次重新下载该应用程序,以轻松恢复您使用该应用程序的目的,以及您所有的 数据和文档在该应用程序中完好无损。这实际上有助于释放 iOS 上的存储空间,而不必担心恢复数据或文档,因为这些数据或文档保留在设备上并将继续备份。
* 您可能会注意到 iOS 存储“建议”部分下的建议启用自动卸载未使用的应用程序,当存储空间不足时在后台自动处理此过程的设置。对于许多用户来说,如果他们发现自己的存储空间经常不足并因此删除应用程序,那么启用这是一个好主意。
值得一提的是,只有现代 iOS 版本才具有此功能,因此如果您没有运行更高版本,您将无法在 iPhone 或 iPad 上找到卸载应用程序功能。如果您需要该功能,则需要将 iOS 更新到 11.0 版本之后的任何版本。
如何在 iOS 中恢复卸载的应用
您可以随时通过以下两种方式之一重新下载和重新安装已卸载的应用程序;通过在 App Store 中找到该应用程序并再次下载,或者在“设置存储”部分找到它并在选择它时选择“重新安装应用程序”。两种方法的工作原理相同,都会将应用程序再次下载回设备,同时保留最初与之相关的文档和数据。
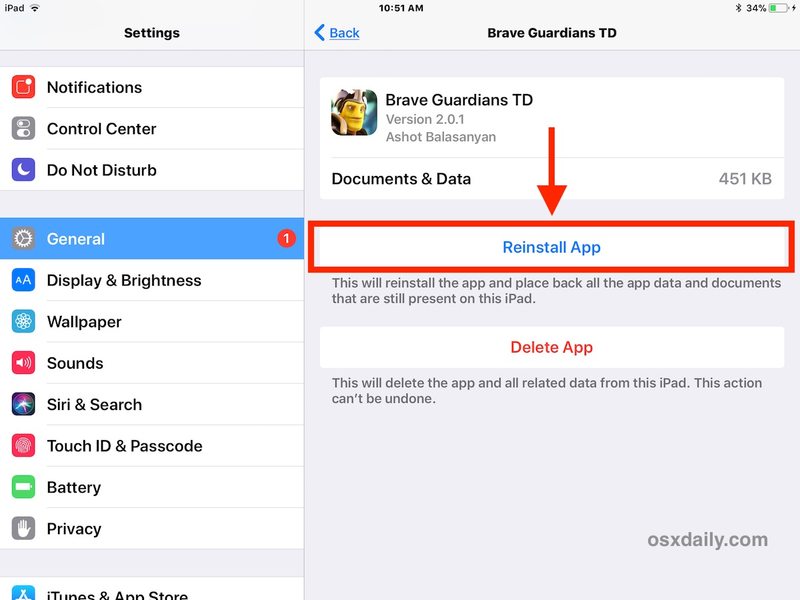
当然,卸载应用程序并在保留应用程序数据的同时恢复它们有时并不是用户想要做的,而且 iOS 用户想要彻底删除应用程序以便他们可以 删除 iPhone 或 iPad 上的文档和数据,以从臃肿的应用程序缓存中释放存储空间。
存储空间不足和各种存储问题是许多 iPhone 和 iPad 用户的祸根,因为在 iOS 设备上没有什么比试图拍照但找不到 “无法拍照”存储错误,或者正在由于存储空间不足而无法查看电子邮件,或者由于设备上没有可用空间而无法下载应用程序,或者其他各种“存储已满”错误消息。幸运的是,借助 Offload Apps 和从 iPhone 或 iPad 卸载应用的功能,您应该能够更好地控制您的设备存储。如果您的存储空间总是不足,也许下次可以选择存储容量更大的 iPhone 或 iPad 型号。
