如何将蓝牙触控板、鼠标和键盘与 iPad 配对

直到最近,将蓝牙触控板、鼠标或键盘与 iPad 配对的想法确实会让人们看起来非常感到困惑。但我们生活在激动人心的时代,所有运行现代 iPadOS 版本的现代 iPad 设备都对触控板和鼠标提供适当的指针支持,并完全支持键盘,并配有许多键盘快捷键和方便的技巧。
如果您是如此倾向。
与往常一样,这里有一些注意事项需要考虑。但不要害怕——我们将介绍启动和运行所需的内容,然后是最重要的部分;您实际需要做的操作,开始使用手指以外的定点设备,并使用物理键盘代替屏幕上的虚拟键盘,所有这些都可以在您的 iPad 上完成。
如果您已经熟悉在 iPad 上使用鼠标,或者在iPad,那么这对您来说并不陌生,这是为尚未将蓝牙键盘、触控板或鼠标连接到他们的 iPad 并享受这种体验的用户准备的。
开始使用带键盘、鼠标和触控板的 iPad 需要什么
键盘:基本上每个版本的 iPadOS 和 iPad 都支持蓝牙键盘,所以这对任何型号都不是问题。尽管如此,您仍然需要一个蓝牙键盘。 Apple Magic Keyboard 非常适合此目的。
鼠标和/或触控板:随着 iPadOS 13.4,所以只要您的 iPad 运行的是比这更高的版本,您就可以开始使用了。显然,您将需要支持该更新的 iPad。为此,您当然需要蓝牙鼠标,Logitech M535 得到了很好的支持iPad 和 Apple Magic Mouse 是一种选择。如果您更喜欢触控板,Apple Magic Trackpad 是最好的选择。
支持使用鼠标的 iPad 型号包括:
- 所有型号的 iPad Pro
- iPad Air 2 或更高版本
- iPad(第 5 代)或更高版本
- iPad mini 4 或更高版本
基本上任何现代 iPad 都可以使用。
假设您已准备就绪,并且已安装所有软件更新,让我们继续讨论有趣的部分。
如何将鼠标、触控板和键盘与 iPad 配对
确保您的蓝牙设备电量充足,以便它们能够正确配对。
- 在 iPad 上打开“设置”应用
- 点击“蓝牙”并确保它 已开启。
- 将鼠标、键盘或触控板置于配对或发现模式。该方法将根据您使用的附件而有所不同。通常这是设备底部的一个按钮,您可以按住它一秒钟左右。如果您不确定,请查看其手册以获取说明。
- 将 iPad 和配件彼此靠近,当后者出现在“其他设备”部分时点击其名称。
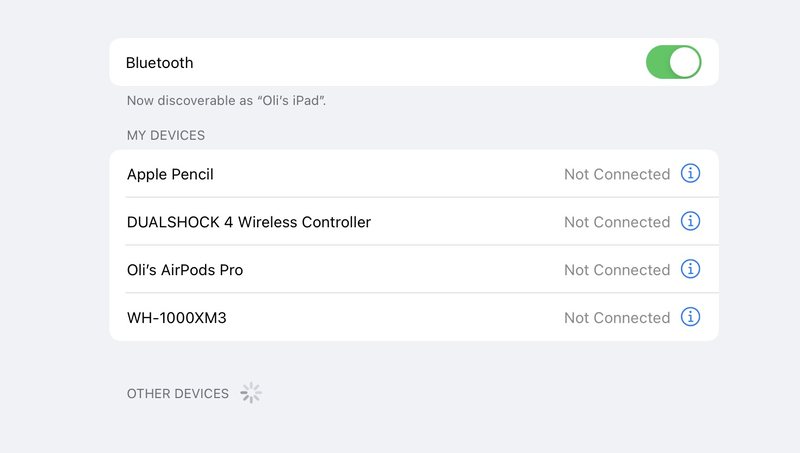
- 如果您要配对 Apple 配件,就大功告成了。否则,系统可能会提示您输入密码,该密码通常也包含在配件手册中。如果您不确定要使用什么代码,请尝试 0000。
- 如果您要连接其他设备(键盘、鼠标、触控板),请重复连接这些蓝牙设备的过程
这就是它的全部。您现在已完成所有设置,可以在 iPad 上使用鼠标、键盘或触控板了。
键盘和鼠标或触控板的加入确实改善了 iPad 的体验,将其转变为桌面级工作站。我个人最喜欢的设置之一是使用 iPad 支架、键盘和鼠标,在这里讨论 如果您感兴趣,您可以以低廉的预算实现该设置。
当然,另一种选择是使用 iPad Magic Keyboard case with Trackpad 可用于iPad Pro 11 英寸和 12.9 英寸型号,以及最新的 iPad Air 11 英寸,这是一款非常棒的 iPad 保护套,可以将设备转变为笔记本电脑,同时也是一台非常棒的台式电脑。使用该键盘保护套进行设置更加简单,只需将 iPad 放在磁性保护套上,键盘和触控板就会立即连接,无需手动连接蓝牙。
既然您在蓝牙菜单中,为什么不配对一些扬声器?事实证明,蓝牙非常方便!
FTC:我们使用附属链接,这意味着我们可能会从这些链接的购买中获得少量佣金,这些收益将用于支持该网站。
