如何在 HomePod 上播放播客
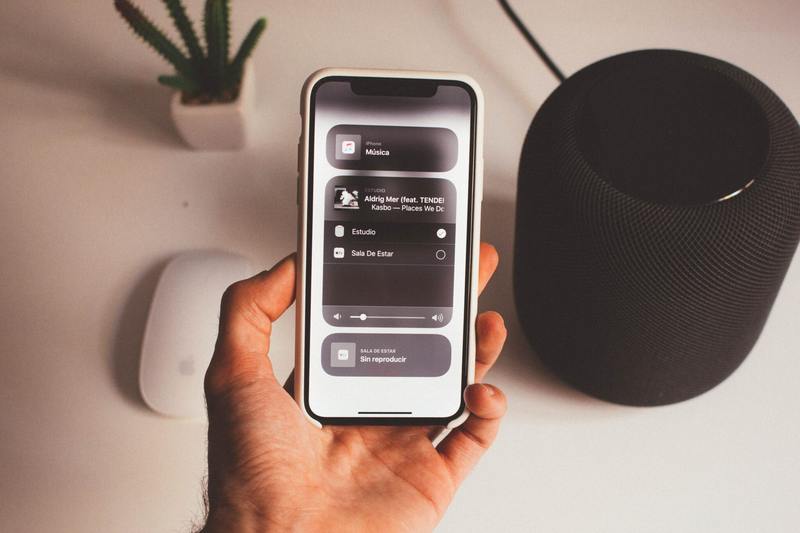
从 HomePod 和 HomePod mini 收听播客既简单又愉快,所以您不想知道如何做到这一点吗?无论是收听您最喜爱的播客还是寻找新的播客,让我们深入了解。
HomePod 和 HomePod Mini 均由 Apple 的 Siri 语音助手提供支持,这意味着您只需语音即可完成大部分任务。您可能已经在 HomePod 上使用 Siri 在 Apple Music 上播放您最喜爱的歌曲并发出其他请求。好消息是播客也可以以非常相似的方式在你的 HomePod 上播放。此外,如果您不想一直使用 Siri,您可以选择使用 AirPlay,因为这样您就可以通过另一台设备在 HomePod 上播放播客。
如何使用 AirPlay 在 HomePod 上播放播客
此方法适用于那些不太热衷于一直使用 Siri 的人。您可以使用 iPhone、iPad 或 Mac 上的 AirPlay 功能开始播放。只需按照以下步骤操作:
- 在您的 iPhone、iPad 或 Mac 上启动播客应用。

- 找到您想收听的播客并点击播放。现在,调出播放菜单并点击 Airplay 图标,如下所示。
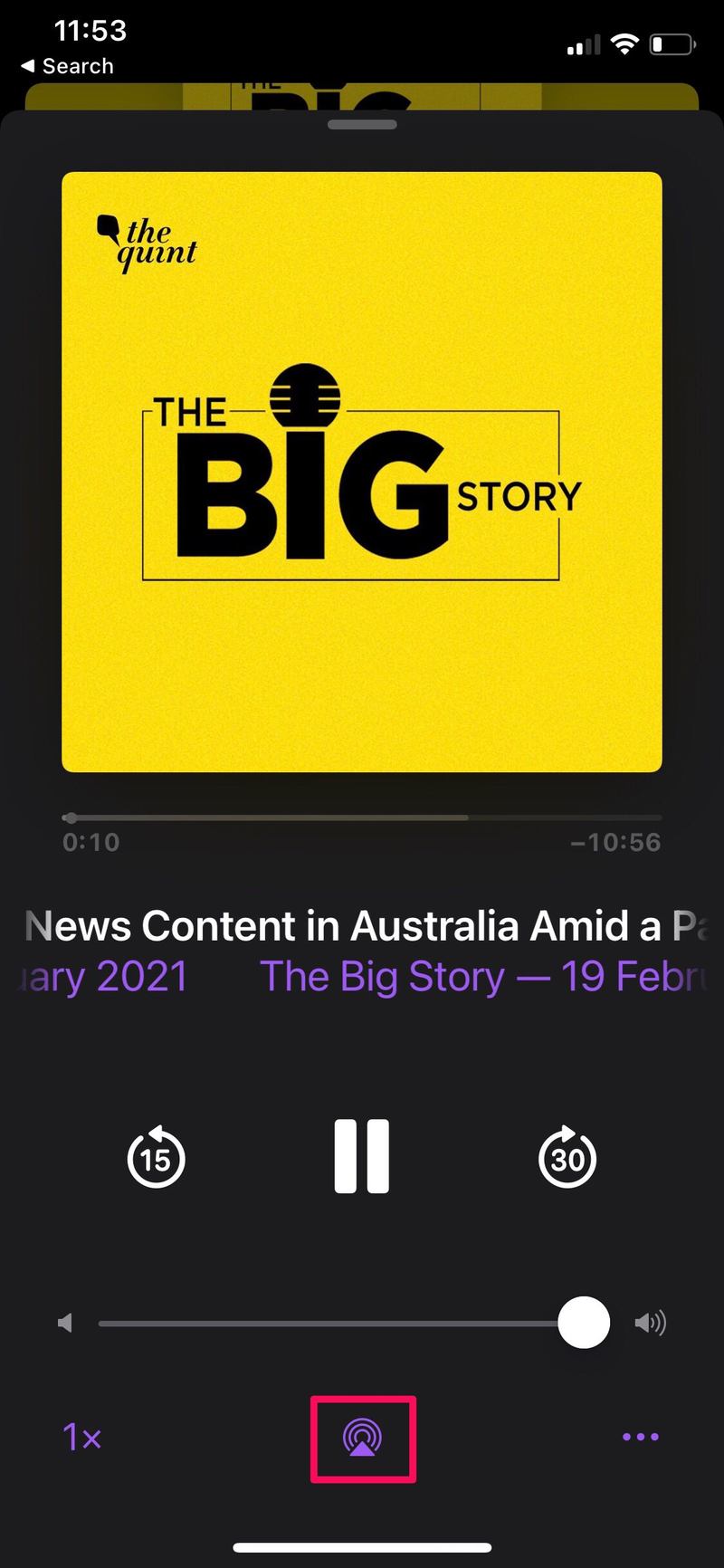
- 这将向您显示可用的 AirPlay 设备列表。只需选择您的 HomePod 即可将音频直接传输到您的扬声器。
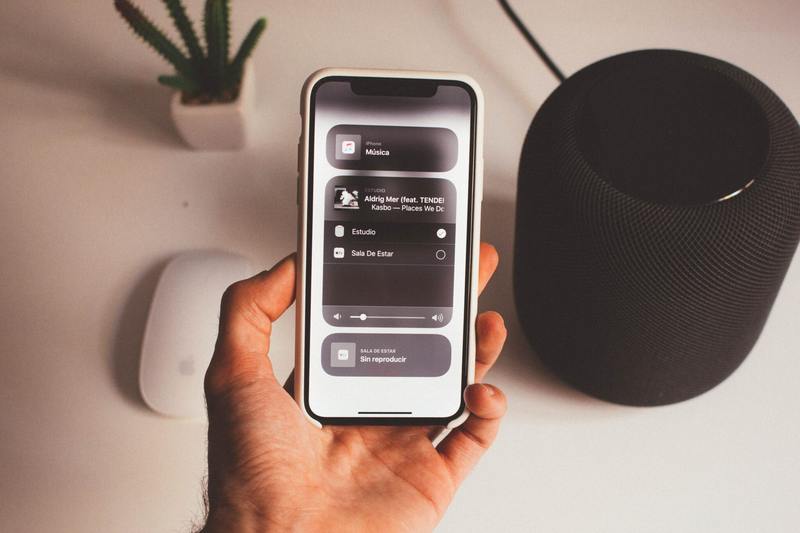
如您所见,将 HomePod 用作 AirPlay 的输出扬声器非常简单。
如何使用 Siri 在 HomePod 上播放播客
使用 AirPlay 流式传输音频可能很简单,但有了 Siri 就更容易了,因为你几乎不需要摆弄你的 Apple 设备。这是您需要做的:
- 您可以使用命令“嘿 Siri,播放播客”开始。 Siri 会随机选择并播放您播客中的最新一集。
- 您可以通过说“嘿 Siri,播放全球新闻播客”之类的话来指定您想要收听的播客的名称。
- 如果您想收听节目的最新一集,您可以使用类似于“嘿 Siri,播放最新一集的美国生活”的内容。
- 收听播客应用“待播清单”部分中显示的剧集也非常简单。您只需要说“嘿 Siri,播放我的最新剧集。”
使用 Siri 查找和订阅播客
如果正在播放随机播客,而您不知道它是什么节目,您可以使用 Siri 快速找到它。只需按照以下步骤操作:
- 您可以使用“嘿 Siri,这是什么播客?”或者“嘿 Siri,这是什么节目?” Siri 会为您命名。
- 如果您有兴趣订阅正在收听的播客,请使用语音命令“嘿 Siri,订阅此播客”。或者“嘿 Siri,订阅这个节目。”
- 此外,您还可以指定要订阅的节目的名称。说出类似“嘿 Siri,订阅 TED Talks Daily”之类的话。 Siri 会完成这项工作。
用于播放控制的语音命令
既然您知道如何使用 Siri 播放和查找播客,您可能想学习控制音频播放的命令。以下是您可以使用的一些语音命令:
- “嘿 Siri,暂停。”
- “嘿 Siri,以双倍速度播放”
- “嘿 Siri,向后跳 30 秒。”
- “嘿 Siri,快进两分钟。”
- “嘿 Siri,调高音量。”
给你。现在,您确切地知道在新 HomePod 上收听播客时需要什么。
这只是您可以使用 HomePod 执行的众多操作之一。除了音乐和播客,HomePod 还可以播放环境音效,这对一些用户的就寝时间很有帮助。有七种不同的环境声音可供选择,它们会持续播放,直到您手动暂停或设置睡眠定时器。
家庭自动化是 HomePod 和 HomePod Mini 的最大卖点之一。当然,你的智能音箱可以提供与其大小相匹配的高质量音频,但如果你家里有 HomeKit 配件,你可以使用 iPhone、iPad 或 Mac 上的家庭应用程序自动操作它们。如果您有兴趣,可以在此处详细了解设置 HomePod 自动化。
我们希望您能够学习如何使用 HomePod 查找、订阅和收听播客。您如何看待方便的智能扬声器?不要忘记在评论中分享您的经验和想法,并查看更多 HomePod 提示和技巧。
