如何在 Windows PC 上读取 Mac 格式化的驱动器

如果您曾尝试在 Windows PC 上使用 Mac 硬盘驱动器或 USB 闪存盘,您就会知道 Windows 无法读取驱动器的内容。但是,使用第三方软件,仍然可以查看存储在驱动器上的所有数据,即使它是为 Mac 格式化的。
默认情况下,Windows 无法识别使用 Apple 的 APFS 或 HFS Plus 文件系统的 Mac 格式的驱动器,因此,您只能在连接到 PC 时才可以选择擦除驱动器的内容.这就是为什么如果您要使用该驱动器,建议使用 FAT 文件系统在 Windows 和 macOS 上。但是,如果您无法格式化 Mac 驱动器,或者您不想格式化怎么办?这就是第三方选项的用武之地。
如果您想要解决此问题,本文将介绍如何在 Windows PC 上使用 Mac 格式的驱动器。
如何在 Windows PC 上读取 Mac 格式的驱动器
对于此过程,我们将利用名为 HFS Explorer 的第三方软件,该软件使用简单且完全免费。您可以在这里下载 HFSExplorer。在 Windows PC 上安装软件后,将存储驱动器连接到计算机,然后只需按照以下步骤操作即可。
- 在您的 PC 上打开 HFSExplorer,然后单击菜单栏中的文件 -> 从设备加载文件系统。
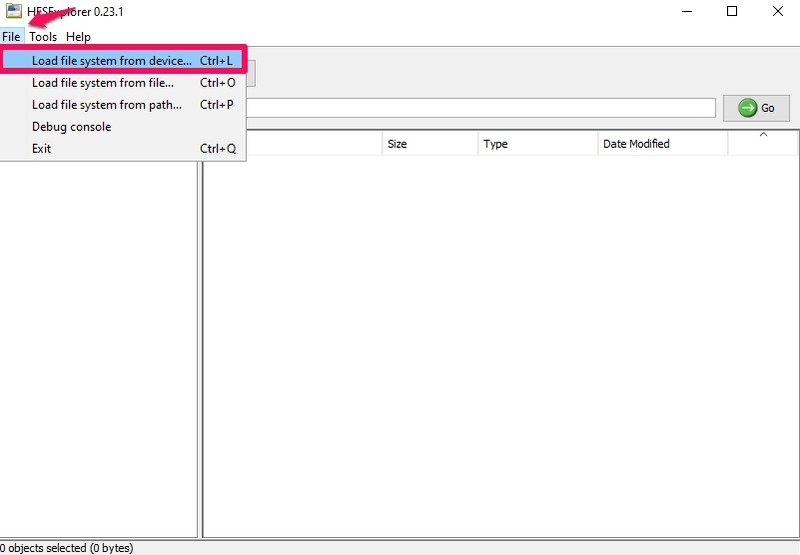
- 接下来,您可以从“检测到的设备”列表中选择您的驱动器,如下面的屏幕截图所示。单击“加载”以在 HFSExplorer 中加载和查看驱动器的内容。
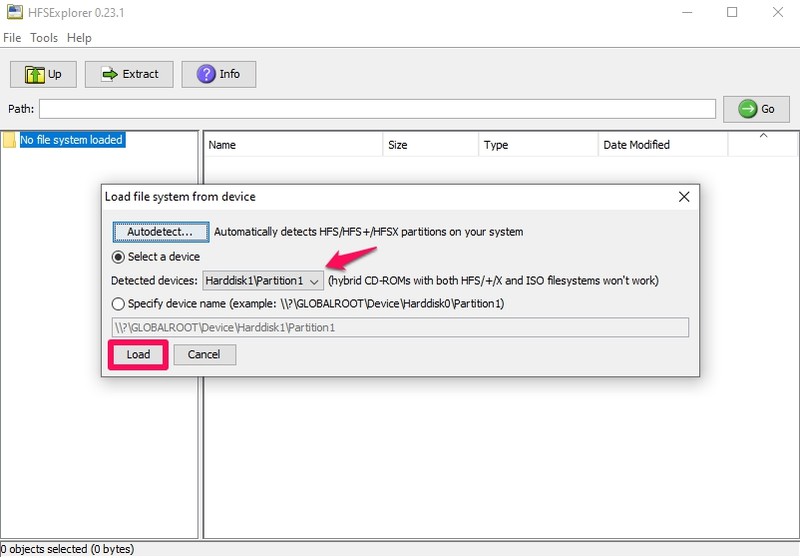
这几乎就是您需要做的所有事情,您现在应该能够在 Windows PC 上读取 Mac HFS 格式的存储驱动器。
如何从 Windows 格式化 Mac 格式的驱动器
如果您不担心丢失驱动器的数据或内容,只想将其用于 Windows,您可以轻松地将驱动器格式化为 Windows 支持的格式。这将永久删除存储在驱动器上的所有文件,所以除非您不介意丢失其中的所有内容,否则不要这样做。将您的驱动器连接到 PC,然后按照以下步骤操作。
- 打开文件资源管理器,右键单击驱动器,然后选择“格式化”。

- 在这里,在“文件系统”下,使用下拉菜单选择“NTFS”或“exFAT”,然后点击“开始”格式化驱动器。

这就是它的全部内容,现在曾经为 Mac 格式化的驱动器现在被格式化为 Windows PC(同样,这会擦除磁盘上的数据以格式化驱动器)。
重要的是要注意,如果您使用 NTFS 文件系统格式化您的驱动器,您将无法将文件写入 Mac 上的驱动器 除非您摆弄驱动器 UUID 以启用 NTFS 支持,这通常不被推荐。如果您希望 Mac 和 PC 兼容,则需要选择 exFAT 以在两种操作系统上访问该驱动器。您也可以使用 FAT32 文件系统,但最大文件大小仅限于 4 GB,如果您使用更大的文件大小,这在许多情况下不可用。
就其价值而言,HFSExplorer 并不是唯一可以读取 Mac 格式驱动器的软件。它恰好是一个开源的免费选项。但 HFSExplorer 的一个缺点是它是只读的,而一些用户可能还需要从 Windows 写入 Mac 驱动器。
如何从 Windows 写入 Mac 格式的驱动器?
如果您愿意付费,您可以花 20 美元购买 Paragon HFS+,它可以让您读取 HFS 格式的驱动器,也可以将文件写入驱动器,后者是 HFSExplorer 缺少的主要功能。 Paragon 的工具会安装一个文件系统驱动程序,使您可以像访问文件资源管理器中的任何其他存储驱动器一样访问 Mac 格式的驱动器。
–
这显然是为了在 PC 上读取 Mac 驱动器,但如果您只是想在 Mac 和 Windows 之间交换文件,您可以使用此处讨论的 SMB 网络在 Mac 和 PC 之间共享,这对于同一网络上的计算机来说是一种很好的方法。或者您可以在 Windows 中使用 iCloud Drive 以及 从 Mac 也可以在两个平台之间无缝共享文件。
我们希望您无需格式化即可在 Windows PC 上读取 Mac 格式的驱动器。 HFSExplorer 是否足以满足您的需求?或者您是否打算购买像 Paragon HFS+ 这样的付费软件来获得写入权限?您是否找到了另一种在 PC 上读写 Mac 硬盘驱动器的解决方案?在下面的评论部分让我们知道您的经历、想法和意见。
