如何在 iPhone 和 iPad 上使用外部音频录制屏幕
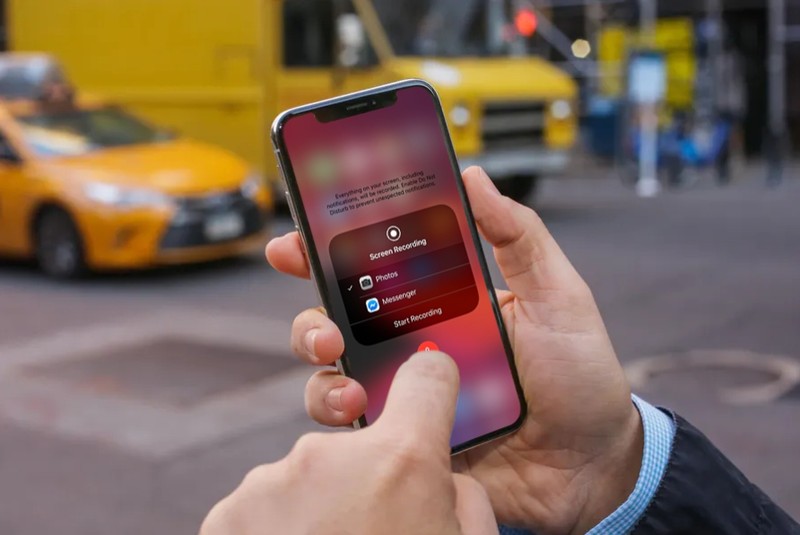
您想在使用 iPhone 或 iPad 进行屏幕录制时录制外部音频吗?这可以在多种情况下派上用场,例如当您尝试录制在后台播放的音乐时,或者如果您只是使用您的设备制作教程。
您可能了解 iOS 中的内置屏幕录制功能,那是早在 2017 年随 iOS 11 发布时首次推出。这允许用户录制他们屏幕的短片并与其他用户分享以用于各种目的。但是,您可能没有注意到这个隐藏功能,它允许您使用设备的内置麦克风来录制您环境中的声音。
有兴趣在下次录制屏幕时使用麦克风吗?好吧,您肯定来对地方了。在本文中,我们将讨论如何在 iPhone 和 iPad 上使用外部音频录制屏幕。
如何在 iPhone 和 iPad 上使用外部音频录制屏幕
对于运行 iOS 11 或更高版本的 iPhone 和 iPad,屏幕录制是一项可以通过控制中心中的切换按钮快速访问的功能。但是,您需要更进一步,才能打开麦克风进行录音。因此,事不宜迟,让我们看一下该过程。
- 如果您使用的是 iPad、iPhone X 或更新的 iOS 设备,请从屏幕右上边缘向下滑动以访问控制中心。但是,如果您使用的是带有主页按钮的 iPhone,例如 iPhone 8 或任何更早的机型,只需从屏幕底部向上滑动即可。

- 在这里,您会注意到屏幕录制工具位于底部,位于亮度和音量控件下方。长按屏幕录制图标可访问更多选项。但是,如果您使用的是运行 iOS 11 或 12 的 iPhone,则必须强制触摸该图标。
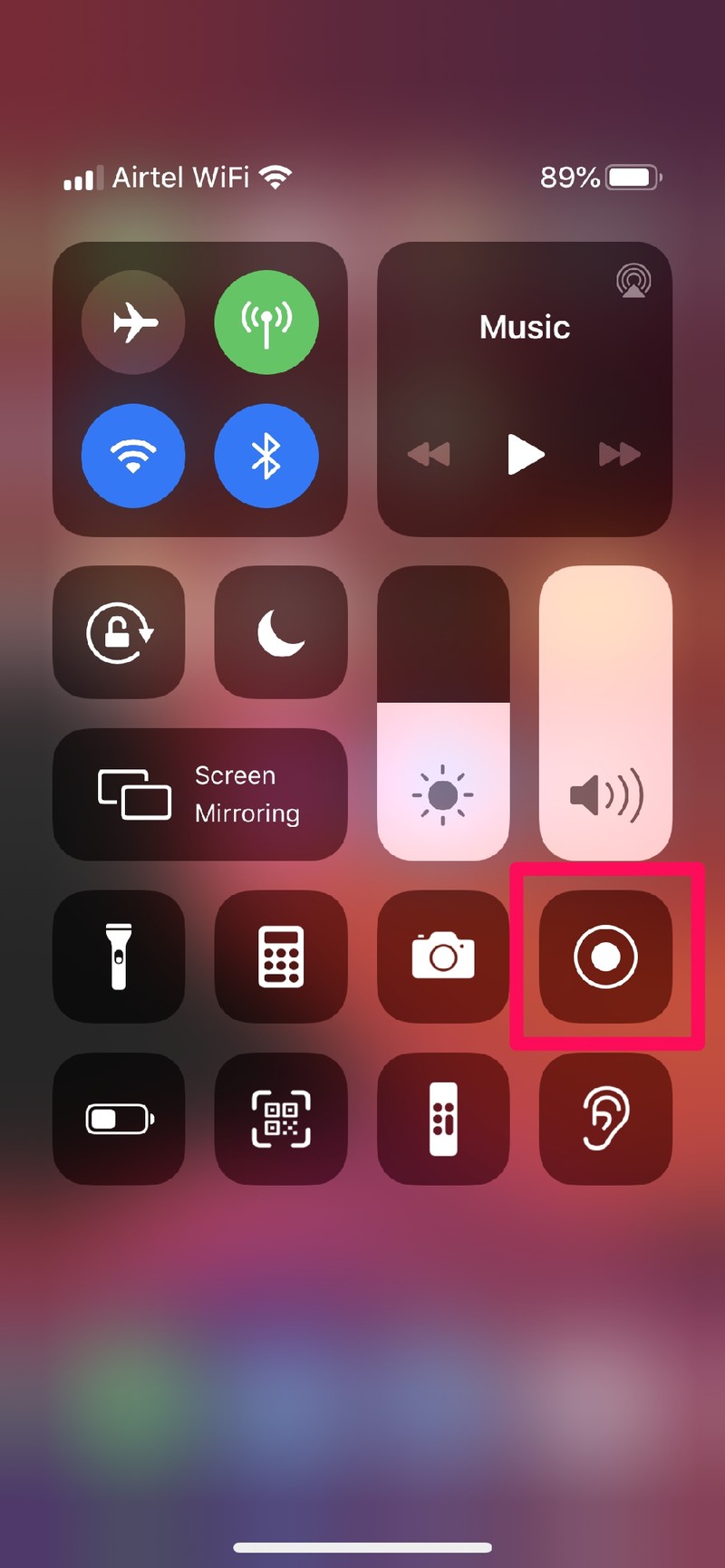
- 现在,您会注意到麦克风默认处于关闭状态。只需点击图标即可将其打开。
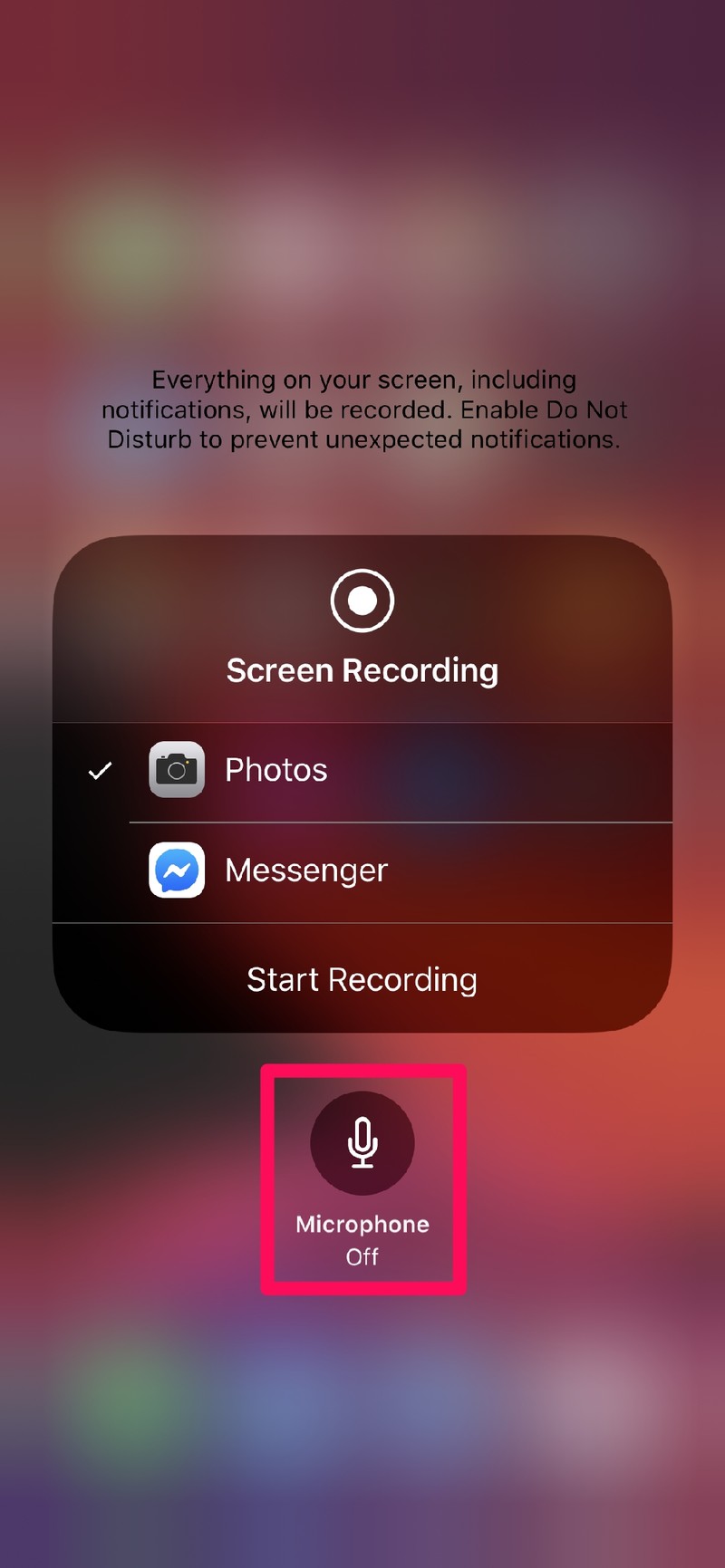
- 正如您在下面的屏幕截图中看到的,启用后麦克风图标会变为红色,表示它将录制外部音频。
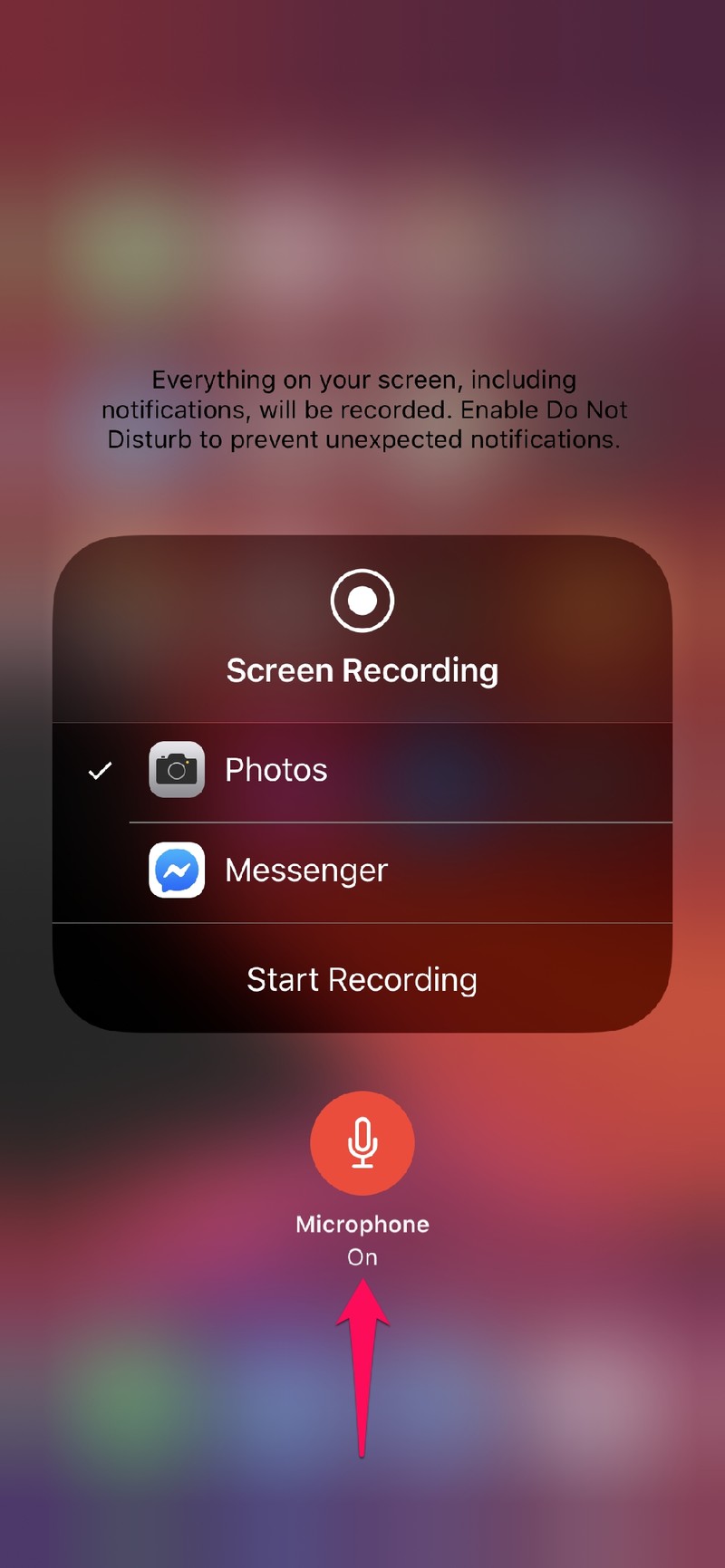
就是这样,现在您知道如何使用外部音频录制 iPhone 或 iPad 屏幕了。
打开麦克风后,您的 iPhone 会在后台录制声音,这在不止一种情况下很有用。
这里值得注意的是,您并不仅限于 iPhone 和 iPad 上的内置麦克风。您可以连接耳塞并使用内联麦克风接收外部音频。
如果您打算录制专业级别的音频,例如播客、电影或音乐制作、有声读物,甚至制作 YouTube 教程,您甚至可以连接一个外部麦克风并将其用作音频源。
您使用 Mac 吗?如果是这样,您可能也对录制 MacBook 或 iMac 的屏幕感兴趣。
屏幕录制是现代 iOS 和 iPadOS 版本中的一项重要功能。在 iOS 11 发布之前,您最好的选择是依靠 Mac 使用 QuickTime 录制 iPhone 的屏幕。由于这个内置功能,您可以在几秒钟内录制屏幕,而无需依赖任何第三方应用程序,但如果您愿意,您仍然可以使用 QuickTime 和其他解决方案。
这显然涵盖了用音频录制屏幕,但如果您只想录制音轨,您也可以这样做 使用语音备忘录应用。
您是否成功录制了启用麦克风的 iPhone 和 iPad 屏幕?你用这个做什么?您如何看待 iOS 和 iPadOS 中内置的屏幕录制功能?请在下面的评论部分告诉我们您的想法和意见。
