如何在 Mac 上录制语音备忘录
![]()
由于 Mac OS 中适当命名的语音备忘录应用程序,现在在 Mac 上录制语音笔记比以往任何时候都容易。虽然 Mac 用户早已能够使用 QuickTime Player 录制声音和音频,但最新版本的 MacOS系统软件包括一个内置的语音备忘录应用程序,旨在使语音备忘录录制更容易一些,并为此目的在专用应用程序中更加集中。
方便的是,适用于 Mac 的语音备忘录应用程序还通过 iCloud 与随附的 iOS 应用程序同步,因此 语音备忘录已在使用相同 Apple ID 的 iPhone 或 iPad 上录制的内容也将找到可供他们使用的录制内容。如果您在 Apple 生态系统中拥有多台设备,这一点尤其有用,因为您也可以从任何其他 Mac、iPhone 或 iPad 设备访问所有语音备忘录。
语音备忘录应用程序仅适用于现代 MacOS 版本,这意味着 MacOS Mojave 10.14.x 之后的任何版本都将具有该功能。早期版本的 Mac 系统软件可以改为使用此处讨论的 QuickTime 音频捕获方法来录制声音。
如何在 Mac 上录制语音备忘录
准备好在 Mac 上捕捉和录制一些语音备忘录了吗?很简单:
- 打开“语音备忘录”应用程序,它位于 Mac OS 的 /Applications 文件夹中(或者您可以通过 Launchpad 或 Spotlight 打开它)
- 点击红色按钮开始录制新的语音备忘录
- 录制完语音备忘录后,单击暂停按钮 – 如果需要,您可以继续录制
- 根据需要编辑或播放语音备忘录,否则只需单击“完成”按钮即可保存录音
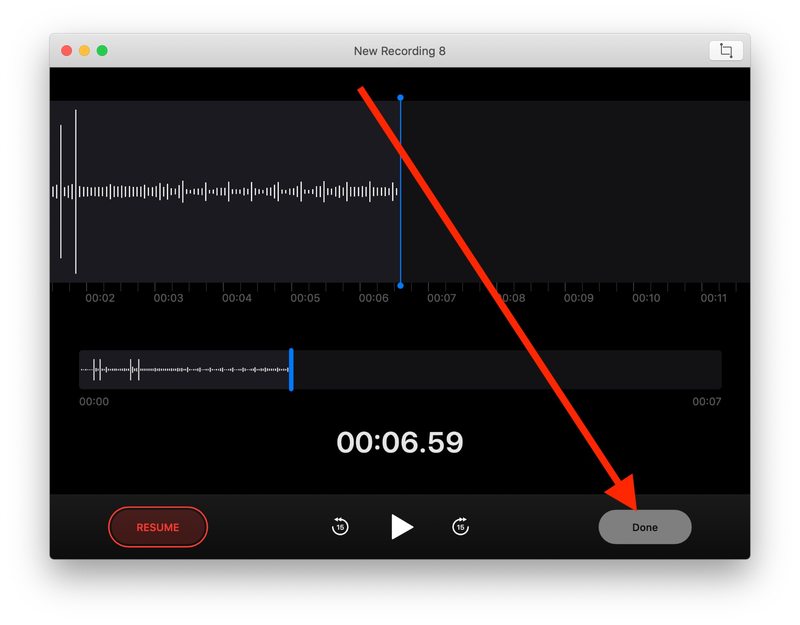
- 在录音列表中找到新录制的语音备忘录,您也可以根据需要在其中共享或保存语音备忘录或音频文件。
- Command + N – 立即开始新的语音备忘录录音
- 空格键 – 播放或暂停语音备忘录
- Command + D – 复制选定的语音备忘录
- 删除 – 删除和删除选定的语音备忘录
![]()
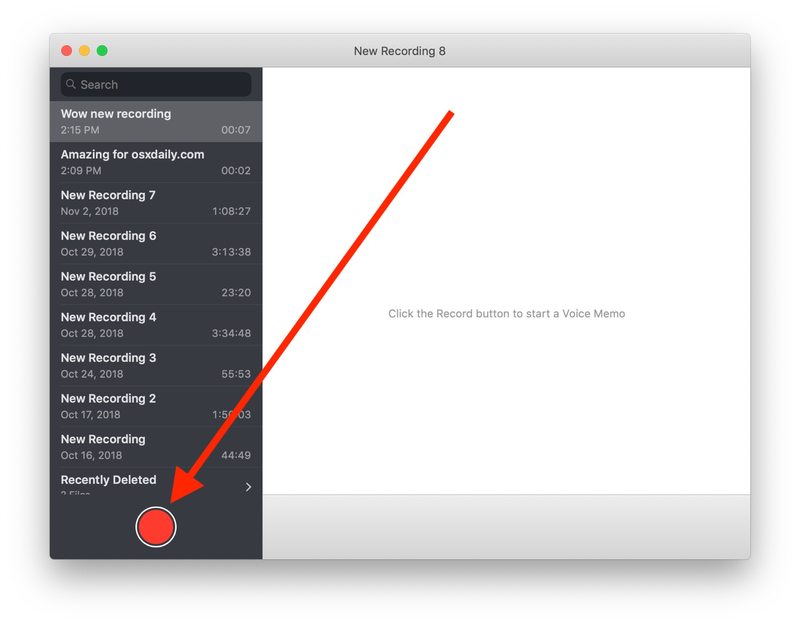
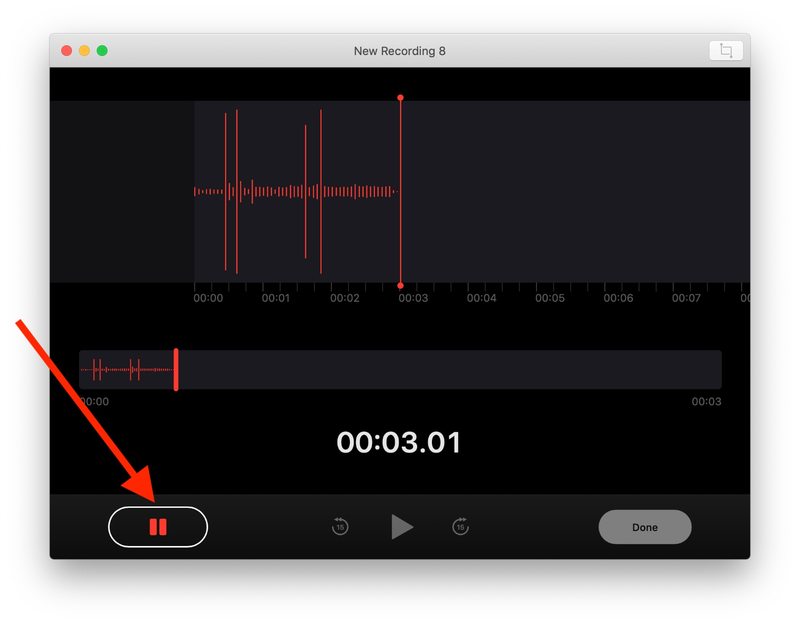
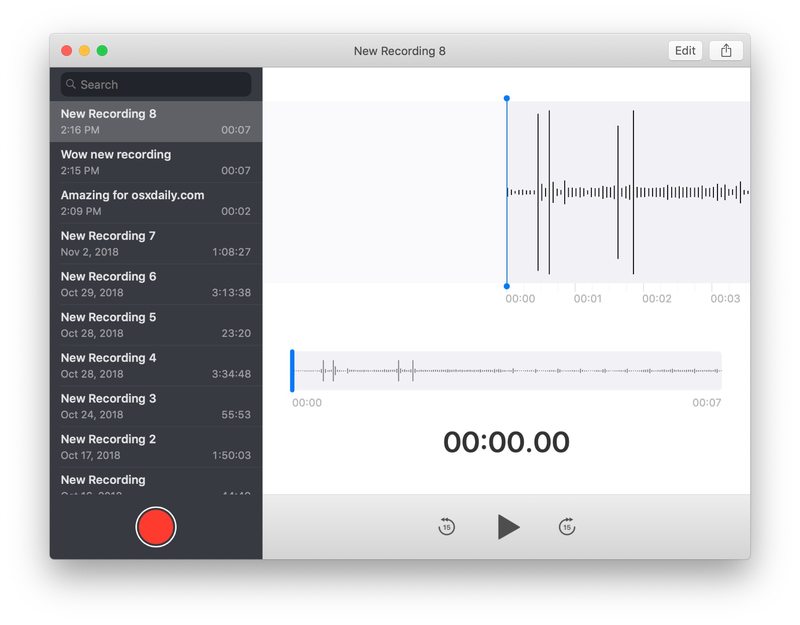
请记住,在 Mac 上录制的任何语音备忘录也可以在 iPhone 或iPad 也是,反之亦然。在撰写本文时,似乎没有为语音备忘录设置本地存储与 iCloud 存储的设置。您还可以在 Mac 上将语音备忘录保存为音频文件,但这可以通过拖动和丢弃或分享。
请注意,Mac 上的语音备忘录将从 Mac 上任何选定的音频输入麦克风录制音频。默认情况下,这通常是内置麦克风,除非您在 Mac 上使用单独的外部麦克风。为获得最佳音质,您可能需要使用外部专用麦克风,因此如果您计划将应用程序用于某些专业目的,您可能需要这样做。
有用的 Mac 语音备忘录击键
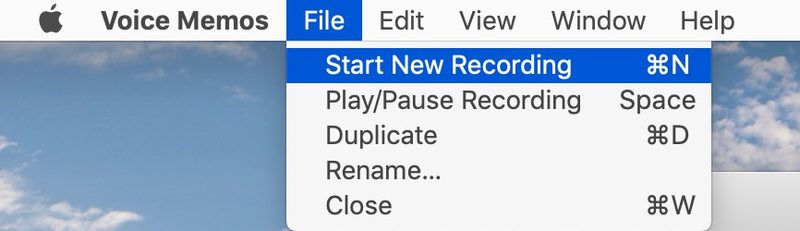
语音备忘录有很多实际用途,无论您是想为自己记录一个简单的笔记、某人的声音、一些快速的音乐或录音,记录电话通话(在获得许可的情况下,检查您当地的法律!),记录采访,或无数其他原因。
语音备忘录应用程序无疑是对 Mac 的有益补充,但您可能已经注意到它与其他 Mac 应用程序相比有一些不同之处。如果 Voice Memos 应用程序看起来不像普通的 Mac 应用程序,那可能是因为它不是一个。相反,它是一个 Marzipan 应用程序,这基本上意味着它是一个 iPad 应用程序,带有移植到 Mac 上的 iPad 触摸界面,这可能会导致一些奇怪的可用性怪癖。据推测,这些应用程序将在未来得到改进,提供更多类似 Mac 的功能,包括更多的击键、菜单和菜单选项、存储和首选项设置、外观和交互,或者可能不会,时间会证明一切。
无论如何,在 Mac 上享受语音备忘录吧!如果您对 Mac 版语音备忘录应用有任何意见、想法或提示,请在下面的评论中与我们分享!
